Certains nouveaux ordinateurs de bureau ne sont pas livrés avec un lecteur de CD ou de DVD. Bien que l’achat d’un lecteur optique externe soit certainement une option plus simple, vous pouvez en installer un interne tant que l’ordinateur dispose d’un emplacement pour celui-ci. Ce guide vous montre comment installer un lecteur de CD.
Ces instructions sont valables pour toute forme de lecteurs optiques tels que les graveurs de CD-ROM, CD-RW, DVD-ROM et DVD.

ichz / Getty Images
¿Puedes pagar en efectivo en la puerta?
Comment installer un lecteur CD/DVD sur un PC
Voici la méthode appropriée pour installer un système basé sur ATA lecteur optique dans un ordinateur de bureau à l’aide d’un tournevis cruciforme.
-
Éteignez complètement le PC. Une fois l'ordinateur éteint en toute sécurité, coupez l'alimentation interne en appuyant sur l'interrupteur situé à l'arrière du bloc d'alimentation et en retirant le cordon d'alimentation secteur.
-
Ouvrez l'ordinateur pour installer le lecteur de CD ou de DVD. La méthode d'ouverture du boîtier varie en fonction du modèle de votre ordinateur. La plupart utilisent un panneau ou une porte sur le côté de l'ordinateur. Les ordinateurs plus anciens peuvent nécessiter que vous retiriez tout le capot. Retirez et mettez de côté toutes les vis qui fixent le capot ou le panneau au boîtier de l'ordinateur, puis retirez le capot.
-
Retirez le cache du logement du lecteur. La plupart des boîtiers d'ordinateur disposent de plusieurs emplacements pour disques externes mais n’en utilisent que quelques-uns. Tout emplacement de lecteur inutilisé est doté d'un couvercle qui empêche la poussière de pénétrer dans l'ordinateur. Retirez le cache de l'emplacement du lecteur 5,25 pouces en poussant les languettes à l'intérieur ou à l'extérieur du boîtier. Parfois, un couvercle peut être vissé dans le boîtier.
-
Définissez le mode de lecteur IDE. La plupart des lecteurs de CD et DVD pour ordinateurs de bureau utilisent l'interface IDE, qui permet d'utiliser deux appareils sur un seul câble. Placez chaque appareil sur le câble dans le mode approprié. Un lecteur est le lecteur principal et l'autre lecteur est le secondaire. Un ou plusieurs cavaliers à l'arrière du lecteur gèrent généralement ce paramètre. Consultez la documentation ou les schémas présents sur le lecteur pour connaître l'emplacement et les paramètres.
Si vous envisagez d'installer le lecteur de CD/DVD sur un câble existant, réglez le lecteur en mode secondaire. Si le lecteur réside sur un Câble IDE seul, réglez-le sur le mode principal.
Vous pouvez également rencontrer certains lecteurs utilisant des connexions par câble SCSI ou SATA. Bien que ceux-ci soient moins courants, si vous possédez l’un de ces lecteurs, assurez-vous de sélectionner les options appropriées.
-
Placez le lecteur CD/DVD dans l'ordinateur. La méthode d'installation du lecteur varie selon les cas. Les deux méthodes courantes d'installation d'un disque sont soit via des rails de disque, soit directement dans la cage de disque.
-
Connectez le câble audio interne. Pour utiliser les lecteurs de CD/DVD pour écouter de la musique, le signal audio du lecteur de CD doit être acheminé vers la solution audio de l'ordinateur. En règle générale, un petit câble à deux fils avec un connecteur standard gère cela. Branchez ce câble à l'arrière du lecteur de CD/DVD. Ensuite, branchez l'autre extrémité sur une carte audio PC ou une carte mère en fonction de la configuration audio de l'ordinateur. Enfin, branchez le câble dans le connecteur étiqueté CD Audio.
-
Connectez le lecteur CD/DVD à l'ordinateur à l'aide d'un câble IDE. Habituellement, le disque réside en second lieu par rapport au disque dur. Si c'est le cas, localisez le connecteur libre sur le Câble ruban IDE entre l'ordinateur et le disque dur, puis branchez-le sur le disque. Si le lecteur doit être sur son propre câble, connectez le câble IDE à la carte mère et l'un des autres connecteurs du câble au lecteur de CD/DVD.
whatsapp para windows 7
-
Branchez le lecteur sur l’alimentation. Localisez l'un des connecteurs Molex à 4 broches du bloc d'alimentation et insérez-le dans le connecteur d'alimentation du lecteur de CD/DVD.
-
Après avoir installé le lecteur, fermez l'ordinateur. Remplacez le panneau ou le couvercle du boîtier de l'ordinateur. Fixez le couvercle ou le panneau au boîtier à l'aide des vis que vous avez mises de côté lorsque vous avez retiré le couvercle.
-
Branchez le cordon d'alimentation secteur sur l'alimentation électrique et placez l'interrupteur sur la position Sur position.
-
Le système informatique doit automatiquement détecter et utiliser le nouveau lecteur. Les lecteurs de CD et de DVD étant standardisés, vous ne devriez pas avoir à installer de pilotes spécifiques. Consultez le manuel d'instructions fourni avec le lecteur pour obtenir des instructions relatives à votre système d'exploitation particulier.
Rails d'entraînement : Positionnez les rails du variateur sur le côté du variateur et fixez les rails avec des vis. Une fois que vous avez placé les rails du lecteur des deux côtés du lecteur, faites glisser le lecteur et les rails dans l'emplacement approprié. Fixez les rails du lecteur de manière à ce que le lecteur affleure le boîtier lorsque vous l'insérez complètement.Cage d'entraînement : Faites glisser le lecteur dans l'emplacement du boîtier, de sorte que le cadre du lecteur affleure le boîtier de l'ordinateur. Fixez le lecteur au boîtier de l'ordinateur en plaçant des vis dans les fentes ou trous appropriés.Des Articles Intéressants
Choix De L'Éditeur
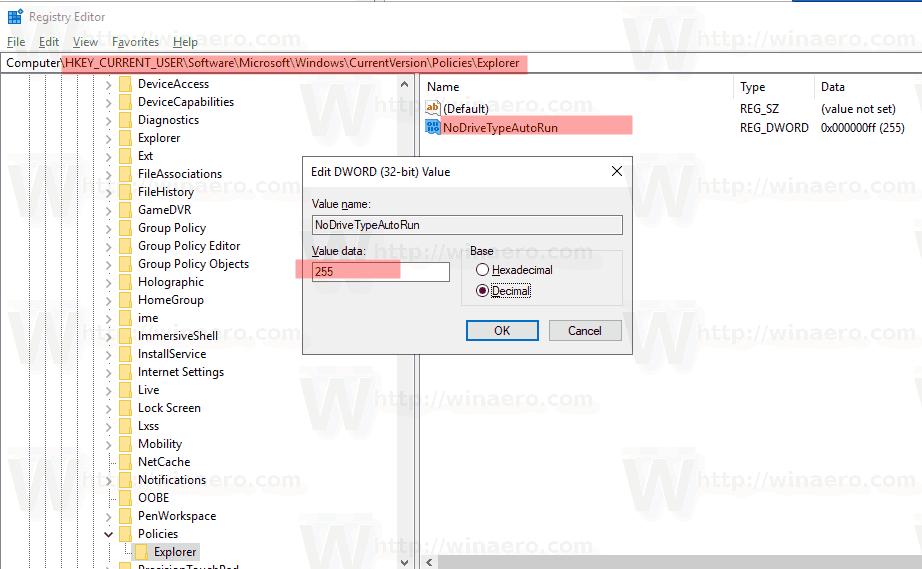
Désactiver la lecture automatique pour tous les lecteurs dans Windows 10
Dans Windows 10, il existe plusieurs façons de désactiver la lecture automatique, y compris une option de stratégie de groupe spéciale qui peut être utilisée pour forcer sa désactivation pour tous les lecteurs.

Règles de vol des drones : réviser les lois sur les drones aux États-Unis
Les drones deviennent de plus en plus populaires en 2020, mais leur montée en puissance s'accompagne d'une charge de risques, de dangers et de règles amplifiés. Les petits avions volants peuvent être utilisés à des fins récréatives ou commerciales et bien que l'on ne pense pas qu'ils aient besoin
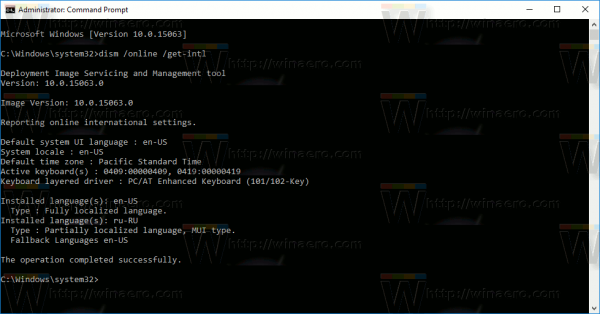
Rechercher la langue système par défaut dans Windows 10
Vous voudrez peut-être savoir quelle est la langue système par défaut de Windows 10. Windows 10 utilise cette langue pour afficher les messages ...

Comment résoudre ce problème lorsque les pièces jointes ne s'affichent pas dans Outlook
Essayez ces conseils pour résoudre le problème de la réception d’un e-mail Outlook qui devrait contenir une pièce jointe, mais qui ne s’affiche pas.

Activer la barre de recherche flottante dans Windows 10 (Immersive Cortana)
Vous pouvez activer un champ de recherche flottant dans Windows 10 'Redstone 4'. Il s'agit d'une nouvelle fonctionnalité qui remplace la zone de recherche dans la barre des tâches.

Comment supprimer des balises de Shopify
Il existe de nombreuses options sur Shopify pour rendre votre boutique en ligne plus conviviale pour le référencement et visible pour plus d'utilisateurs. L'optimisation des images et des descriptions de produits en sont quelques exemples, tout comme les balises. Les balises aident les clients à trouver ce qu'ils recherchent

Comment utiliser Zoom sur une tablette Amazon Fire
Zoom s'est taillé une réputation comme l'un des meilleurs services de visioconférence sur le marché pour vous aider à garder vos amis, votre famille, vos associés et même vos camarades de classe. Zoom est accessible sur la plupart des appareils connectés à Internet, y compris les PC,
-


