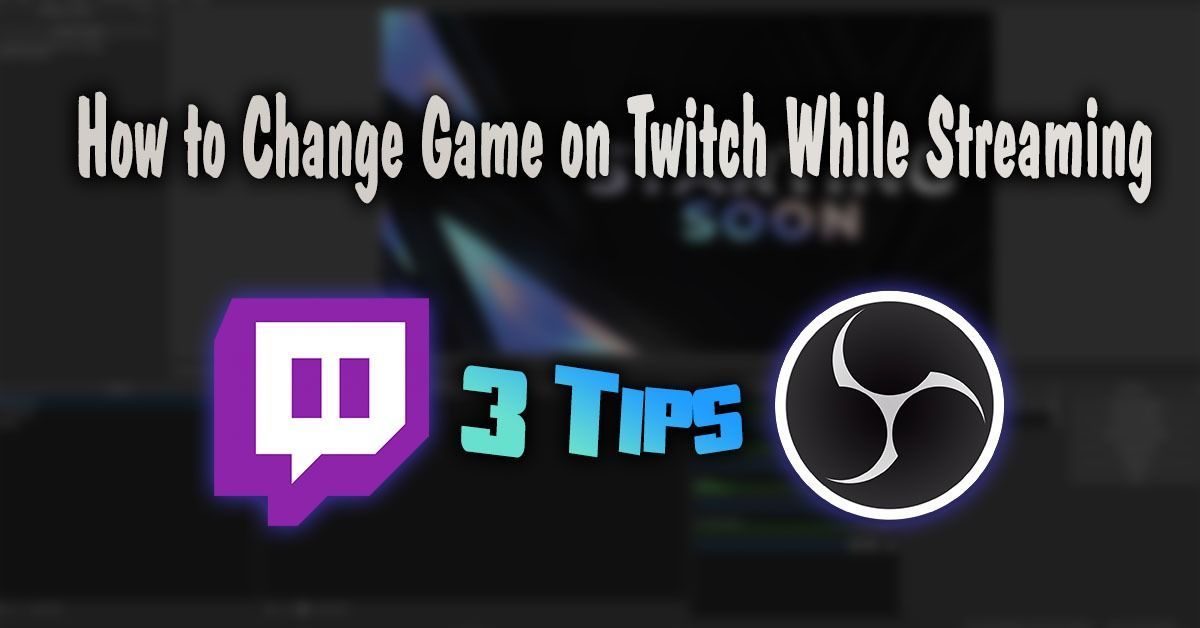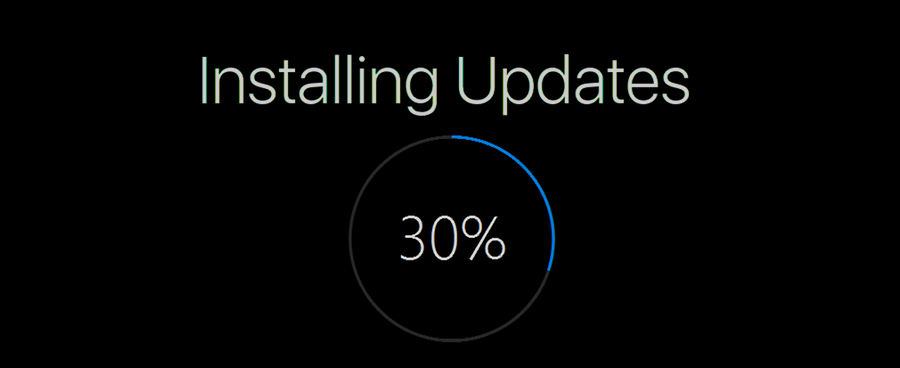Google Docs a changé la donne dans la façon dont nous tenons des registres et collaborons sur des projets. Vous pouvez écrire à peu près n'importe quoi et le partager avec votre famille, vos collègues ou même vos clients et clients. Les mots, cependant, sont parfois limités dans leur capacité à vraiment faire passer un message. Certaines choses sont simplement mieux illustrées. Pensez à un devoir de bricolage. Par exemple, considérons une recette de pâtes. Ou comment réparer un tuyau qui fuit. Ne serait-il pas agréable de simplement montrer comment faire ces choses plutôt que d'écrire une série de paragraphes ?

Une bonne vidéo peut faire la différence entre un rapport de qualité qui fournit une source d'informations unique et un contenu médiocre qui laisse votre public indifférent et insatisfait.
Heureusement, nous sommes là pour vous aider.
Dans cet article, nous allons voir comment intégrer une vidéo YouTube dans votre document Google.
Existe-t-il une fonctionnalité vidéo intégrée sur Google Docs ?
Vous pouvez travailler sur votre document quand vous le souhaitez, où que vous soyez. Vos fichiers sont toujours à quelques clics tant que vous avez accès à un ordinateur ou un appareil mobile. Toutes vos modifications seront également enregistrées automatiquement.
En dehors de toute cette commodité, il est un peu décevant que nous n'ayons pas encore de fonctionnalité Google Docs conçue sur mesure pour le partage de vidéos YouTube. C'est un peu surprenant puisque Google Docs et YouTube sont des produits de la même entreprise - Google.
La beauté de Google Docs, cependant, est qu'il est conçu pour accueillir de nombreuses solutions de contournement. Vous serez ravi d'apprendre qu'il existe des moyens intelligents d'inclure une vidéo YouTube dans vos documents Google qui sont simples et directs.
Comment intégrer une vidéo YouTube dans un document Google
Si vous souhaitez intégrer une vidéo YouTube dans votre prochain projet Google Docs, l'une des solutions de contournement les plus créatives peut impliquer un autre membre de la suite d'applications de Google : Google Slides. L'insertion d'une vidéo dans une présentation Slides est une tâche simple. Après cela, tout ce que vous avez à faire est de copier votre vidéo et de la coller dans Google Docs. Pour plus de commodité, nous allons discuter de la façon dont vous pouvez le faire en deux parties. Plongeons tout de suite :
¿Instagram sugiere usuarios que te buscan?
Partie 1
- Connectez-vous à votre compte Google et lancez Google Slides. Si vous utilisez un ordinateur de bureau, vous pouvez accéder à toutes les applications en ligne de Google directement depuis votre Gmail. Pour ce faire, cliquez simplement sur l'icône en pointillé dans le coin supérieur droit.

- Commencez une nouvelle présentation vierge.

- Cliquez sur Insérer dans le menu du haut, puis sélectionnez Vidéo dans la liste déroulante.

- Dans la boîte qui s'affiche, entrez l'URL de la vidéo YouTube que vous souhaitez intégrer. Vous devrez peut-être quitter Slides momentanément pour récupérer l'URL. Tant que vous insérez une URL valide, vous devriez pouvoir voir un aperçu de la vidéo dans la boîte.

- Une fois la vidéo trouvée, cliquez sur Sélectionner pour l'ajouter à votre diapositive.

- Cliquez avec le bouton droit sur la vignette de la vidéo et sélectionnez Copier.

Partie 2
- Ouvrez le document Google dans lequel vous souhaitez intégrer votre vidéo YouTube.

- Assurez-vous que le curseur est positionné à l'endroit où vous souhaitez que la vidéo apparaisse, puis cliquez sur Insérer dans le menu du haut.

- Sélectionnez Dessin dans le menu déroulant, puis cliquez sur Nouveau.

- Collez la miniature de votre vidéo dans le volet de dessin.

- Cliquez sur Enregistrer et fermer. À ce stade, la vidéo devrait apparaître dans votre document.

Les poignées positionnées autour de votre vidéo peuvent être utilisées pour ajuster la taille de l'image. Sous la vidéo, vous devriez également voir des options telles que In Line, Break Text et Wrap Text. Ces fonctionnalités vous aideront à déplacer votre vidéo dans le document. Malheureusement, votre vidéo n'est pas livrée avec un bouton de lecture. Pour lire la vidéo, vous devez double-cliquer dessus puis cliquer sur l'icône de lecture.
Comment intégrer une vidéo YouTube dans un document Google sur mobile (iPhone ou Android)
Les étapes ci-dessus ne s'appliquent que lorsque vous utilisez un ordinateur de bureau, car l'application mobile Google Slides ne prend pas en charge l'insertion de vidéo dans votre diaporama.
Cela signifie-t-il que vous êtes condamné si vous utilisez un appareil mobile ? Pas du tout!
Vous avez deux options : insérer un lien hypertexte ou convertir votre vidéo en GIF.
La première option fonctionne très bien, bien que l'utilisateur doive quitter Google Docs pour regarder la vidéo. Voici comment cela fonctionne:
- Sélectionnez le texte que vous souhaitez convertir en lien hypertexte.

- Cliquez sur Insérer dans le menu du haut puis sélectionnez Lien.

- Dans la zone qui apparaît, entrez l'URL de la vidéo YouTube vers laquelle vous souhaitez créer un lien.

- Cliquez sur Appliquer.

Le texte sélectionné se transforme en un lien cliquable qui ouvre la vidéo dans un nouvel onglet.
Que diriez-vous de convertir la vidéo en GIF ? Pour ce faire, vous devez trouver une bonne application de création de GIF. Il existe de nombreuses bonnes applications sur le Google Store et l'App Store, mais deux d'entre elles se démarquent particulièrement : GIF Maker-Editor pour les appareils Android et GIF Toaster Pro pour les appareils iOS.
Une fois que vous avez converti votre vidéo en GIF et l'avez enregistrée sur votre appareil, procédez comme suit :
- Ouvrez Google Slides et lancez une nouvelle présentation.

- Appuyez sur + puis sélectionnez le GIF que vous souhaitez insérer.

À ce stade, vous pouvez maintenant copier le GIF et le coller dans votre Google Doc.
Comment mettre une vidéo YouTube dans un dossier Google Drive
Parfois, après avoir intégré une vidéo, vous souhaiterez peut-être faire un effort supplémentaire et l'enregistrer dans un dossier Google Drive où vous pourrez la regarder autant de fois que vous le souhaitez sans vous rendre sur YouTube. Alternativement, votre objectif pourrait être de partager la vidéo en privé avec des collègues.
Pour enregistrer une vidéo YouTube dans un dossier Drive, procédez comme suit :
- Ouvrez la vidéo et copiez le lien dans la barre de recherche.

- Trouvez un outil de téléchargement de vidéos comme savefrom.net.
- Entrez le lien et téléchargez la vidéo au format souhaité.

- Une fois que vous avez enregistré la vidéo, ouvrez votre Google Drive et accédez au dossier dans lequel vous souhaitez enregistrer votre vidéo.
- Cliquez sur Nouveau

- Sélectionnez Téléchargement de fichier.

- Continuez à télécharger la vidéo sur votre Drive.
Comment insérer une vidéo non YouTube dans Google Docs
YouTube est un monstre dans le contenu vidéo, et il est probable que vous l'ayez utilisé pour commercialiser votre produit ou profiter de la musique, des émissions et des films. Cependant, toutes vos vidéos peuvent ne pas être sur la plate-forme. Il se peut que vous ayez des fichiers vidéo trop confidentiels pour être publiés. D'autres fois, vous avez peut-être enregistré la vidéo vous-même, mais vous souhaitez demander l'avis de votre équipe avant de la publier enfin.
Dans tous ces cas, vous pouvez toujours insérer la vidéo dans Google Docs. Voici comment:
- Téléchargez la vidéo sur Google Drive.
- Cliquez avec le bouton droit sur la vidéo et sélectionnez Obtenir le lien. Dans la zone qui apparaît, vous pouvez choisir de partager le lien avec n'importe qui ou de le limiter à un groupe de personnes sélectionné.

- Prenez une capture d'écran de la vidéo à l'aide de l'outil de capture Windows intégré ou d'un outil similaire de votre choix. La capture d'écran doit servir d'espace réservé dans votre Google Doc.

- Ouvrez votre document et positionnez le curseur à l'endroit où vous souhaitez que la vidéo apparaisse.
- Placez la capture d'écran dans le document. Pour ce faire, cliquez sur Insérer dans le menu du haut, puis sélectionnez Image dans le menu déroulant. Ensuite, accédez au dossier dans lequel vous avez enregistré la capture d'écran.

- Une fois la capture d'écran en place, il est temps de la convertir en lien. Pour ce faire, mettez la capture d'écran en surbrillance, sélectionnez Insérer, puis sélectionnez Lien.

- Collez le lien partageable copié précédemment, puis cliquez sur Appliquer.

Avant d'ajouter le lien, vous pouvez utiliser les poignées autour de votre capture d'écran pour ajuster la taille comme bon vous semble. Vous ne voulez pas d'une image trop grande, sinon votre document peut sembler peu professionnel et désorganisé.
FAQ supplémentaires
Puis-je intégrer une vidéo YouTube directement dans Google Docs ?
Non. Pour ce faire, vous devez utiliser à la fois Google Slides et Google Docs. Tout d'abord, insérez la vidéo dans Google Slides, puis sélectionnez-la et choisissez Copier. Collez ensuite la vidéo dans le volet de dessin sous l'onglet Insertion de vos documents Google.
Pouvez-vous mettre des vidéos YouTube sur Google Slides ?
Oui. Pour ce faire :
• Connectez-vous à votre compte Google et lancez Google Slides.
google drive no me deja descargar
• Cliquez sur Insérer dans le menu du haut, puis sélectionnez Vidéo dans la liste déroulante.
• Dans la zone qui s'affiche, saisissez l'URL de la vidéo YouTube que vous souhaitez intégrer.
• Une fois la vidéo trouvée, cliquez sur Sélectionner pour l'ajouter à votre diapositive.
Puis-je intégrer une vidéo à partir de Google Drive ?
Oui. Pour ce faire, cliquez avec le bouton droit sur la vidéo et obtenez un lien partageable, puis rendez-vous sur Google Docs et intégrez le lien dans une capture d'écran, qui agit comme un espace réservé.
Comment intégrer une vidéo YouTube dans Google Sites ?
• Cliquez sur Insérer dans le menu du haut.
• Sélectionnez Vidéo.
• Sélectionnez YouTube puis saisissez l'URL de la vidéo.
• Cliquez sur Enregistrer.
Créez des documents Google complets qui vont plus loin
L'intégration de vidéos YouTube dans vos documents Google peut être le moyen idéal pour créer un contenu attrayant qui fournit toutes les informations dont votre public a besoin. Grâce à cet article, vous saurez exactement comment vous y prendre.
Utilisez-vous la suite d'applications de Google dans votre travail quotidien ? Quelle est votre expérience d'intégration de vidéos YouTube dans vos documents Google ?
N'hésitez pas à partager dans la section commentaires ci-dessous.