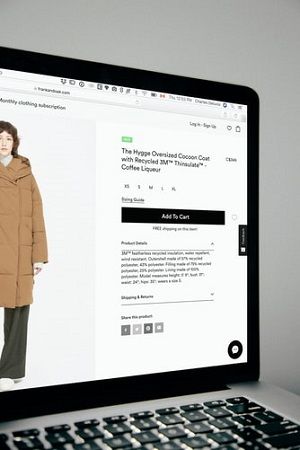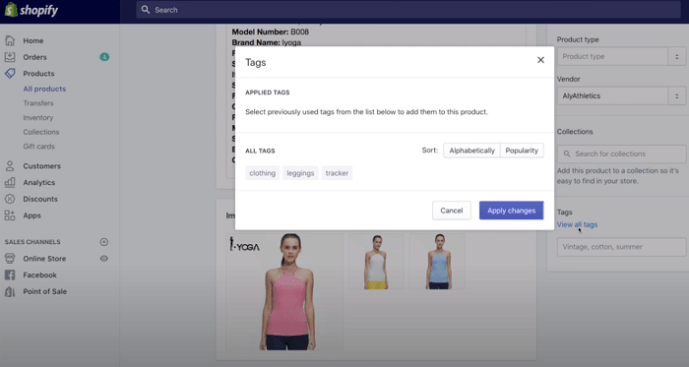Il existe de nombreuses options sur Shopify pour rendre votre boutique en ligne plus conviviale pour le référencement et visible pour plus d'utilisateurs. L'optimisation des images et des descriptions de produits en sont quelques exemples, tout comme les balises.

Les tags aident les clients à trouver rapidement ce qu'ils recherchent et augmentent vos chances d'atteindre de nouveaux clients potentiels. Ils rendent également votre boutique plus organisée. Mais comment les supprimer quand on n'en a plus besoin ? Vous le découvrirez dans cet article.
Ajout et suppression d'étiquettes de produit
Il ne faut pas longtemps pour supprimer les balises dont vous n'avez plus besoin. Vous pouvez les supprimer des produits, des commandes, des brouillons, des articles de blog, même des clients et des transferts. Il y a deux façons d'aller.
Tu peux soit:
- Cliquez sur le produit souhaité pour ouvrir les détails (ou cliquez sur le nom du client, le transfert, l'article de blog, la commande ou autre).
- Accédez à l'icône x à côté du nom de la balise et cliquez dessus.
- Une fois que vous sélectionnez Enregistrer, l'étiquette disparaît de ce produit spécifique.
Ou alors:
- Ouvrez l'onglet Balises.
- Choisissez Afficher toutes les balises.
- Sélectionnez l'icône x à côté du nom de la balise que vous souhaitez supprimer.
- Sélectionnez Appliquer les modifications et vous supprimerez la balise de la liste complète.
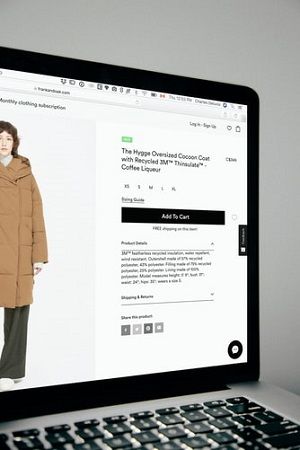
Comment supprimer définitivement une balise
Avant de supprimer définitivement une balise de votre boutique Shopify, vous devez la supprimer de chaque produit susceptible de l'avoir utilisé.
- Dans le panneau d'administration Shopify, accédez à Produits.
- Ouvrez Tous les produits.
- Cochez la case à côté du bouton Modifier les produits pour sélectionner tous les produits. Vous verrez le nombre de produits sélectionnés une fois que vous aurez coché la case.
- Cliquez sur l'onglet Actions pour afficher un menu déroulant.
- À partir de là, choisissez Supprimer les balises.
- Saisissez une ou plusieurs balises que vous souhaitez supprimer.
- Cliquez sur Appliquer les modifications.
Comment ajouter de nouvelles balises
Maintenant, si vous souhaitez ajouter de nouvelles balises pour remplacer celles supprimées, voici ce qu'il faut faire :
- Cliquez sur le produit, le client, la commande ou un autre élément souhaité.
- Allez dans la section Balises et entrez la balise souhaitée. Vous pouvez également choisir une nouvelle balise dans la liste des préréglages. Lorsque vous créez une balise, elle deviendra disponible pour tous les autres éléments pour lesquels vous souhaitez utiliser la balise ultérieurement.
- Sélectionnez Enregistrer pour terminer.
N'oubliez pas que vous pouvez ajouter des balises pendant que vous créez un produit, une commande ou d'autres choses, ainsi qu'en modifiant les éléments existants. De plus, lorsque vous ajoutez une balise, évitez d'utiliser des symboles, des accents ou tout ce qui n'est pas une lettre, un chiffre ou un trait d'union conventionnels. Les balises contenant des symboles ou des voyelles accentuées n'apparaîtront pas dans les résultats de recherche. Par conséquent, vos clients ne pourront pas voir les produits contenant ces balises s'ils recherchent des articles par balise.
Tout comme vous pouvez supprimer des balises de la liste complète, vous pouvez également les ajouter à partir de là.
- Ouvrez la section Balises.
- Sélectionnez Afficher toutes les balises.
- Choisissez une balise à ajouter, puis sélectionnez Appliquer les modifications pour terminer.
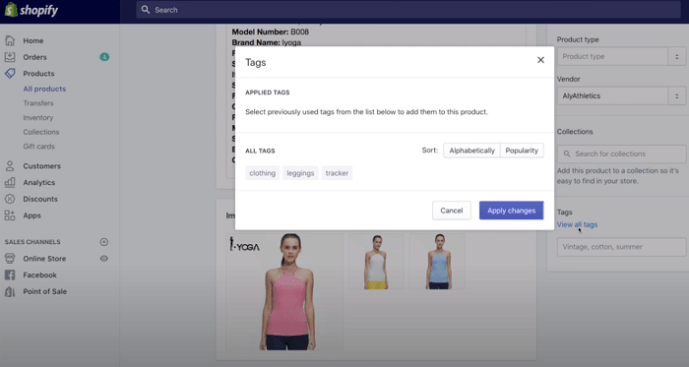
Quels types de balises existe-t-il ?
Il existe plusieurs types de balises sur Shopify.
Les balises de produit apparaissent sur la page des détails du produit et vous aident à créer des collections automatisées. Ils permettent également à vos clients de trouver plus rapidement les produits souhaités. Chaque produit peut avoir jusqu'à 250 tags.
Il existe également des balises de transfert et des balises de commande qui vous aident à filtrer et à organiser les transferts et à trouver ceux qui sont spécifiques lorsque vous en avez besoin.
Les balises de commande préliminaire peuvent également vous aider à filtrer les commandes préliminaires. Lorsque vous créez la commande finale à partir du brouillon, vous transférez également les balises afin qu'elles deviennent des balises de commande.
cómo conectar el iphone a roku tv
Les balises client peuvent vous aider à organiser et filtrer les informations client enregistrées. Il peut s'agir d'acheteurs qui passent souvent des commandes sur votre site Web. Une fois que vous avez ajouté des balises, il est plus facile de les trouver.
Les articles de blog peuvent également contenir des balises, ce qui les rend plus visibles dans les résultats de recherche.
Comment utiliser les balises comme filtres
Lorsque vous avez un grand nombre de produits dans votre boutique en ligne, les tags peuvent rendre votre travail beaucoup plus confortable. Lorsque vous ouvrez une page avec, par exemple, tous vos produits et que vous souhaitez en trouver des spécifiques, procédez comme suit :
- Sélectionnez le menu déroulant sur la page Tous les produits.
- Recherchez l'option Sélectionner un filtre et choisissez Étiqueté avec.
- Tapez la balise par laquelle vous souhaitez filtrer la liste.
- Sélectionnez Ajouter un filtre.
- Vous verrez la liste des produits qui contiennent la balise sélectionnée. Vous pouvez également ajouter plus de filtres pour voir les produits qui contiennent toutes les balises sélectionnées.
Comment utiliser les balises pour créer des collections
Les balises aident à créer des collections automatisées. Voici comment en faire un :
- Depuis le tableau de bord d'administration, ouvrez Produits.
- Cliquez sur Collections et choisissez Créer une collection.
- Nommez la collection et ajoutez une brève description.
- Sélectionnez Automatisé dans la section Type de collecte. Choisissez quel type de produits peuvent être inclus dans cette collection. Les tags peuvent représenter la condition sur laquelle votre collection sera basée. Cela signifie que tous les produits avec les mêmes tags seront regroupés.
- Sélectionnez Enregistrer.
Assurez-vous que votre collection est définie sur disponible afin que vos clients puissent la voir et ajouter une image de collection.
Balises pour une recherche plus rapide
Les tags peuvent être très utiles pour vous et vos clients. Vous trouverez plus facile de localiser des produits spécifiques sur votre longue liste d'articles sur le panneau d'administration. Vos clients, en revanche, n'auront pas à faire défiler indéfiniment votre magasin car ils pourront trouver exactement ce dont ils ont besoin en tapant une balise spécifique.
Lorsque vous n'utilisez plus une balise, supprimez-la pour éviter toute confusion possible.
Avez-vous supprimé des balises récemment ? Combien de nouveaux ajoutez-vous chaque semaine ? Faites-nous savoir dans la section commentaires ci-dessous.