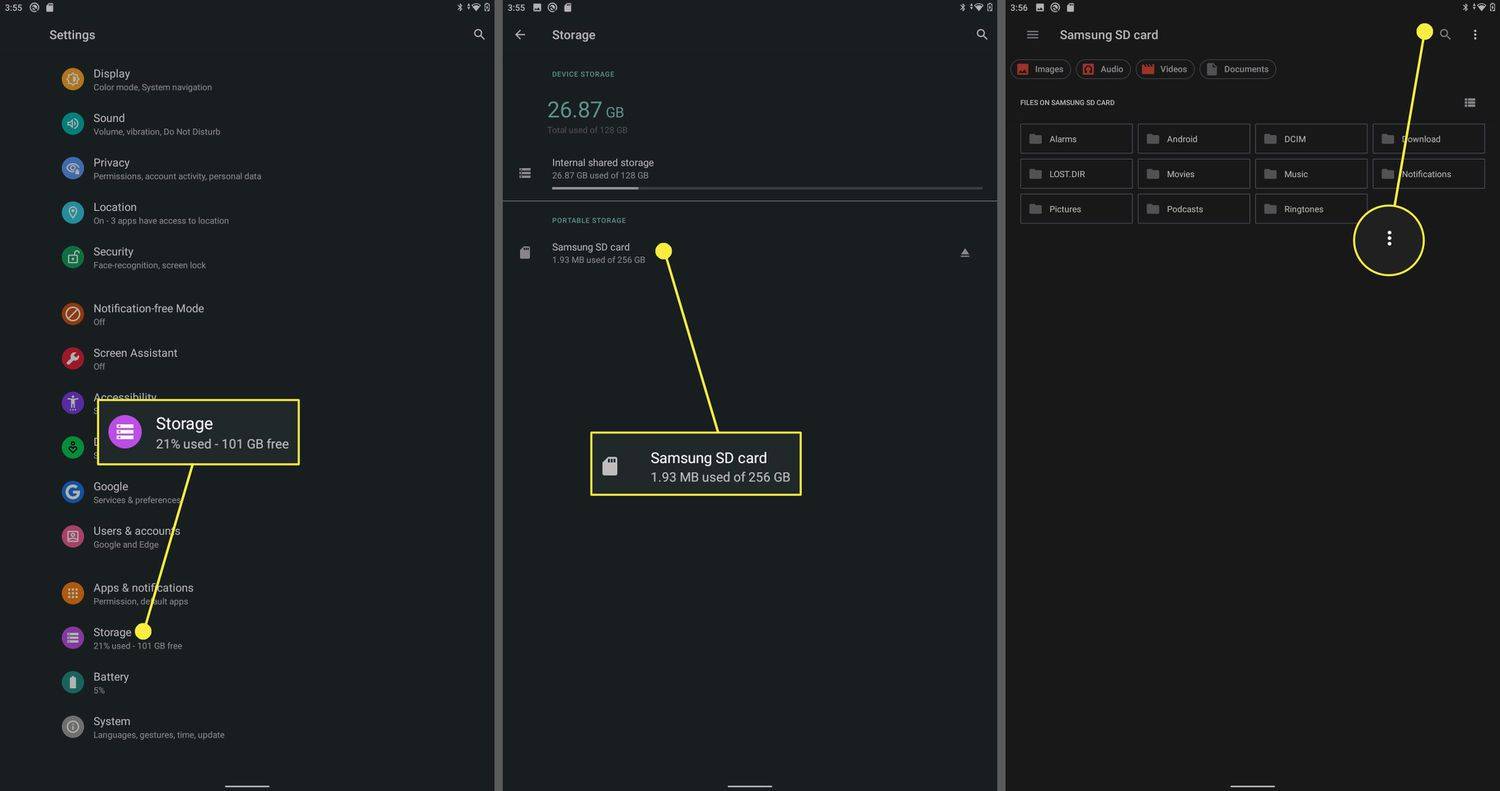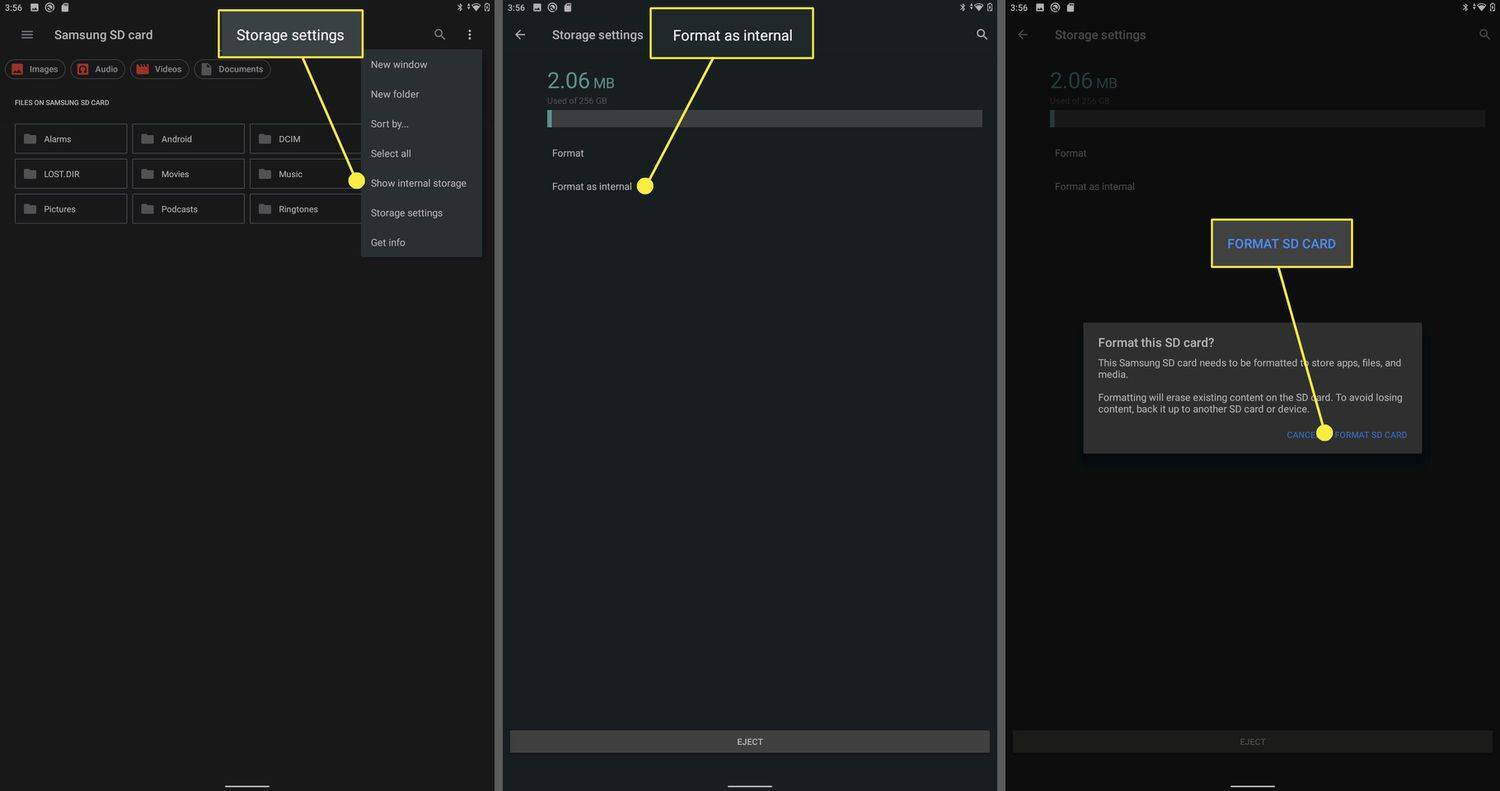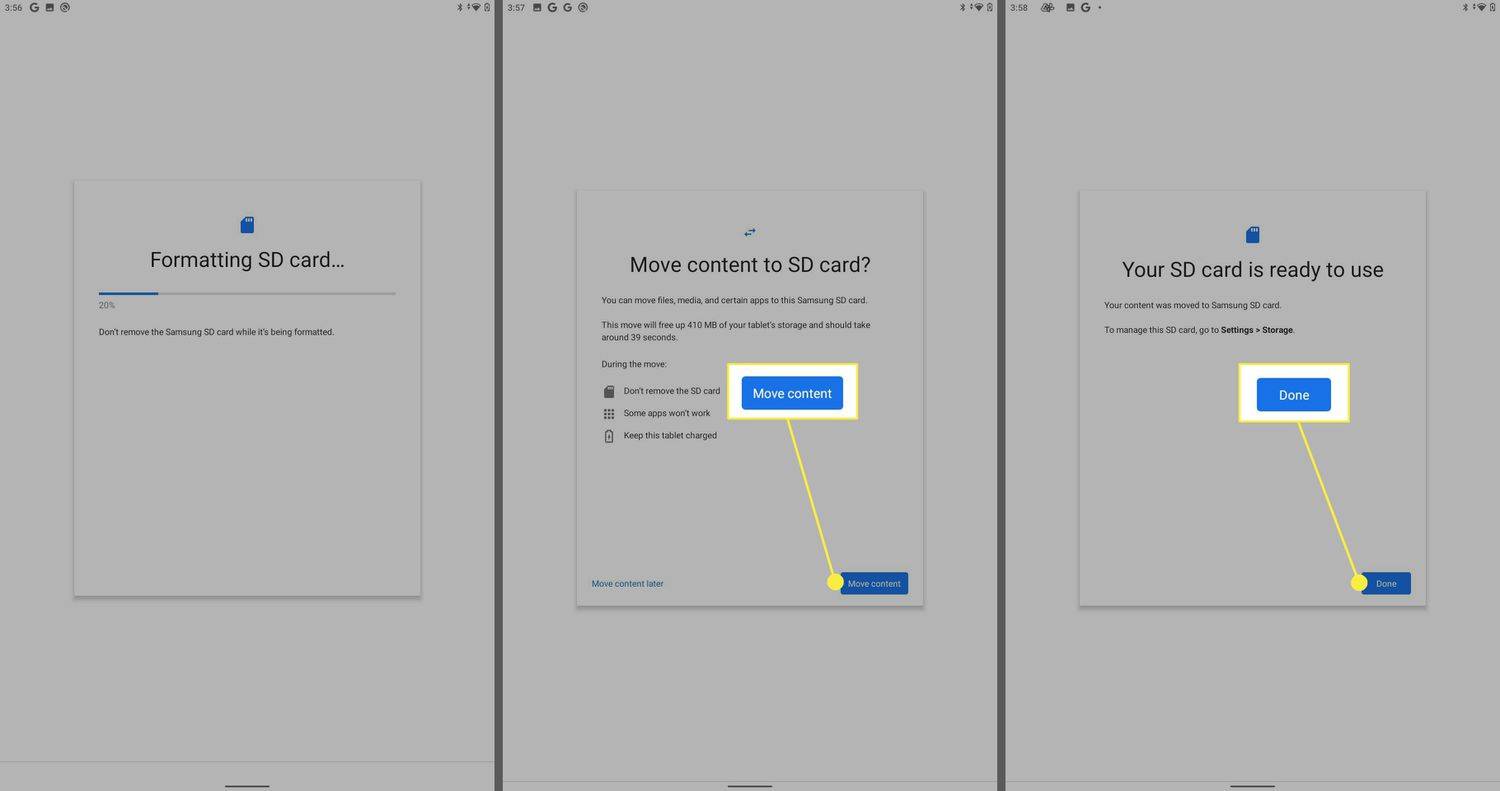Ce qu'il faut savoir
- Aller à Paramètres > Stockage > Carte SD > menu à trois points > Paramètres de stockage > Formater en interne > Formater la carte SD .
- Ensuite, vous pouvez y déplacer des données. Choisir Déplacer le contenu > Fait .
- Aucune option pour le formater en interne ? Cela signifie que votre appareil ne prend pas en charge l'utilisation de cartes SD à cette fin.
Cet article explique comment définir une carte SD comme périphérique de stockage par défaut sur Android.
Comment définir une carte SD comme périphérique de stockage par défaut sur Android
Configurer votre appareil pour utiliser une carte SD comme stockage interne vous permet d'installer des applications directement sur la carte SD et d'éviter d'avoir à vous déplacer constamment sur d'autres fichiers lorsque vous manquez d'espace intégré. Voici ce qu'il faut faire :
Ce processus nécessite au moins Android 6 . Cependant, cette option peut être désactivée par le fabricant de l'appareil, elle n'est donc pas toujours disponible même si vous utilisez une version Android compatible. Si votre téléphone prend en charge cette option, vous la verrez dans le gestionnaire de stockage.
-
Insérez une carte SD dans votre appareil.

Votre téléphone peut disposer d'un emplacement pour carte micro SD, d'un plateau pour carte micro SD, ou son plateau peut être partagé avec la carte SIM et la carte SD.
-
Aller à Paramètres > Stockage .
-
Appuyez sur votre carte SD du Stockage portable section.
S'il n'est pas déjà formaté, vous serez invité à le faire avant de pouvoir continuer.
-
Sélectionnez le menu à trois points dans le coin supérieur droit.
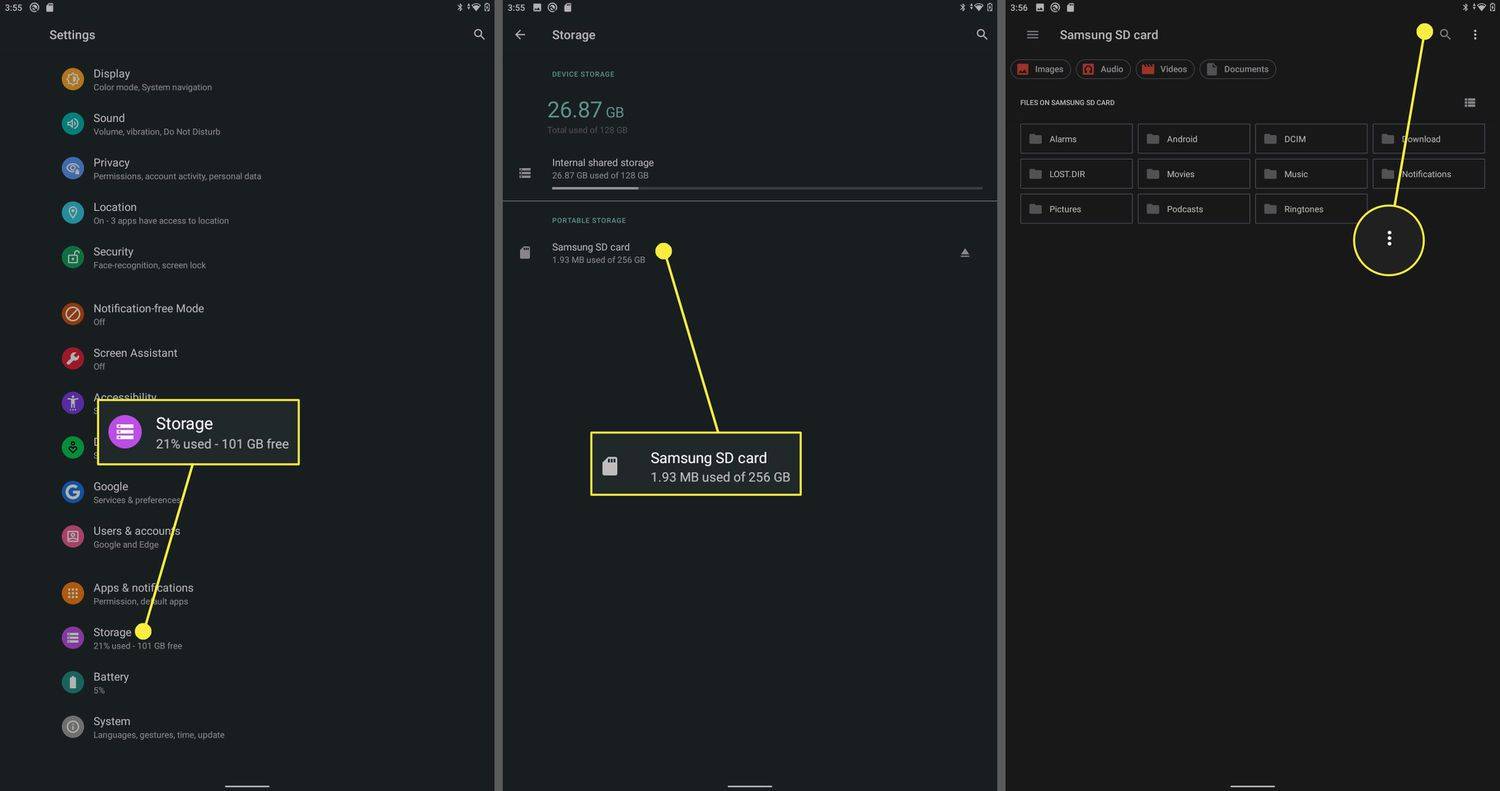
-
Robinet Paramètres de stockage .
como llego a argus wow
-
Robinet Formater en interne .
-
Robinet Formater la carte SD .
Lorsqu'une carte SD est formatée, son contenu est effacé. Sauvegardez tout ce que vous souhaitez conserver avant de terminer cette étape.
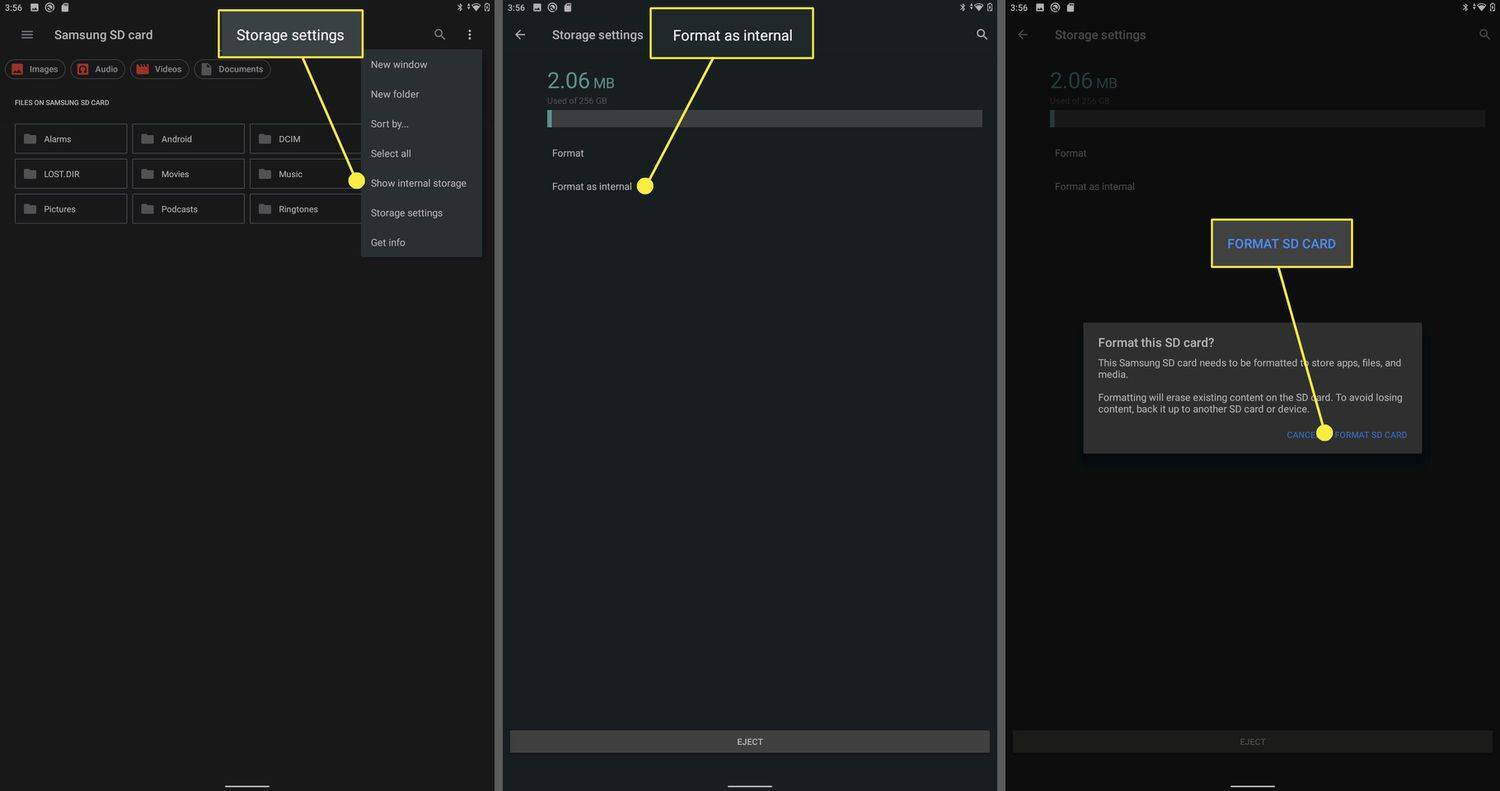
-
Robinet Déplacer le contenu .
-
Robinet Fait . Votre carte SD fonctionnera désormais comme stockage interne.
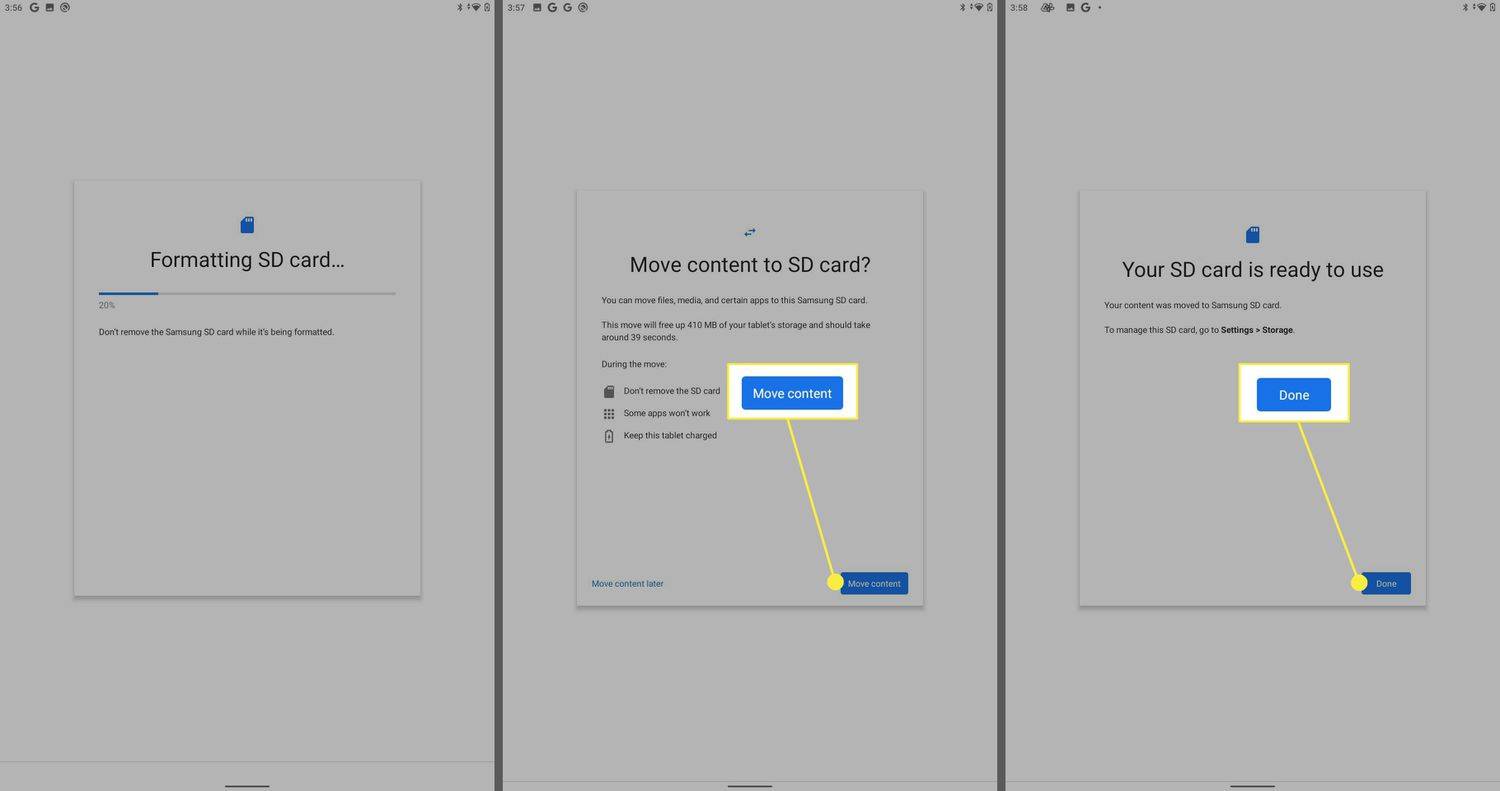
Pourquoi utiliser une carte SD comme stockage interne Android ?
La possibilité d’utiliser une carte SD comme stockage interne est principalement utile pour les appareils Android qui ne disposent pas de beaucoup d’espace de stockage intégré. Si votre téléphone dispose d'une petite quantité de stockage et d'un emplacement pour carte SD, la configuration d'une carte SD grande et rapide comme méthode de stockage interne vous permettra de télécharger plus d'applications, de stocker plus de photos et de vidéos et même d'accélérer l'utilisation de l'appareil. .
Le problème lié à l’utilisation d’une carte SD comme stockage interne est qu’elle est généralement plus lente que le stockage intégré. Ce n’est pas toujours le cas, mais c’est généralement le cas. Votre appareil vous avertira même si votre carte SD est particulièrement lente, car certaines applications ne fonctionneront pas correctement si le stockage n'est pas assez rapide. L'enregistrement et le chargement de photos, de vidéos et d'autres fichiers sur des cartes lentes peuvent également prendre beaucoup plus de temps.
5 façons de libérer de l'espace sur les téléphones AndroidPourquoi ne puis-je pas définir ma carte SD comme stockage interne Android ?
L’utilisation d’une carte SD comme stockage interne a été introduite pour la première fois avec Android 6, elle n’est donc pas du tout disponible sur les appareils dotés d’anciennes versions du système d’exploitation. Si tusontexécutez une version de système d'exploitation compatible, mais vous ne voyez pas l'option permettant de formater la carte SD en interne, cela signifie qu'elle a probablement été désactivée par le fabricant.
Certains fabricants de téléphones désactivent cette fonctionnalité parce que leurs téléphones ne disposent pas d'emplacements pour carte SD, et d'autres le font parce que l'utilisation d'une carte lente entraîne une mauvaise expérience utilisateur. Ainsi, plutôt que de vous permettre de vivre une mauvaise expérience, ils désactivent complètement la fonctionnalité.
Si vous voyez l'option « Formater en interne », mais que cela ne fonctionne pas, il se peut qu'il y ait un problème avec la carte ou votre appareil. Dans ce cas, vous pouvez essayer de réparer la carte SD corrompue , remplacez la carte par une carte en bon état et mettez à jour le système d'exploitation Android.
Une autre chose à garder à l'esprit est que même si vous ne pouvez pas effectuer ces étapes, mais que la carte fonctionne, vous pouvez toujours déplacer des applications vers la carte SD (certaines ne fonctionnent que sur le stockage interne) et déplacer des fichiers.
- Comment accéder au stockage de ma carte SD sur Android ?
Pour accéder à votre carte SD sur Android, accédez à Des dossiers application. Faites défiler vers le bas et appuyez sur Stockage interne sous Périphériques de stockage.
- Comment récupérer des photos supprimées d’une carte SD sur Android ?
Pour récupérer des photos supprimées d'une carte SD, utilisez une application comme DiskDigger. La récupération de fichiers avec DiskDigger nécessite un accès root à votre smartphone ou tablette.
- Comment déplacer des fichiers vers une carte SD sous Android ?
Pour déplacer des fichiers vers une carte SD sur Android, accédez à Des dossiers app et localisez le fichier. Appuyez longuement sur le fichier pour le sélectionner, puis appuyez sur le bouton trois points > Déménager à > Stockage interne .