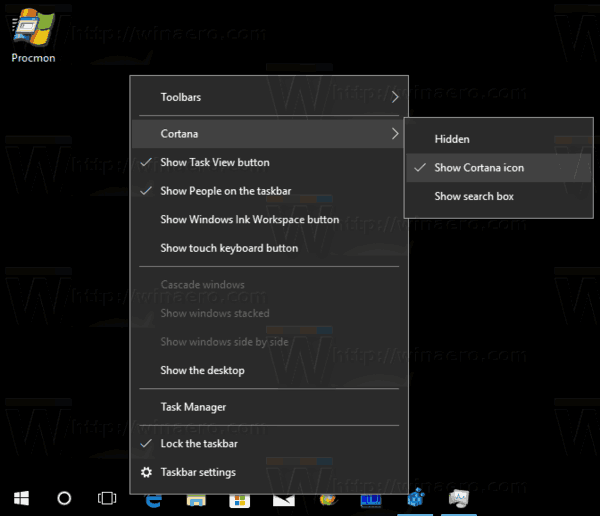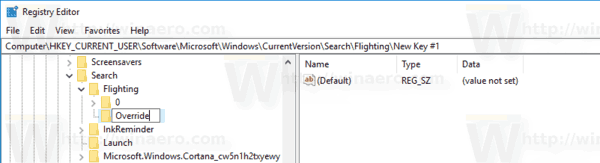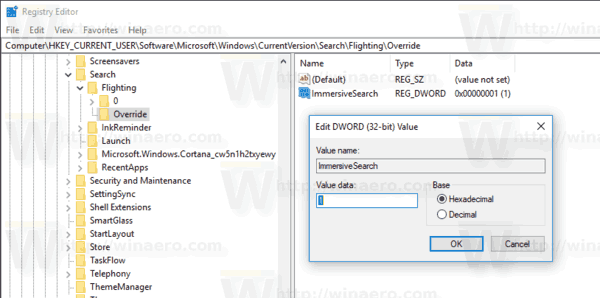Microsoft va ajouter un champ de recherche flottant à Windows 10 version 1803 'Redstone 4' . Il est alimenté par Cortana et remplace le champ de recherche dans la barre des tâches. La version de test de la fonctionnalité est déjà disponible dans la version récente de Windows 10 build 17040 Insider Preview.
Publicité
Au moment d'écrire ces lignes, la zone de recherche flottante fournit la même fonctionnalité que vous pourriez trouver dans Cortana dans la barre des tâches. Identique à Cortana, il utilise le raccourci clavier Win + S pour activer l'interface utilisateur.
cómo convertir a un aldeano zombie en aldeano
Voici quelques captures d'écran qui illustrent la fonctionnalité en action.

Pour essayer cette fonctionnalité en action, vous devez appliquer un ajustement du registre. Voici la procédure en détail.
Pour activer la recherche flottante dans Windows 10 (Immersive Cortana) , procédez comme suit.
- Cliquez avec le bouton droit sur la barre des tâches et activez l'icône Cortana - Afficher dans le menu contextuel.
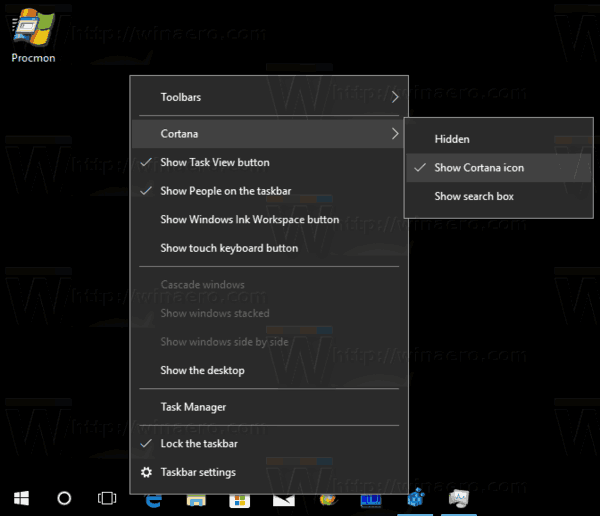
- Ouvrez le Application de l'éditeur de registre .
- Accédez à la clé de registre suivante.
HKEY_CURRENT_USER Software Microsoft Windows CurrentVersion Search Flighting
Voir comment accéder à une clé de registre en un clic .
- Ici, créez une nouvelle sous-cléPasser outrecomme indiqué ci-dessous.
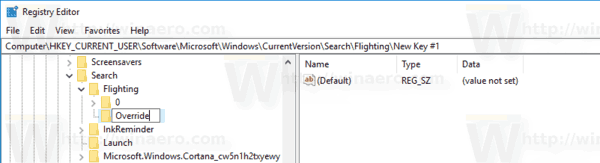
- Sur la droite, créez une nouvelle valeur DWORD 32 bitsRecherche immersive. Remarque: même si vous êtes exécution de Windows 64 bits vous devez toujours créer une valeur DWORD 32 bits. Définissez sa valeur sur 1.
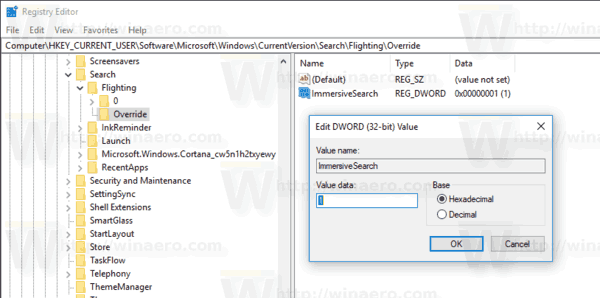
- Le réglage du registre devrait prendre effet instantanément. Si non, redémarrer le shell Explorer .
- Redémarrez Windows 10 .
Maintenant, cliquez sur l'icône Cortana que vous avez activée ou appuyez sur les touches de raccourci Win + S de votre clavier. Voila, la boîte de recherche flottante est activée:


Remarque: la désactivation du champ de recherche de Cortana pour la barre des tâches est obligatoire. Avec la zone de recherche activée dans la barre des tâches, la zone de recherche flottante ne fonctionnera pas. C'est pourquoi il est nécessaire de transformer Cortana en icône dans la première étape.
Il est possible de faire apparaître le champ de recherche en bas de ce nouveau volet de recherche. Il y a un autre ajustement du registre que vous devriez appliquer.
Activer le champ de recherche en bas
Sous la clé que vous avez créée, qui est HKEY_CURRENT_USER Software Microsoft Windows CurrentVersion Search Flighting Override, créez une nouvelle valeur DWORD 32 bits. Nommez-le commeSearchBoxOnTop. Définissez ses données de valeur sur 1. Voir la capture d'écran suivante:
Cela déplacera la zone de recherche vers le bord inférieur du volet Cortana. Voici à quoi ça ressemble:

Pour gagner du temps, j'ai préparé des fichiers de registre prêts à l'emploi qui incluent les deux réglages décrits ci-dessus. Le tweak d'annulation est également inclus.
Télécharger les fichiers de registre
C'est ça. Grâce à @vitorgrs et @ 4web8 pour leurs recherches!