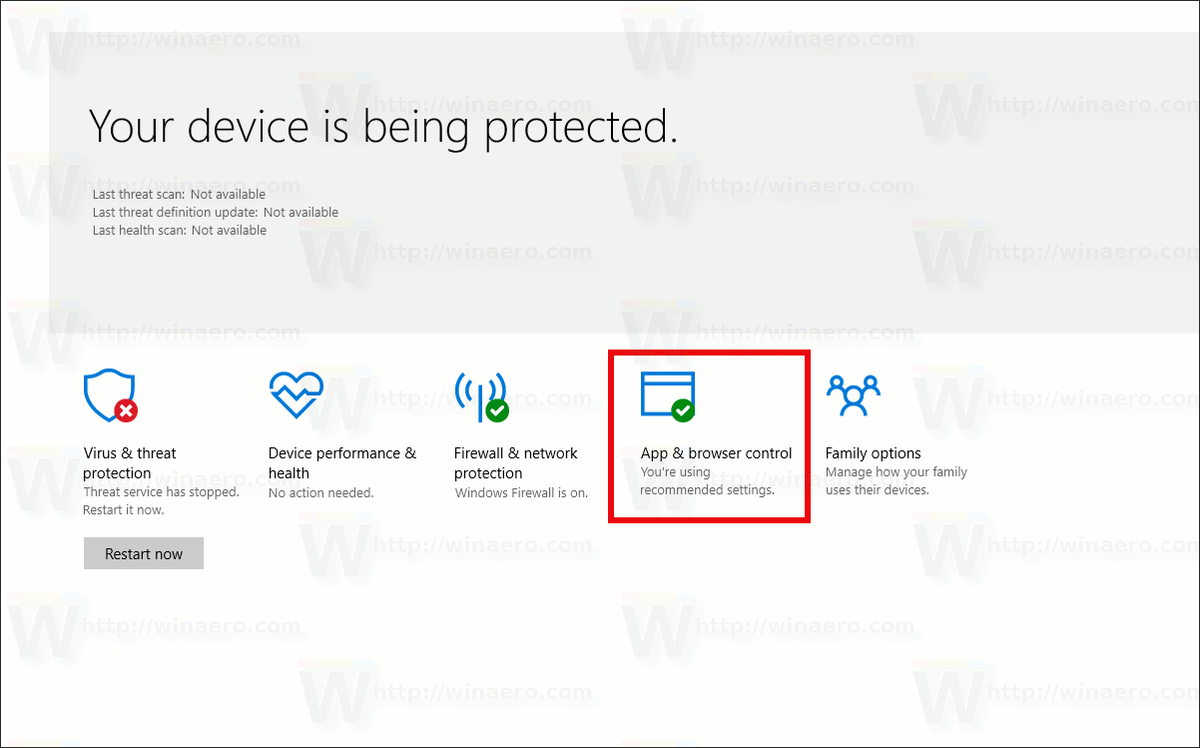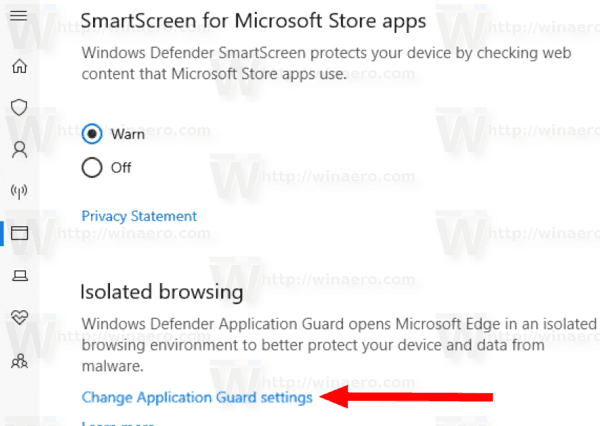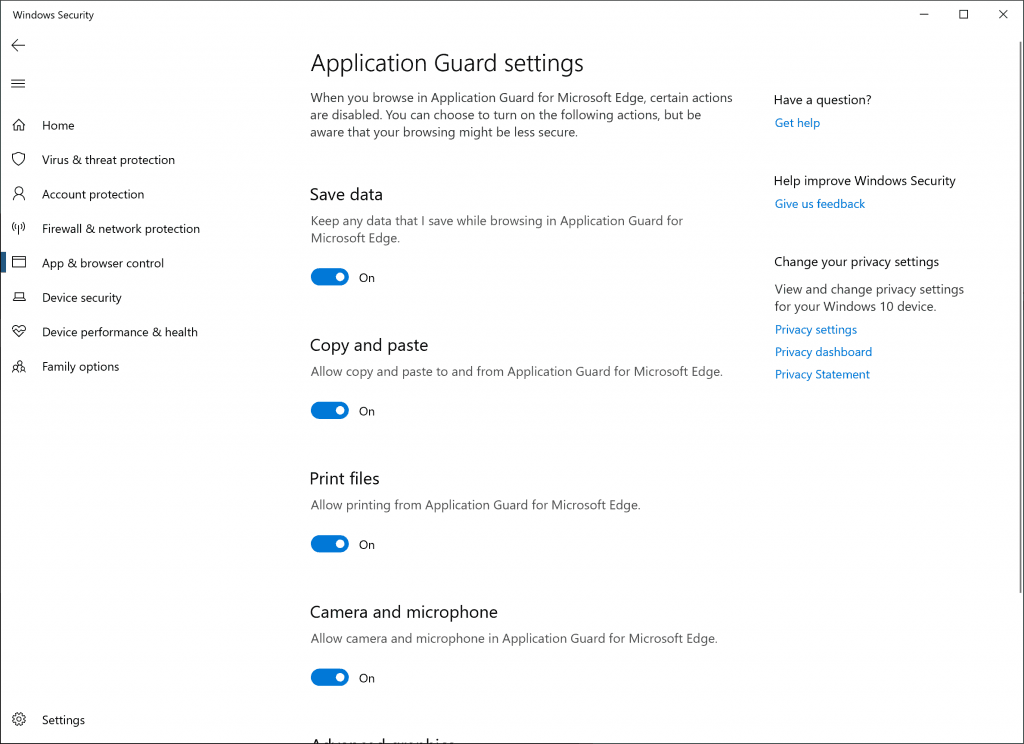Windows Defender Application Guard est une fonctionnalité de sécurité supplémentaire de Windows 10. Lorsqu'elle est activée, elle implémente un bac à sable pour le navigateur Web intégré, Microsoft Edge, dans Windows 10. À partir de Windows 10 Build 18277, vous pouvez gérer l'accès à votre caméra et microphone lors de la navigation à l'aide d'Application Guard pour Microsoft Edge.
Publicité
Windows Defender Application Guard fournit une protection contre les menaces ciblées en utilisant la technologie de virtualisation Hyper-V. Il ajoute une couche virtuelle spéciale entre le navigateur et le système d'exploitation, empêchant les applications Web et le navigateur d'accéder aux données réelles stockées sur le lecteur de disque et en mémoire.
Snapchat ¿qué significa el reloj de arena?
Avant Windows 10 build 17063, la fonctionnalité était exclusivement disponible pour les éditions Entreprise de Windows 10. De nos jours, la fonctionnalité est disponible pour les utilisateurs de Windows 10 Professionnel.
Avec Windows 10 Build 18277, Microsoft a annoncé une nouvelle option pour Application Guard.
Les initiés remarqueront que la navigation isolée dispose d'une bascule supplémentaire qui permet aux utilisateurs de gérer l'accès à leur caméra et à leur microphone lors de la navigation à l'aide d'Application Guard pour Microsoft Edge. Si cela est géré par les administrateurs d'entreprise, les utilisateurs peuvent vérifier comment ce paramètre est configuré. Pour que cela soit activé dans Application Guard pour Microsoft Edge, le paramètre de la caméra et du microphone doit déjà être activé pour l'appareil dans
Paramètres> Confidentialité> Microphone et paramètres> Confidentialité> Appareil photo.
Activer ou désactiver la caméra et le microphone dans Microsoft Edge Application Guard
- Ouvert Sécurité Windows .
- Clique sur leContrôle des applications et du navigateurarticle.
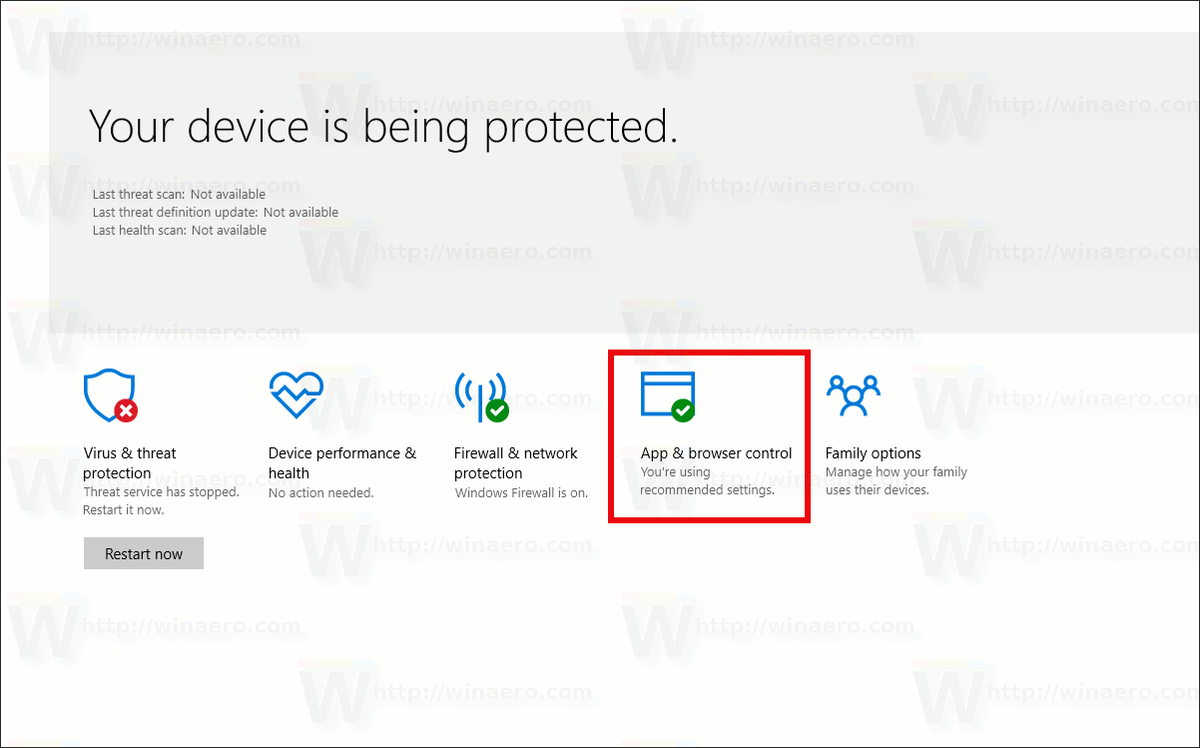
- Sous leNavigation isoléesection, cliquez sur laModifier les paramètres d'Application Guardlien.
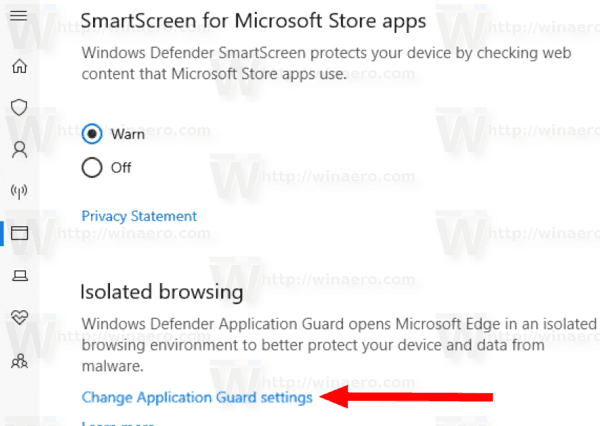
- En dessous de Caméra et microphone , activez ou désactivez l'option de l'interrupteur à bascule selon ce que vous voulez. Par défaut, l'accès à votre caméra et à votre microphone est désactivé.
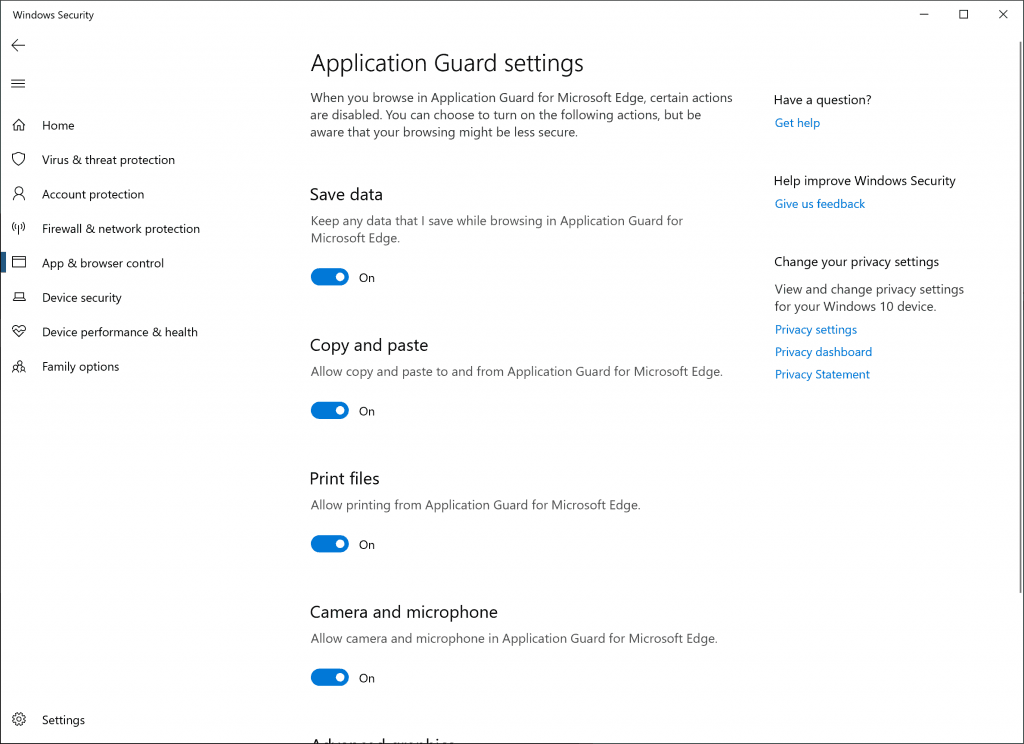
- Si vous y êtes invité par UAC , cliquer surOuipour confirmer l'opération.
- Redémarrez Windows 10 .
Vous pouvez également appliquer un ajustement du registre.
Modification du registre
- Ouvrez le Application de l'éditeur de registre .
- Accédez à la clé de registre suivante.
HKEY_LOCAL_MACHINE SOFTWARE Microsoft Hvsi
Voir comment accéder à une clé de registre en un clic .
- Sur la droite, créez une nouvelle valeur DWORD 32 bits EnableCameraMicrophoneRedirection .
Remarque: même si vous êtes exécution de Windows 64 bits vous devez toujours créer une valeur DWORD 32 bits.
Définissez sa valeur sur 1 pour activer la fonction. Une donnée de valeur de 0 la désactivera. - Redémarrez Windows 10 .
Pour gagner du temps, vous pouvez télécharger les fichiers de registre prêts à l'emploi suivants:
cómo eliminar una página de los documentos de Google
Télécharger les fichiers de registre
C'est ça.