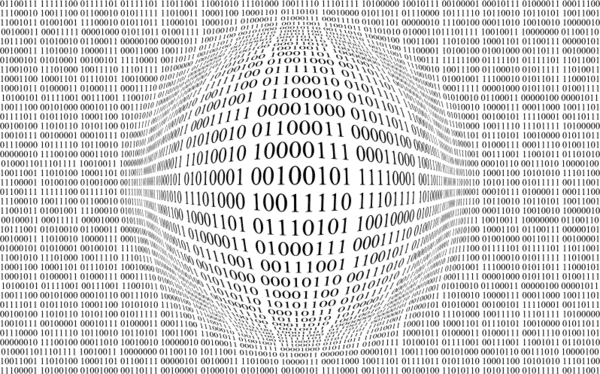Lorsque vous utilisez Google Docs, vous rencontrez de temps en temps des pages vierges dans un document. Vous avez peut-être frappé accidentellement «Ctrl + Entrée» en tapant, ou vous avez copié quelque chose à partir d'un endroit avec une mise en forme très différente. Dans tous les cas, les documents contenant des pages vierges indésirables peuvent paraître peu professionnels.
Heureusement, se débarrasser de ces pages vierges dans Google Docs est simple. Cependant, il existe plusieurs façons d'effectuer cette action. Voici comment supprimer des pages dans Google Docs, ainsi que quelques conseils utiles sur l'application en général.
cómo hacer una copia de seguridad de las fotos en google drive
Méthode n ° 1: appuyer sur Supprimer
Alors, vous avez essayé de frapper Retour arrière , et cela n’a pas fonctionné. Cela vous a simplement renvoyé à la page précédente. Oui, c'est ainsi que fonctionnent à la fois Google Docs et MS Word. Cependant, vous n'avez probablement pas essayé de frapper Effacer . Dans ce cas, le bouton de suppression supprimera rapidement cette page vierge indésirable. Voici comment procéder.
- Placez votre curseur à la fin de la page précédente et appuyez sur Effacer.

- Si l'action ci-dessus ne fonctionne pas, essayez de mettre en surbrillance la page vierge et appuyez sur le bouton Effacer bouton à nouveau.

Dans la plupart des cas, la solution ci-dessus fera l'affaire, c'est pourquoi vous devez toujours utiliser cette méthode avant d'explorer d'autres options. Parfois, cependant, la page blanche reste.
Méthode n ° 2: vérifier l'espacement personnalisé
Si Google Docs reçoit l'instruction d'insérer automatiquement une quantité d'espace après un paragraphe, cela peut entraîner une nouvelle page à la fin du document. Pour voir si l'espacement personnalisé est à blâmer, essayez les étapes suivantes.
- Aller vers Format dans la barre d'outils, puis passez la souris sur Interligne.

- Un menu apparaît. Cliquez sur Espacement personnalisé et essayez de changer la valeur après le paragraphe à zéro.

Méthode n ° 3: ajuster les sauts de page
Les sauts de page ne se produisent pas trop souvent, mais ils se produisent. Bien sûr, vous ne vous souvenez peut-être pas avoir navigué jusqu'au bout Insérer puis en ajoutant un saut de page, mais ce n’est pas la seule façon dont cela se produit.
Le raccourci pour insérer un saut de page est «Ctrl + Entrée». Si votre petit doigt (ou tout autre doigt) plane sur le «Ctrl» clé, vous pourriez insérer un saut de page par accident. Dans ces circonstances, vous pouvez supprimer rapidement le nouveau saut de page, mais vous ne pourrez pas le supprimer ni utiliser Retour arrière s'il est au milieu du texte.
Méthode n ° 4: modifier les marges
Si vos paramètres de marge sont trop grands, Google Docs essaie d'insérer un espace en bas mais finit par ajouter une page vierge. Pour vérifier si la page indésirable résulte d'une grande marge, procédez comme suit:
- Aller à Déposer et sélectionnez Mise en page.

- Dans la fenêtre de mise en page, ajustez les marges pour les réduire.

Méthode n ° 5: essayez quelques conseils supplémentaires
Les méthodes ci-dessus montrent ce que vous pouvez faire pour supprimer une page indésirable dans Google Docs, mais il existe des moyens de l'empêcher de se produire en premier lieu. Dans cet esprit, voici quelques conseils pour mieux formater vos documents Google.
Astuce n ° 1: utilisez les sauts de section
Vous ne pouvez pas appeler un document correctement formaté si vous n’utilisez pas de sauts de section. Ceux-ci ajouteront beaucoup plus d'organisation à votre travail. Pour ajouter un saut de section, essayez les étapes suivantes:
- Aller vers Insérer dans la barre d'outils, puis cliquez sur Se rompre.

- Du Se rompre menu, vous pourrez choisir le type de pause dont vous avez besoin. Saut de page crée une nouvelle page, Saut de section (continu) commence une nouvelle section sur la même page, et Saut de section (page suivante) passe à la page suivante pour ajouter une nouvelle section.

Astuce n ° 2: Effacer le formatage
Supprimer le formattage est un outil simple qui vous permet de basculer les préférences de texte et de mise en page de votre document vers leurs paramètres par défaut. Pour utiliser le Supprimer le formattage option, procédez comme suit:
- Sélectionnez le Format dans la barre d'outils Google Document, puis cliquez sur Supprimer le formattage.

Après avoir réinitialisé la mise en forme ci-dessus pour la section sélectionnée ou le document entier, vous pouvez ajuster l'apparence, les caractéristiques de mise en forme et la mise en page.
Suppression d'une page vierge dans Google Docs sur un appareil Android
Pour beaucoup, l'utilisation d'Android et de Google Docs est la norme de facto, après tout, ils sont tous deux gérés par Google. Bien que le processus soit très similaire aux étapes mentionnées ci-dessus, voici une rapide démonstration de la façon de l'accomplir.
- Ouvrez l'application Google Docs en cliquant sur son widget.
- Maintenant, ouvrez votre fichier avec la page vierge que vous souhaitez supprimer et appuyez sur Éditer icône, cela ressemble à un crayon.
- Ensuite, appuyez sur le menu à débordement à trois points verticaux.
- Ensuite, appuyez sur Style d'impression , cela supprimera les pages vierges.
Si vous souhaitez supprimer un fichier vierge, procédez comme suit.
- Ouvrez Google Docs.
- Maintenant, cliquez sur Suite ou les trois points verticaux sur le côté du fichier que vous souhaitez supprimer.
- Ensuite, appuyez sur Supprimer pour le supprimer.
Ces étapes fonctionnent également pour la suppression de fichiers dans Google Sheets et Slides.
¿Por qué no puedo compartir la pantalla en discordia?
Suppression d'une page vierge dans Google Docs sur un Chromebook
Si vous souhaitez utiliser la suppression des pages vierges dans Google Docs sur votre Chromebook, ne cherchez pas plus loin. À l'instar des étapes mentionnées ci-dessus, voici un bref aperçu de la procédure à suivre.
- Ouvrez l'application Google Docs.
- Maintenant, mettez en surbrillance la page vierge que vous souhaitez supprimer et appuyez sur Retour arrière ou alors Effacer . Si la page vierge se trouve à la fin d'un article, passez votre curseur près du haut de la page jusqu'à ce que vous voyiez le Supprimer option apparaît, cliquez dessus.
Oui, c’est aussi simple que cela.
En conclusion, Google Docs apparaît comme une simple application Web, mais elle offre de nombreuses options de mise en forme, qui peuvent également briser l'organisation et l'espacement de vos pages. Les pages vierges indésirables altèrent un document bien organisé et le rendent également difficile à lire. Avec une bonne connaissance de la mise en forme de Google Docs, vous pouvez découvrir pourquoi vous voyez des pages vierges indésirables et appliquer les conseils de mise en forme ci-dessus pour les nettoyer.