De nombreux utilisateurs de PuTTY se plaignent de ne pas pouvoir copier et coller des commandes shell vers et depuis l'interface de l'application. PuTTY prend en charge ces deux fonctions. Cependant, le problème réside dans le fait que le processus de copier/coller lui-même est différent des autres applications. Voici comment utiliser le copier-coller dans PuTTY.
Comment copier du texte dans PuTTY
Si vous souhaitez copier du texte dans PuTTY, voici les étapes à suivre :
- Placez le curseur près du texte que vous souhaitez copier et click gauche .
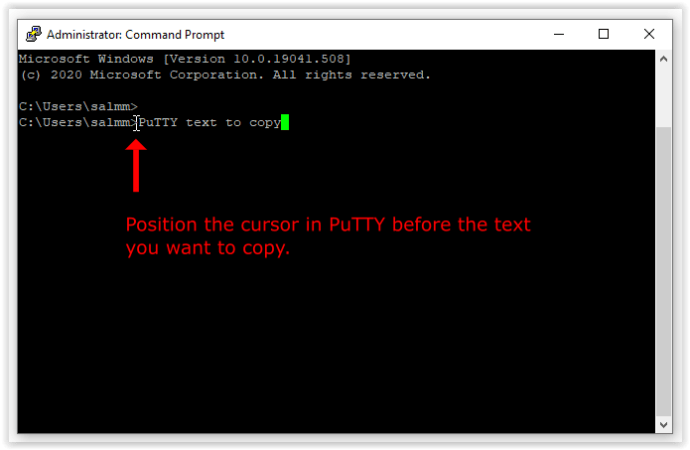
- Maintenez le bouton gauche de la souris enfoncé, faites glisser le curseur sur le texte, puis relâchez le bouton de la souris pour copier.
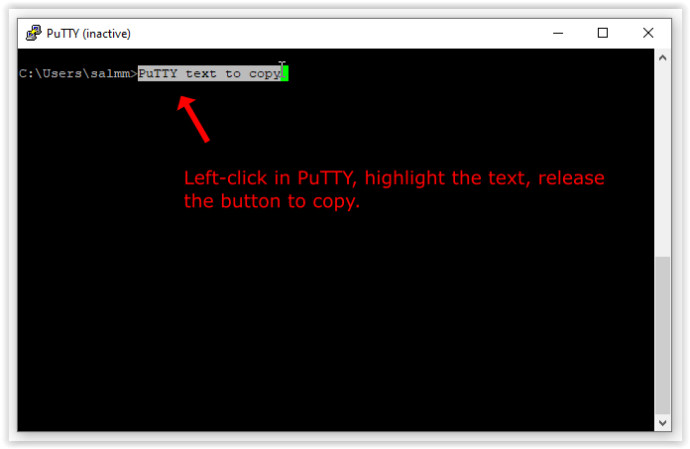
Si vous utilisez un éditeur de texte comme Vi ou Nano pour travailler sur un document, vous pouvez également utiliser la fonctionnalité couper-coller de ces programmes pour obtenir le même résultat.

Comment copier du texte de Windows vers PuTTY
Pour copier du texte de Windows vers PuTTY, procédez comme suit :
- Mettez le texte en surbrillance dans Windows.
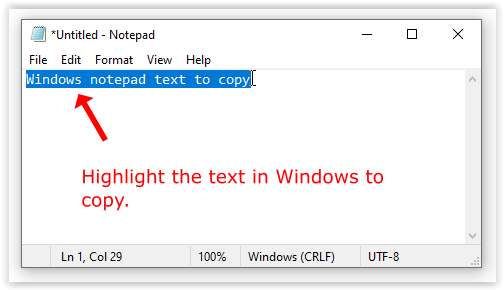
- presse Ctrl+C ou alors clic-droit le texte en surbrillance, puis click gauche au Copie dans le menu contextuel.
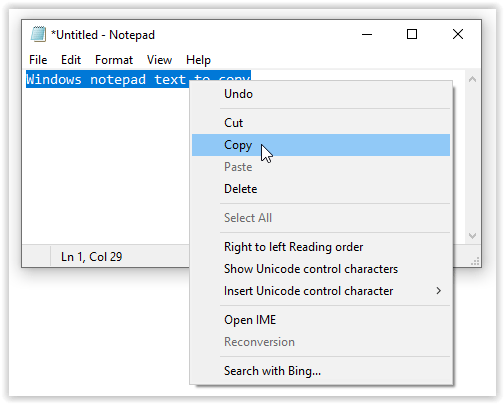
- Positionnez le curseur dans PuTTY à l'endroit où vous souhaitez coller le texte copié depuis Windows, puis clic-droit pour le coller ou appuyez sur Maj + Insérer .
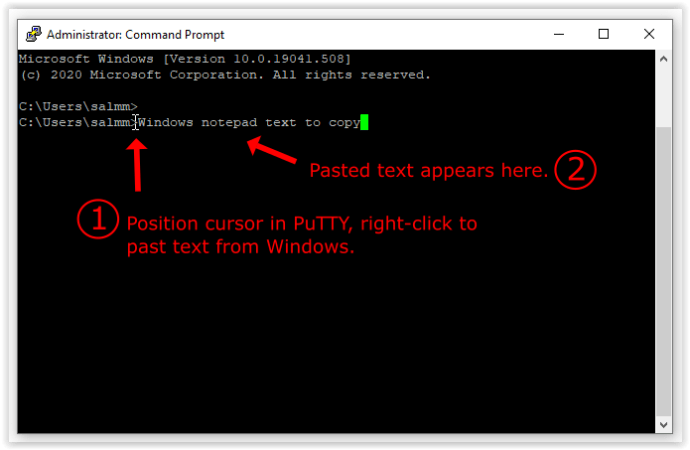
Comment copier du texte de PuTTY vers Windows
Pour copier du texte de Putty dans votre presse-papiers ou programme Windows, voici ce qu'il faut faire.
cómo obtener más filtros para Snapchat
- Click gauche dans la fenêtre du terminal PuTTY près du texte que vous souhaitez copier.
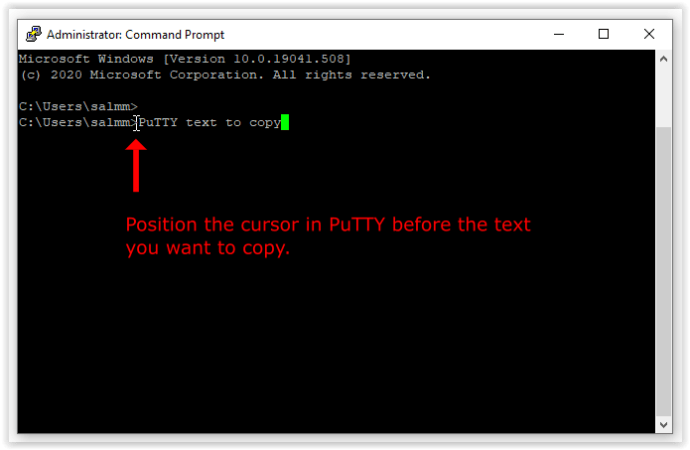
- En maintenant le bouton gauche de la souris enfoncé, faites glisser votre curseur sur le texte pour le sélectionner, puis relâchez le bouton pour le copier.
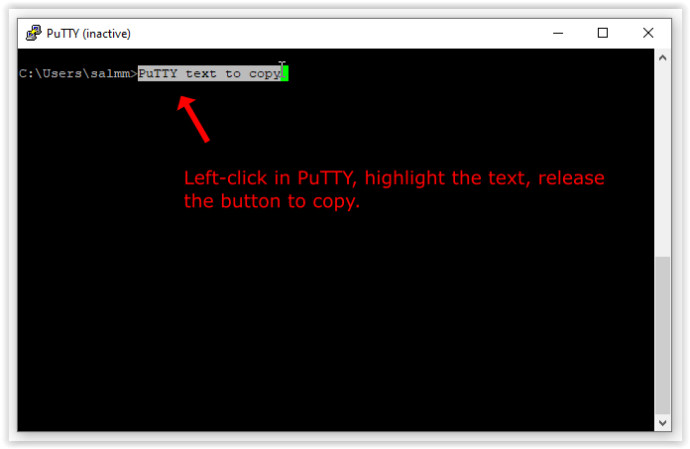
- Cliquez avec le bouton gauche sur l'application Windows de destination où le collage aura lieu.
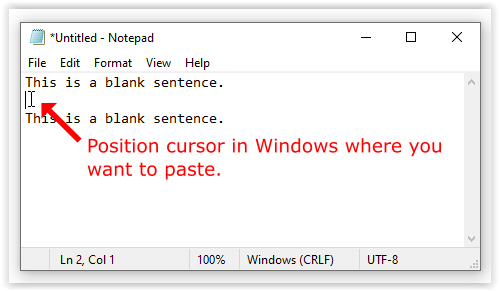
- Faites un clic droit et sélectionnez Pâte ou appuyez sur Ctrl+V .
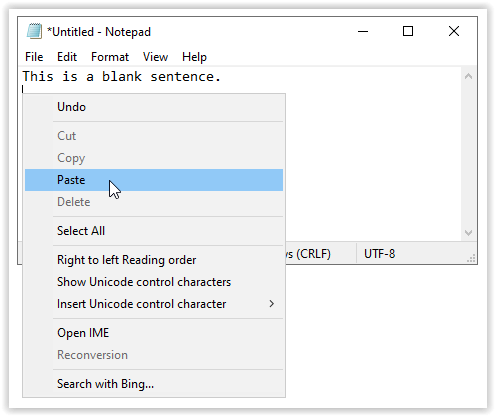
- Le texte copié à partir de PuTTY apparaît maintenant dans Windows.
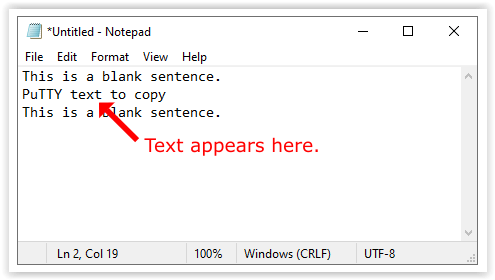
Configuration de PuTTY pour copier au format RTF
Par défaut, PuTTY ne copie pas les informations de mise en forme incluses avec le format RTF car cela peut être gênant pour ses utilisateurs. Pour activer cette fonctionnalité, procédez comme suit :
- Ouvrez l'application PuTTY pour accéder aux options de configuration initiales. Cliquer sur Sélection > Copier .
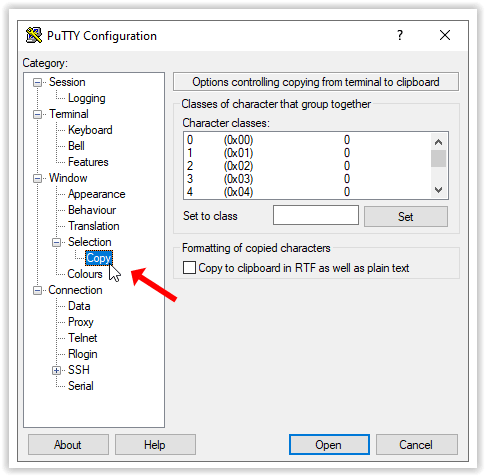
- Vérifier la Copier dans le presse-papiers au format RTF ainsi qu'en texte brut boîte.
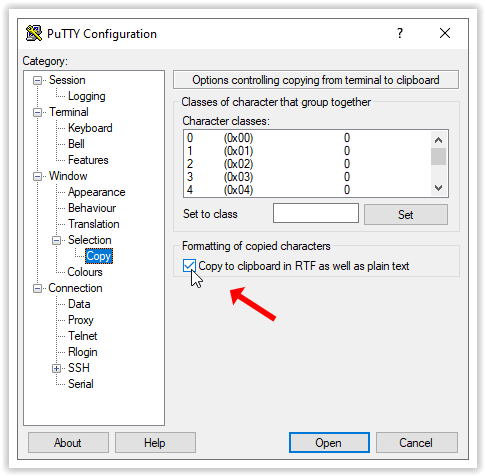
C'est aussi simple que cela, le texte est maintenant copié en RTF.
Raccourcis utiles lors de la copie à partir de PuTTY
Pour copier un mot entier ou une séquence de mots, double-cliquez sur le bouton gauche de la souris avant de faire glisser le curseur pour mettre en surbrillance ce qu'il faut copier.
Pour copier des lignes entières ou des séquences de lignes, cliquez trois fois avec le bouton gauche de la souris avant de faire glisser le curseur.
FAQ

Qu'est-ce que PuTTY?
PuTTY est un programme côté client populaire disponible pour les systèmes Windows, macOS, Unix et de type Unix tels que Linux, conçu pour être utilisé avec les protocoles réseau SSH, Rlogin et Telnet. Ces protocoles s'habituent à exécuter en toute sécurité des sessions à distance entre ordinateurs sur un réseau non sécurisé, permettant essentiellement à un ordinateur d'en contrôler un autre.
PuTTY a été écrit par, et pour la plupart, est toujours organisé par le programmeur britannique, Simon Tatham, et est publié sous le régime de licence du MIT. La première itération du programme a été rendue publique en janvier 1999, et au cours des 20 dernières années, il a été l'un des utilitaires incontournables pour les administrateurs Windows à la recherche de logiciels open source.
Comment fonctionne PuTTY ?
PuTTY est une interface pour le côté client des sessions à distance. Il ne fonctionne que dans la session où les informations sont affichées, pas sur la machine qui exécute la session. Il agit comme si vous étiez assis devant l'ordinateur avec lequel vous communiquez et que vous tapiez directement dans sa console de ligne de commande.
no puedo agregar una cuenta de Google al iPhone
Il fournit une interface visuelle à travers laquelle vous pouvez émettre des commandes et recevoir des réponses à une autre machine de votre réseau, sur différents systèmes d'exploitation.
Quels systèmes d'exploitation peuvent utiliser PuTTY ?
PuTTY a été conçu à l'origine pour être utilisé sur les plates-formes Windows et Unix, mais il a été porté sur les systèmes d'exploitation macOS et Linux. Notez que Linux n'est PAS Unix mais en est dérivé, c'est pourquoi il n'a pas été mentionné comme système d'exploitation compatible à l'origine. PuTTY fonctionne également dans les émulateurs xterm.
PuTTY prend-il en charge la fonctionnalité Copier/Coller de Windows (Ctrl + C/Ctrl + V) ?
Bien que ce terminal côté client puisse être bénéfique, il peut également prêter à confusion, car vos commandes clavier copier/coller Windows habituelles n'auront pas la fonction que vous attendez. Ctrl+C , par exemple, ne servirait pas à copier quelque chose dans votre presse-papiers. En fait, dans de nombreuses situations, cela mettra fin à toute commande en cours de traitement, ce qui n'est pas idéal.
Connaissez-vous d'autres moyens de copier-coller à l'aide de Putty ? Laissez un commentaire ci-dessous pour partager vos connaissances.

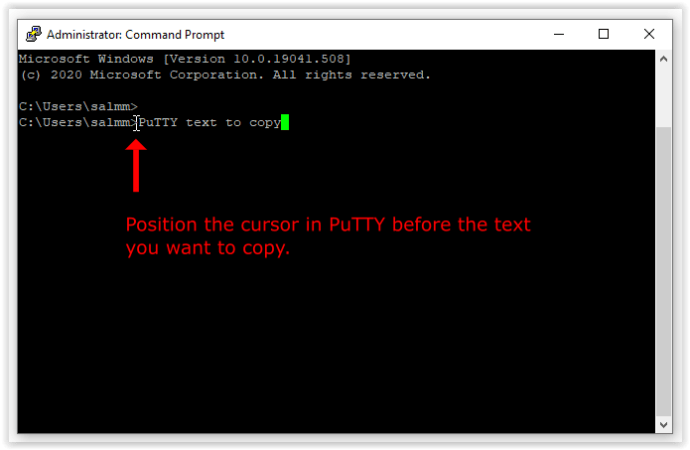
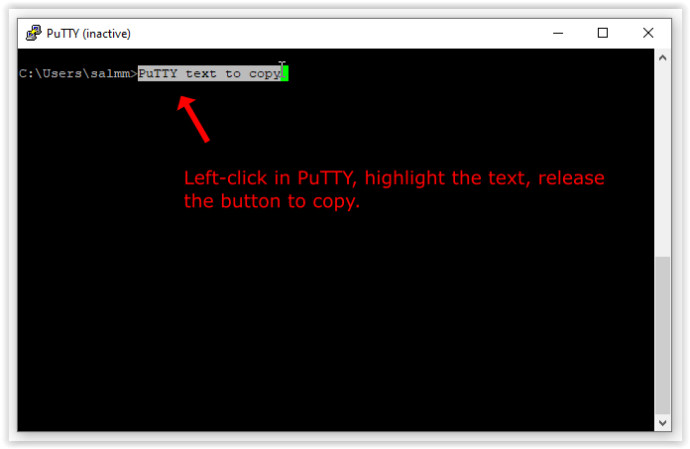
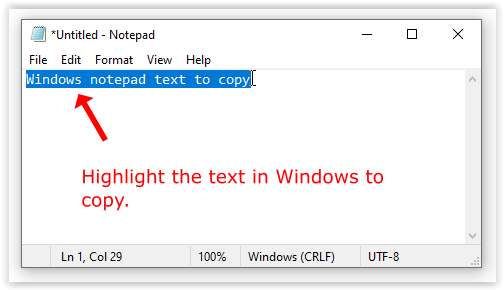
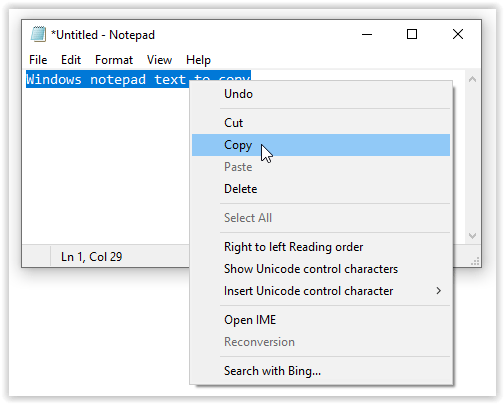
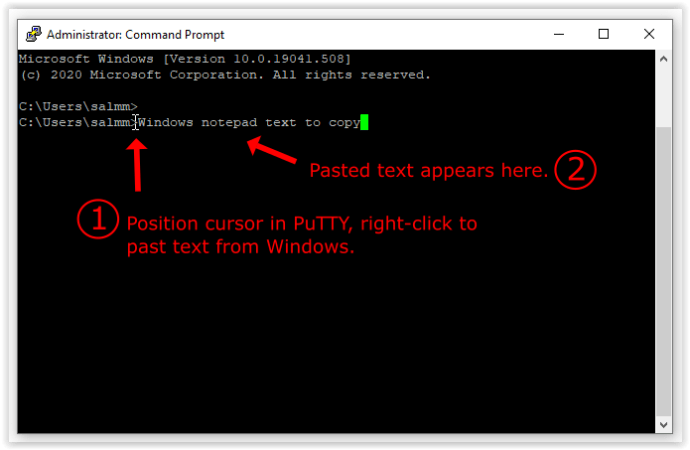
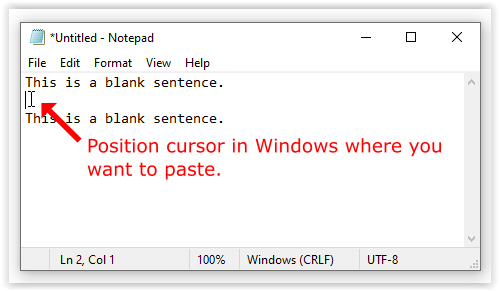
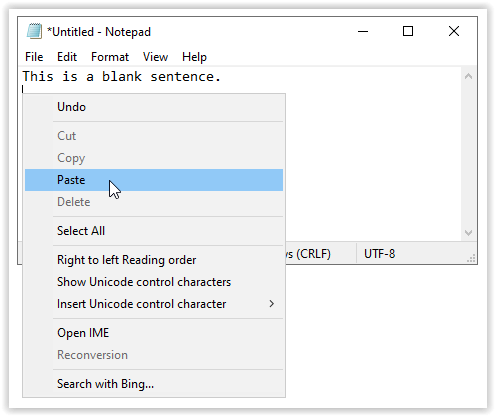
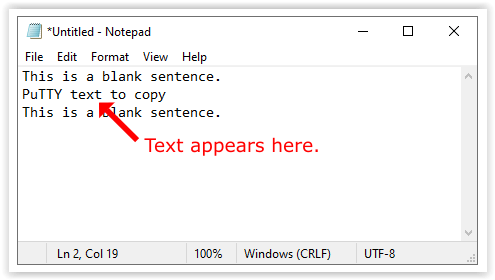
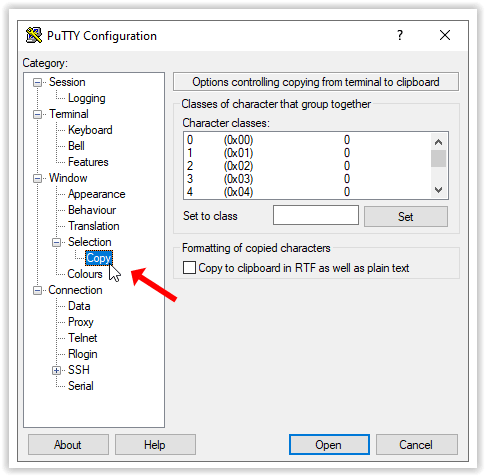
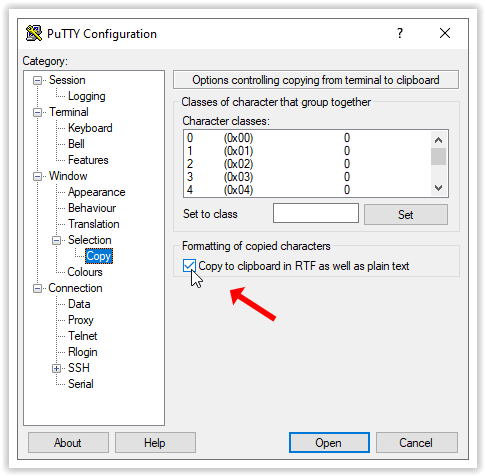




![Comment rechercher dans tout Craigslist à la fois [novembre 2020]](https://www.macspots.com/img/other/36/how-search-all-craigslist-once.jpg)



