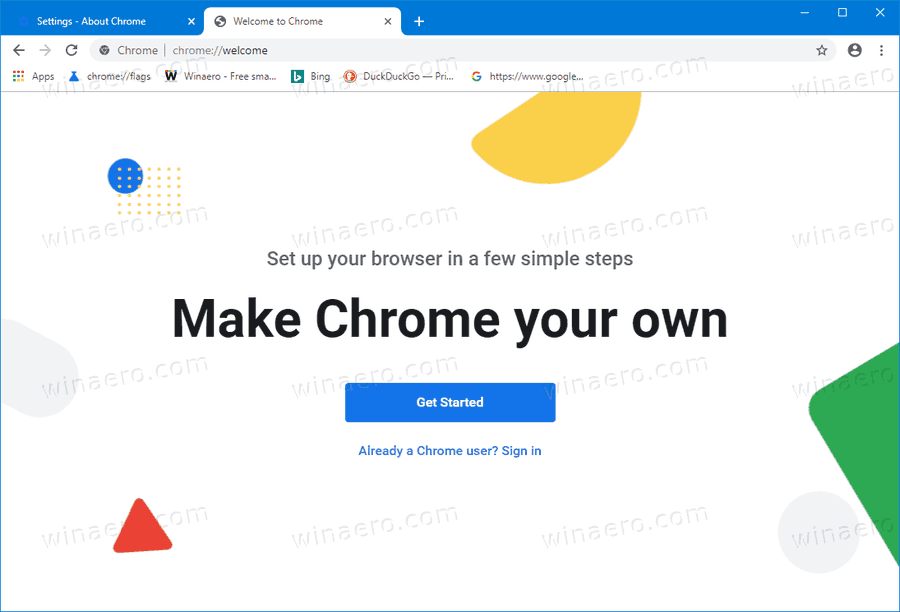- Dois-je passer à Windows 10?
- Les 5 meilleures fonctionnalités de Windows 10
- Comment télécharger Windows 10
- Comment graver Windows 10 ISO sur un disque
- Les trucs et astuces de Windows 10 que vous devez connaître
- Comment réparer Windows Update s'il reste bloqué dans Windows 10
- Comment réparer le menu Démarrer dans Windows 10
- Comment résoudre tous vos autres problèmes de Windows 10
- Comment désactiver Cortana dans Windows 10
- Comment défragmenter sous Windows 10
- Comment obtenir de l'aide dans Windows 10
- Comment démarrer Windows 10 en mode sans échec
- Comment sauvegarder Windows 10
- Comment arrêter le téléchargement de Windows 10
Il y a peu de choses qui nous gênent plus que les mises à jour logicielles. Les utilisateurs de Windows font souvent des blagues sur les mises à jour qu'ils reçoivent car elles prennent beaucoup de temps à se terminer (oui, vous devez lancer votre mise à jour pendant la nuit). Comme pour tout bon logiciel, les mises à jour sont un élément essentiel de la santé et de la sécurité de notre ordinateur. Mais parfois, ce n’est tout simplement pas pratique à exécuter maintenant, et d’autres fois, cela peut entraîner des problèmes pour d’autres logiciels que vous exécutez.

Comme la plupart des technologies de nos jours, les mises à jour de Windows sont automatiques. La base en est que les développeurs aiment vraiment les logiciels qu’ils conçoivent et qu’ils n’ont pas la certitude que les utilisateurs finaux effectueront eux-mêmes les mises à jour. Ainsi, des mises à jour automatiques ont été mises en œuvre pour vous simplifier la vie tout en garantissant le bon fonctionnement de votre système.
Une mise à jour automatique mal programmée peut vraiment causer des maux de tête. Que la mise à jour cause des problèmes et des problèmes avec votre PC, ou qu'elle soit lancée pendant que vous travaillez, cet article vous expliquera tout ce que vous devez savoir sur l'arrêt d'une mise à jour et son annulation si nécessaire.
Comment désactiver les mises à jour de Windows 10
Il existe plusieurs façons de désactiver les mises à jour Windows. Examinons-les:
Désactiver une mise à jour Windows 10 de manière permanente
Vous pouvez désactiver les mises à jour de Windows 10 en suivant ces étapes:
En utilisant le Gagner + R type de raccourci clavierservices.mscpour accéder aux paramètres de service de votre PC.
actualizaciones de google chrome inhabilitadas por el administrador

Double-cliquez sur Service de mise à jour Windows pour accéder aux paramètres généraux.

Sélectionner Désactivée dans le menu déroulant Démarrage.

Une fois terminé, cliquez sur «Ok» et redémarrez votre PC.
L'exécution de cette action désactivera définitivement les mises à jour automatiques de Windows. Si vous souhaitez le réactiver, suivez les mêmes étapes que ci-dessus et basculez l'option sur Automatique .
Désactiver les mises à jour Windows via le menu Paramètres
Une autre option, plus familière, consisterait à modifier les paramètres Windows Update via les paramètres Windows réels de votre PC. Cette option peut être plus simple pour certains en fonction de votre niveau de technicité, mais ce n'est pas une solution permanente.
Pour désactiver vos mises à jour via les paramètres, procédez comme suit:
Accédez à votre Windows Démarrer menu et cliquez sur le Paramètres dent.

Faites défiler vers le bas de la page et cliquez sur Mises à jour et sécurité.

Maintenant, cliquez sur le Options avancées languette.

Vous pouvez désormais choisir une date dans la liste déroulante à laquelle vous souhaitez suspendre les mises à jour automatiques.

Comme indiqué ci-dessus, il ne s’agit pas d’une solution permanente, mais il est bon de savoir si vous ne devez interrompre vos mises à jour que pendant un certain temps. La mise en pause de vos mises à jour signifie que vous ne craignez pas que votre PC devienne complètement obsolète, car les mises à jour automatiques finiront par se réactiver d'elles-mêmes.
Comment arrêter le téléchargement de Windows 10: via le registre
Les instructions initiales dépendent en grande partie de la version de Windows que vous utilisez, mais la méthode est essentiellement la même. Pour arrêter les mises à jour automatiques à l'aide du registre, procédez comme suit:
Ouvrez le menu Démarrer et tapezregedit. Cliquer sur Éditeur de registre . (TOP CONSEIL: Sinon, vous pouvez simplement maintenir Touche Windows + R pour faire apparaître la fenêtre Exécuter)

Maintenant que l'Éditeur du Registre est ouvert, vous pouvez vérifier la clé qui enregistre si votre système est prêt à télécharger Windows 10. À l'aide des options sur le côté gauche, double-cliquez comme suit: HKEY_LOCAL_MACHINE> SOFTWARE> Microsoft> Windows> CurrentVersion> WindowsUpdate> OSUpgrade
Votre chemin doit ressembler à ceci: HKEY_LOCAL_MACHINE / SOFTWARE / Microsoft / Windows / CurrentVersion / WindowsUpdate / OSUpgrade

Une fois que vous avez navigué vers la bonne clé, vous devrez ajouter une valeur indiquant au système que vous ne souhaitez pas télécharger Windows 10. Pour ce faire, cliquez avec le bouton droit sur le nom de la clé, sélectionnez le sous-menu Nouveau, puis sélectionnez Valeur DWORD (32 bits). Vous verrez qu'une nouvelle valeur est créée appelée Nouvelle valeur n ° 1. Renommez-le AllowOSUpgrade.
La dernière étape de l'Éditeur du Registre consiste à s'assurer que la fonction de mise à niveau du système d'exploitation est désactivée. Pour ce faire, double-cliquez sur le fichier et vérifiez que la valeur est 0, en vous assurant que la case hexadécimale est cochée. Pour terminer le processus, actualisez la page, puis fermez regedit.
De nombreux utilisateurs ont déclaré que cette méthode ne prend pas effet ou ne fonctionne pas immédiatement. Une solution de contournement (quoique étrange) pour cela consiste à ouvrir à nouveau les paramètres et à cliquer sur «Vérifier les mises à jour». Cela devrait forcer les modifications à prendre effet.
Vous devriez maintenant pouvoir utiliser Windows Update sans avoir à vérifier si la mise à niveau de Windows 10 s'est faufilée dans la liste de mise à niveau facultative et s'est cochée pour le téléchargement. Résultat!
Définir une connexion mesurée
Heureusement, votre PC Windows 10 ne se mettra pas à jour sans répondre à certaines exigences de connexion Internet. Si vous définissez une connexion Internet limitée, les mises à jour automatiques n'auront pas lieu. Pour définir une connexion mesurée, procédez comme suit:
TaperRéseau et Internetdans la barre de recherche de vos ordinateurs. Ensuite, cliquez sur Wifi sur le côté gauche.

Ensuite, cliquez sur Gérer les réseaux connus . Sur cette nouvelle page qui s'ouvre, cliquez sur le réseau wifi que vous utilisez et cliquez sur Propriétés .

Vous pouvez maintenant basculer Connexion mesurée au.

Cela peut ne pas être une solution parfaite pour vous car d'autres systèmes comme OneDrive échoueront également à mettre à jour ou à sauvegarder les informations. Mais cela devrait arrêter les mises à jour automatiques sur votre PC.

Utilisation de la stratégie de groupe pour arrêter les mises à jour de Windows 10
Pour ceux qui ont une version de Windows 10 qui n'est pas la Home Edition, cette section fonctionnera pour vous.
- Soit ouvrez le Démarrer menu ou appuyez sur le Touche Windows + R et tapezgpedit.mscet frapper Entrer.
- Ensuite, cliquez sur Configuration ordinateur> Modèles d'administration> Composants Windows> Mises à jour Windows .
- Maintenant, localisez Configurer les mises à jour automatiques et double-cliquez dessus.
- Puis vérifier Désactivée et cliquez Appliquer et alors d'accord .
Comment désinstaller une mise à jour Windows 10
Peut-être êtes-vous ici parce que vous vous êtes rendu compte que Update est déjà installé et que vous n’êtes pas satisfait du résultat. Contrairement à d'autres systèmes d'exploitation, Windows vous donne la possibilité de désinstaller une mise à jour comme bon vous semble.
En suivant les mêmes étapes que ci-dessus, accédez à votre PC Paramètres , puis cliquez sur Mise à jour et sécurité. Une fois sur place, suivez ces étapes:
Cliquez sur Optimisation de la livraison dans la liste de menu de droite. Puis clique Afficher l'historique des mises à jour.

Cliquez sur Désinstaller les mises à jour.

À partir de là, vous pouvez choisir de désinstaller les mises à jour selon vos besoins. Si vous faites cela parce que la dernière mise à jour pose des problèmes avec d'autres logiciels sur votre ordinateur, il vaut la peine de faire des recherches avant de vous lancer directement dans une frénésie de désinstallation.
Vérifiez votre pilote et d'autres mises à jour pour voir si le coupable se trouve ailleurs que sur le système d'exploitation Windows.
Questions fréquemment posées
Puis-je désactiver définitivement les mises à jour de Windows 10?
Il y a beaucoup de différends concernant la possibilité de désactiver définitivement les mises à jour de Windows 10. Certains utilisateurs ont déclaré que Microsoft était si incroyablement persévérant qu'il n'y avait aucun moyen de le faire. Une fois que vous redémarrez votre ordinateur, les mises à jour se réactivent.
Bien que cela puisse être le cas pour certaines versions de logiciels, cela a fonctionné pour nos tests en décembre 2020 sur Windows Home version 10.0.19041. Si, pour une raison quelconque, la méthode que vous utilisez ne fonctionne pas, essayez une autre des méthodes que nous avons répertoriées ci-dessus ou essayez de désinstaller les mises à jour problématiques en suivant les instructions que nous avons fournies.
Dois-je désactiver les mises à jour?
Comme mentionné précédemment, les mises à jour du système d'exploitation sont vitales pour la santé et la sécurité de votre machine. Mais, de nombreuses mises à jour causent plus de mal que de bien lors de leur première publication. Si vous préférez attendre et installer les mises à jour à votre rythme, la désactivation des mises à jour ne devrait pas poser de problème.
Bien que les mises à jour soient essentielles, elles ne le sont pas nécessairement le jour de leur publication.