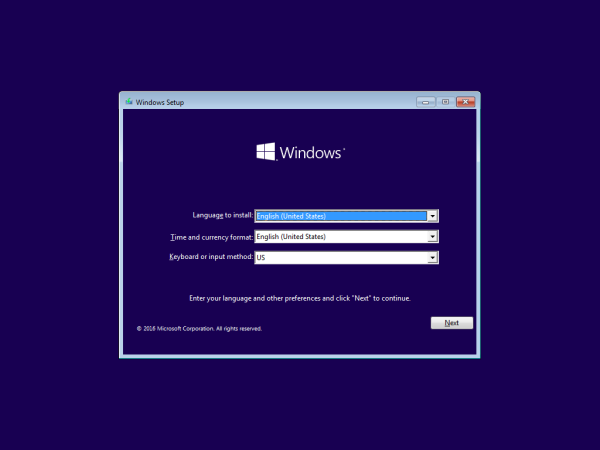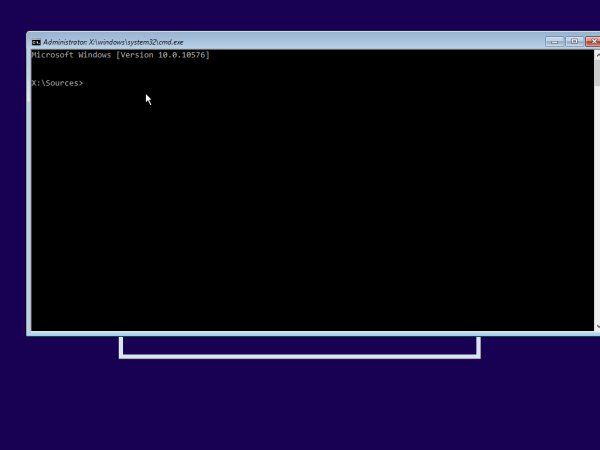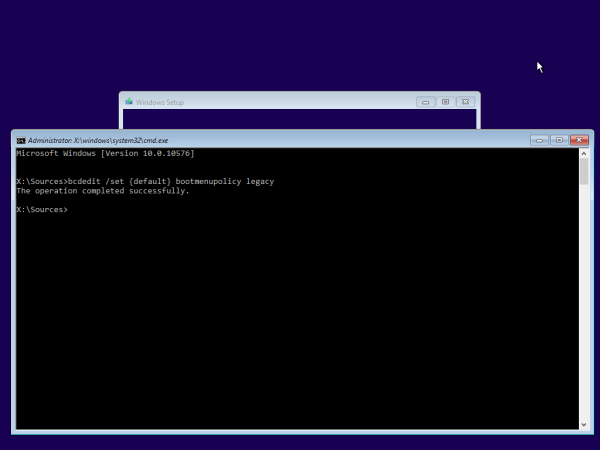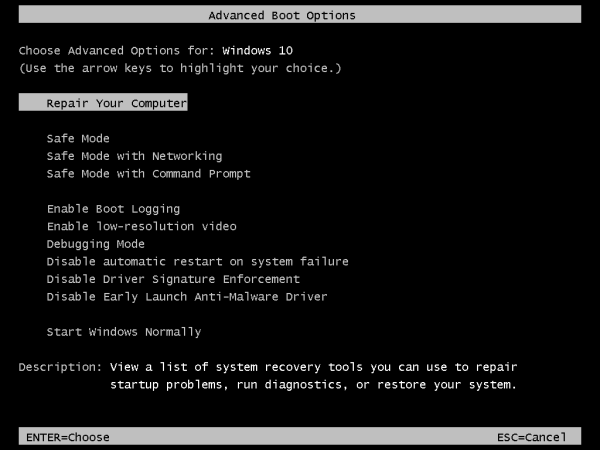De nombreux lecteurs de Winaero me demandent cela. Comment accéder au mode sans échec si Windows 10 ne démarre pas déjà? F8 ne fait rien! Eh bien, j'ai décidé d'écrire un tutoriel détaillé sur la façon dont cela peut être fait. Si vous avez besoin de savoir ceci, lisez le reste.
La première chose que vous devez obtenir est un support de démarrage. Dans le cas idéal, il doit correspondre au système d'exploitation installé sur votre PC qui ne démarre pas, donc dans ce cas, vous avez besoin du support Windows 10. Vous pouvez télécharger les images ISO et créer vous-même une clé USB amorçable à l'aide du Outil de création de médias . Si votre PC prend en charge UEFI, vous pouvez créer une clé USB UEFI . Sinon, vous pouvez utiliser le support d'installation de Windows 8 et Windows 7. Il peut également être un disque optique ou une clé USB amorçable .
Voici ce que vous devriez faire.
- Démarrez votre PC à partir du disque dont vous disposez et attendez que l'écran de configuration de Windows apparaisse comme indiqué ci-dessous:
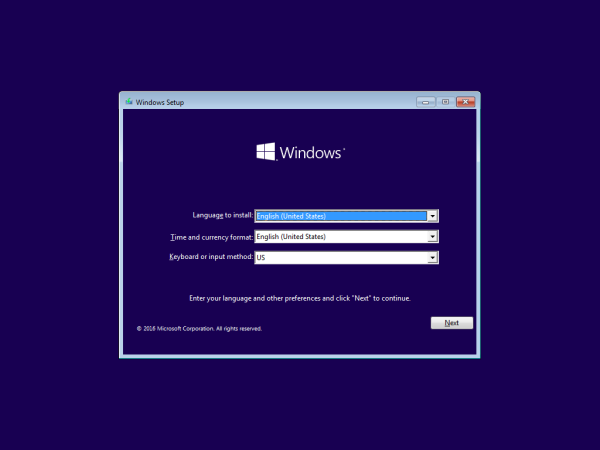
- Appuyez sur Maj + F10 pour ouvrir l'invite de commande.
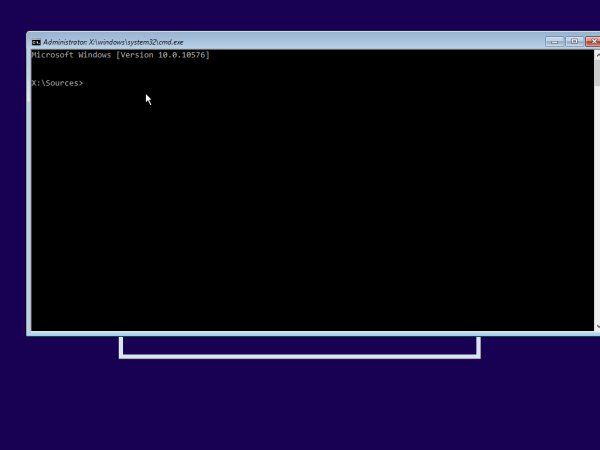
- Tapez la commande suivante:
bcdedit / set {par défaut} bootmenupolicy héritageAppuyez sur Entrée et redémarrez votre ordinateur.
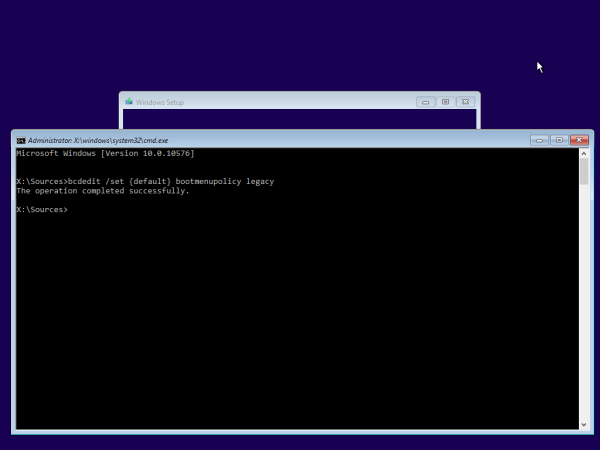
- Après le redémarrage, vous pouvez appuyer plusieurs fois sur F8 ou la barre d'espace jusqu'à ce que vous voyiez les bonnes et anciennes options de démarrage comme indiqué ci-dessous:
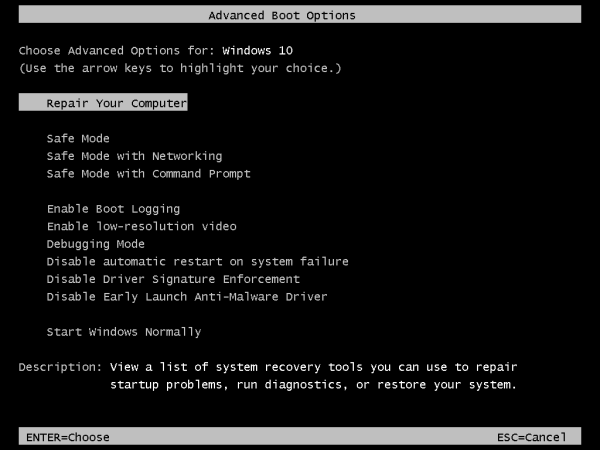
Choisissez l'option Mode sans échec et vous avez terminé!
C'est ainsi que vous pouvez démarrer Windows 10 en mode sans échec et accéder aux options F8 lorsqu'il ne démarre pas normalement et que vous ne pouvez même pas accéder au options de dépannage et de récupération .
cómo habilitar hotspot en iphone