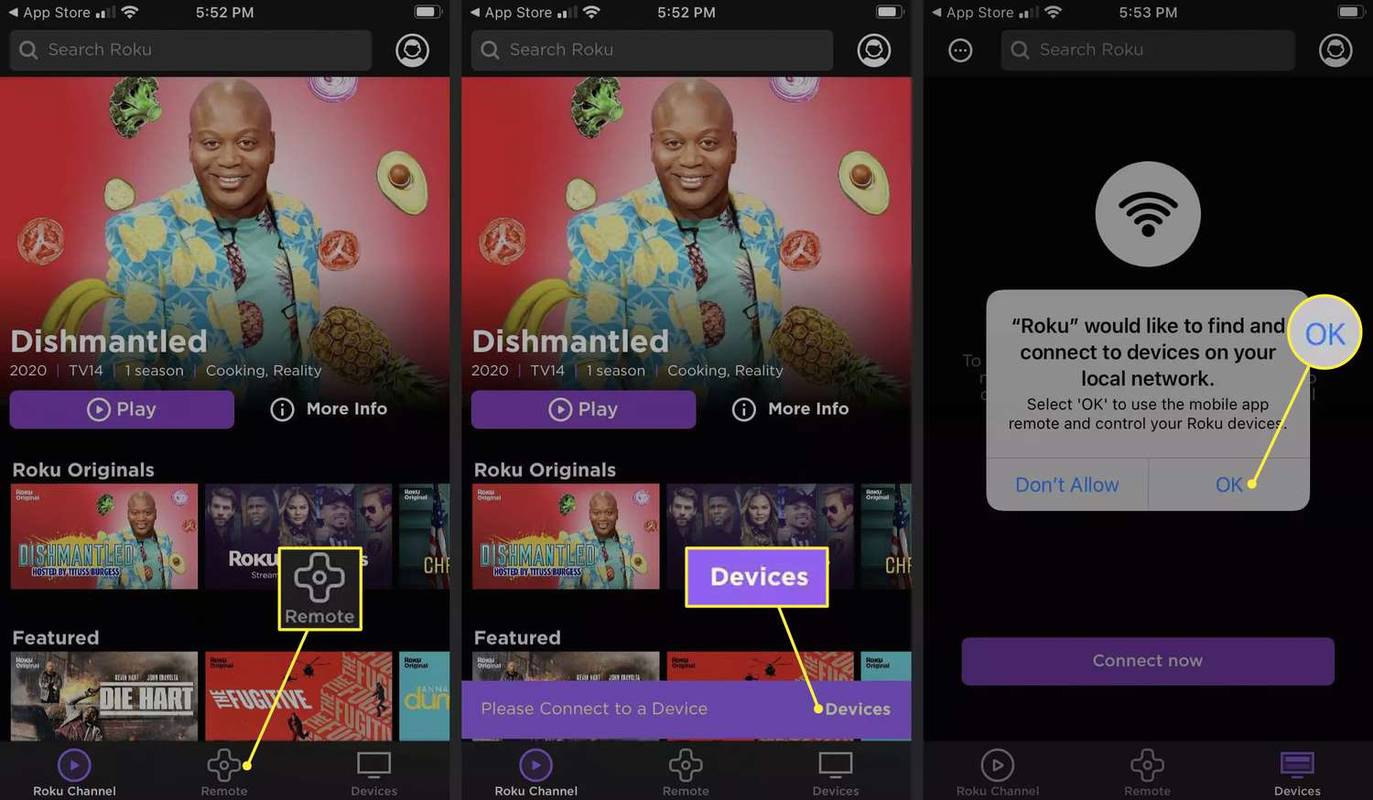De plus en plus de gens utilisent des ordinateurs, et pourtant les aspects techniques des spécifications matérielles restent un champ de mines déroutant pour beaucoup..L’un des domaines les plus délicats à comprendre peut être la RAM de votre ordinateur.

Voici un guide sur la façon de connaître la vitesse, la taille, le type de votre RAM, etc.
Comprendre la RAM
En fonction de votre niveau de connaissances en informatique, nous aimerions aborder quelques notions de base avant d’entrer dans notre didacticiel. Bien sûr, si vous savez déjà ce que vous recherchez et pourquoi; n'hésitez pas à sauter en avant.
Qu'est-ce que la RAM?
La RAM est la mémoire à accès aléatoire de votre système. En termes simples, il agit comme une banque de mémoire à court terme sur tous les appareils technologiques que nous avons ces jours-ci (ordinateurs, smartphones, tablettes, etc.).
cómo hacer una lista de deseos de Amazon
Bien que le processeur de vos appareils contienne des informations sur votre système d'exploitation, vos applications et les choses de cette nature, si ce n'était de la RAM, il fonctionnerait beaucoup plus lentement. En effet, le système devrait passer au crible toutes les informations contenues sur l'appareil avant de finalement vous donner ce que vous recherchez.
Pourquoi vous devez savoir combien de RAM vous avez
La raison la plus courante pour laquelle vous souhaitez connaître la quantité de RAM dont dispose votre système est de vous assurer qu’un jeu ou une application fonctionnera correctement. Connaître les capacités de votre système avant de faire un achat, sinon votre système pourrait ne pas prendre en charge le nouveau logiciel.
Vous devrez peut-être également connaître les détails de votre RAM si vous souhaitez mettre à niveau votre système. Il est essentiel de savoir ce que vous avez et ce qui est compatible avec les composants que vous souhaitez installer pour éviter de commettre une erreur très coûteuse.
De combien de RAM avez-vous besoin?
Déterminer la quantité de RAM dont vous avez réellement besoin est très simple. Il n'y a aucune raison d'avoir moins de 4 Go de RAM et honnêtement, c'est vraiment faible pour la plupart des applications. 8 Go de RAM est idéal, sauf si vous êtes un joueur sérieux ou si vous utilisez des programmes de CAO ou des programmes de montage vidéo. Dans ce cas, il est préférable d’utiliser au moins 16 Go de RAM.
Recherche de la vitesse, de la taille et du type de votre RAM dans Windows 10
Découvrir la quantité de RAM actuellement installée sur votre PC est incroyablement simple. Bien que cela ne vous donne pas beaucoup d'informations sur les performances de votre ordinateur, cela vous dira de quoi votre système devrait être capable.
- Pour connaître la quantité de RAM installée, utilisez simplement le Raccourci clavier Win + I pour accéder aux paramètres de votre PC.
- Ensuite, cliquez sur Système .

- Ensuite, cliquez sur À propos sur le côté gauche et affichez votre RAM sur la droite.

De loin, la meilleure méthode pour connaître les détails de la RAM de votre ordinateur consiste à utiliser Windows 10 Invite de commandes ou alors Powershell . D'autres applications intégrées telles que les informations système et le panneau de configuration affichent uniquement des informations partielles telles que la taille, le type ou les deux. Voici comment afficher des informations détaillées sur la RAM sur votre PC.
cómo enviar un mensaje de texto anónimo
Afficher les informations de RAM via l'invite de commande Windows 10
- Taper cmd dans le champ de recherche de Cortana et cliquez sur Invite de commandes dans la liste.

- Tapez le code suivant dans l'invite de commande et appuyez sur Entrée:
wmic MemoryChip get MemoryType, Name, Capacity, Configuredclockspeed, DeviceLocator, FormFactor, Manufacturer, Serialnumber, Speed
- Pour des détails plus avancés, vous pouvez ajouter d'autres alias:
ConfiguredVoltage, DataWidth, MaxVoltage, CreationClassName, InterleavePosition
Notez que certains alias peuvent ne pas afficher d'informations.
Pour voir toutes les options d'alias, tapez ce qui suit et regardez sous la section FULL:WMIC MemoryChip List /?
Afficher les informations de RAM via Windows 10 Powershell
- Cliquez avec le bouton droit sur le menu Démarrer de Windows 10 et sélectionnez Powershell. Vous n'avez pas besoin d'utiliser les privilèges d'administrateur pour cette tâche.

- Tapez le code suivant dans Powershell:
Get-CimInstance -ClassName Win32_PhysicalMemory | Format-Table Capacity, Manufacturer, MemoryType, FormFactor, Name, Configuredclockspeed, Speed, Devicelocator, Serialnumber -AutoSize
- Pour une liste complète des propriétés (vitesse, numéro de série, FormFactor, etc.), visitez la page suivante à propos de Propriétés de Win32_PhysicalMemory .

Afficher les détails de la mémoire Windows 10 via CPU-Z
- Télécharger CPU-Z et exécutez l'exécutable. Vous aurez probablement besoin du Versions classiques option.

- Accédez au Mémoire pour afficher le nombre d'emplacements dont dispose votre PC, le type de mémoire installée (DDR, DDR2, DDR3, etc.) et la taille de la RAM (Go). Vous verrez également des informations en temps réel sur la fréquence de fonctionnement de la RAM, ainsi qu'une ventilation détaillée de la latence et des vitesses d'horloge, si vous en avez besoin.

Recherche de la vitesse, de la taille et du type de votre RAM dans macOS
Comme pour tout Apple, le processus pour trouver les détails nécessaires sur votre matériel est extrêmement simple. Vous pouvez utiliser le processus pour afficher des informations générales sur votre RAM.
como grabar snapchat sin manos iphone 2016
- Clique le Pomme logo et sélectionnez À propos de ce Mac. Vos informations RAM simplistes s'affichent dans le Aperçu languette.

- Si vous souhaitez un rapport plus approfondi, un détail technique complet est disponible en cliquant sur Rapport système qui sépare les composants en onglets, y compris la mémoire, le processeur, le disque dur et d'autres composants.

Pour afficher l'utilisation de la mémoire en temps réel sur votre Mac exécutant le dernier logiciel, utilisez Projecteur rechercherMoniteur d'activité, puis cliquez sur le lien associé pour l'ouvrir, puis sélectionnez le Mémoire languette.
Vous pouvez également accéder aux informations de mémoire en temps réel en ouvrant Chercheur , en cliquant Applications, puis en sélectionnant le Dossier Utilitaires , suivie par ÀMoniteur d'activité et en choisissant le Mémoire languette.

Questions fréquemment posées
Comment vérifier le fabricant de la RAM dans Windows 10?
Vous pouvez vérifier le fabricant de votre mémoire dans Windows 10 à l'aide de l'invite de commande, de Powershell ou d'un outil tiers.
Dans Invite de commandes , taper puce mémoire wmic obtenir le fabricant sans citations. Dans Powershell , taper Get-WmiObject win32_physicalmemory | sélectionner le fabricant sans citations. En ce qui concerne les outils tiers, recherchez-en un ou utilisez CPU-Z et cliquez sur le bouton SPD languette.
Comment vérifier si j'ai une mémoire SDRAM DDR3 ou DDR4?
La méthode la plus simple pour identifier si vous avez de la mémoire DDR3 ou DDR4 consiste à utiliser CPU-Z. Clique sur le Mémoire et recherchez Type dans la section Général.