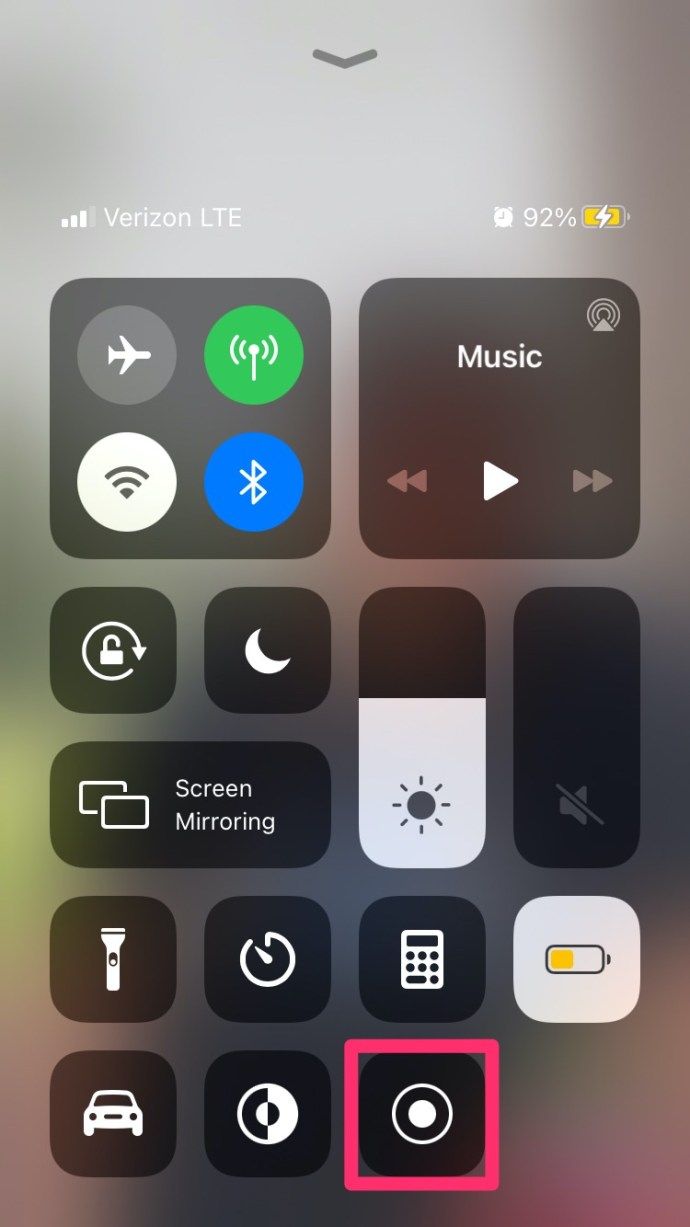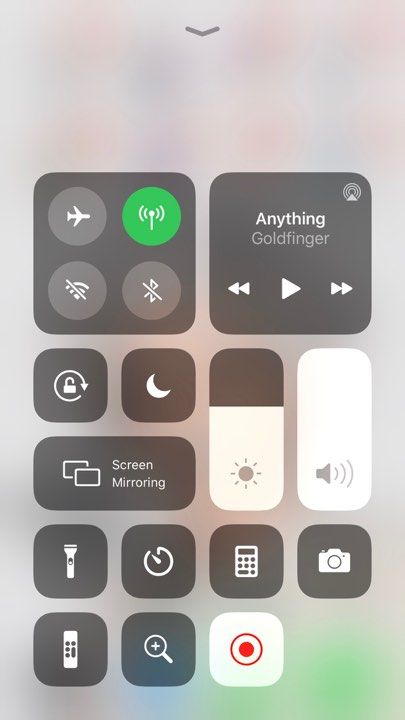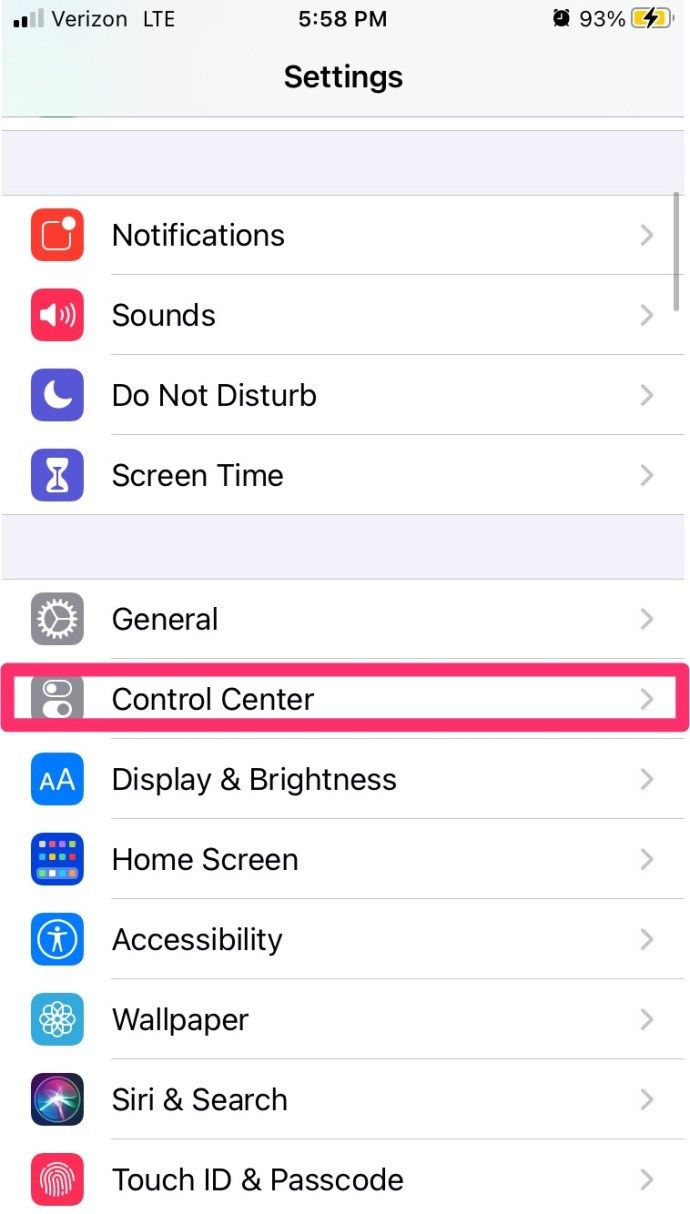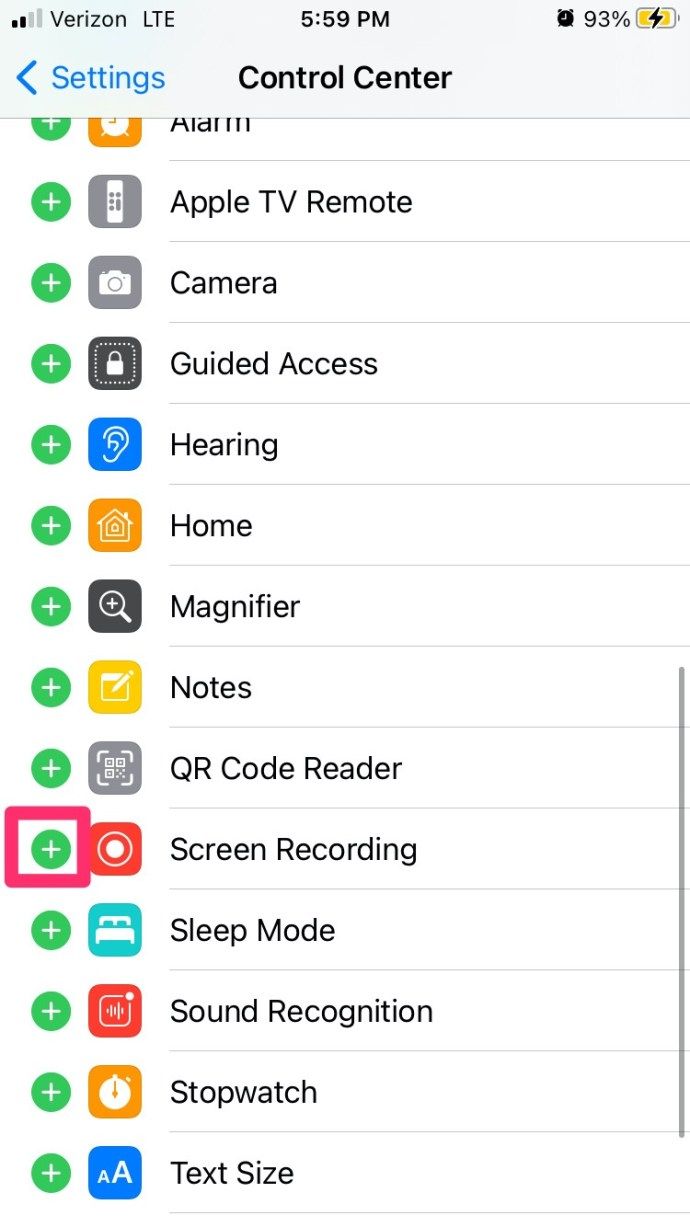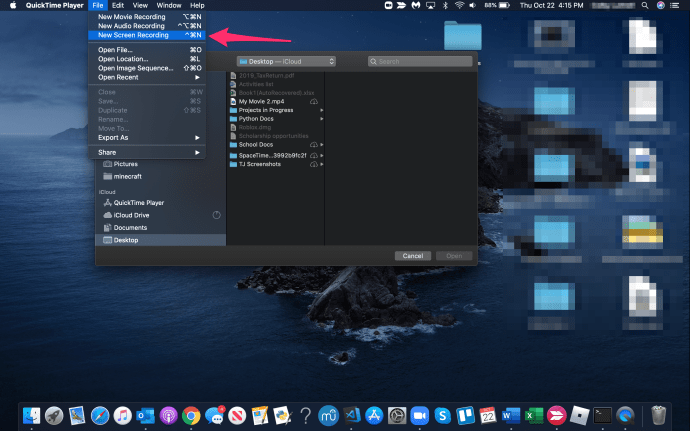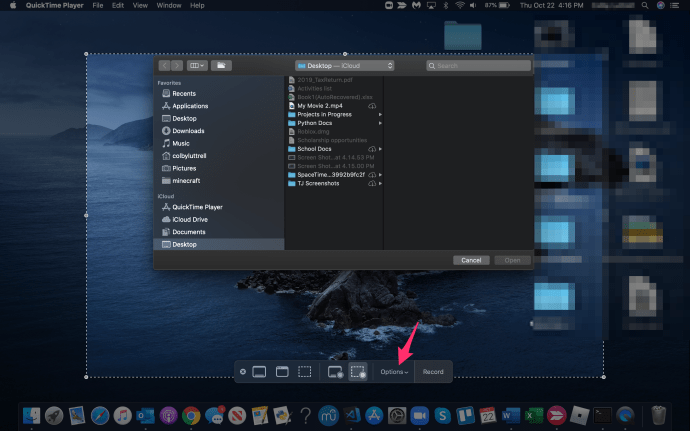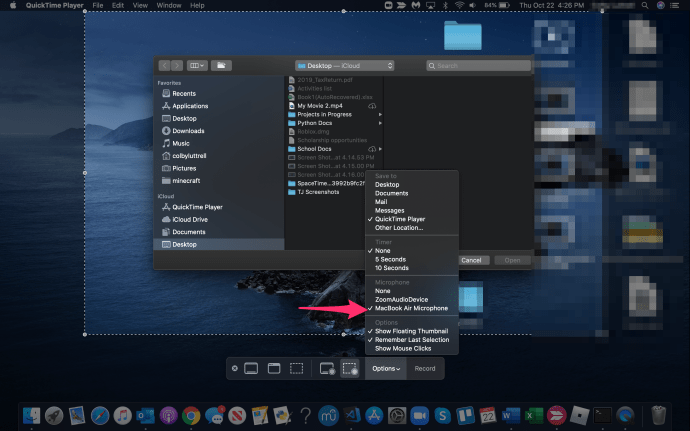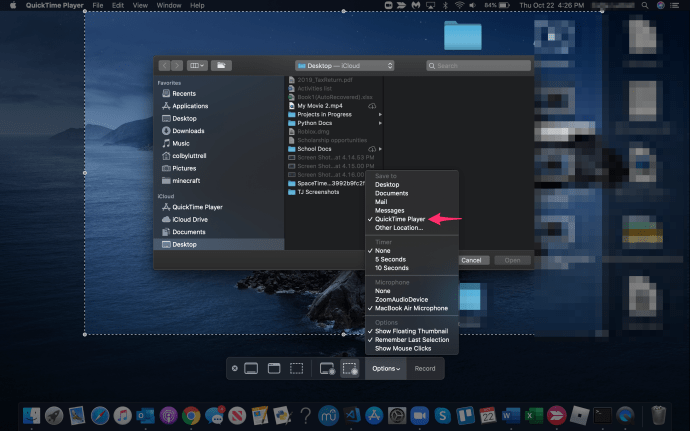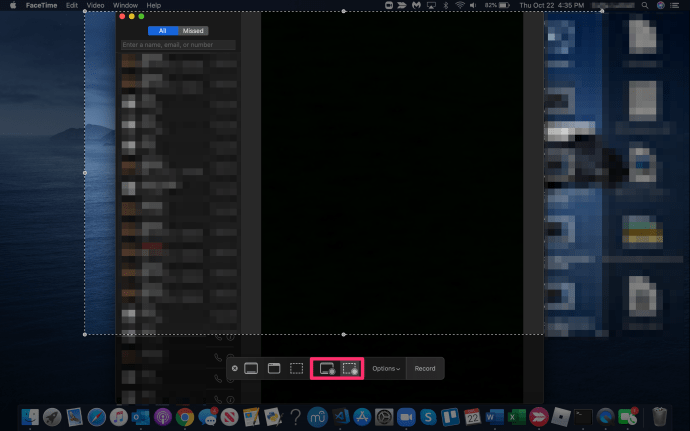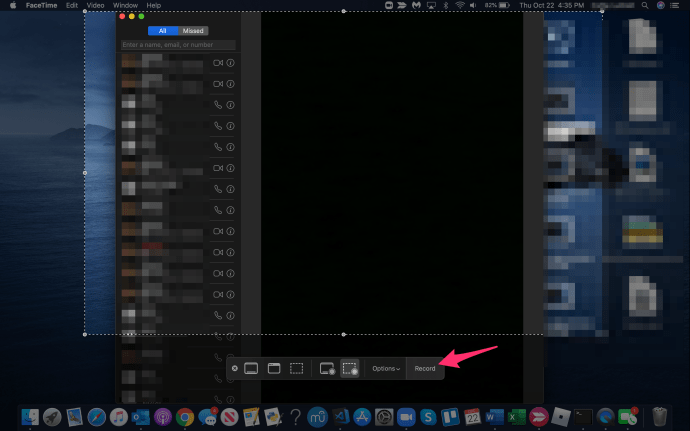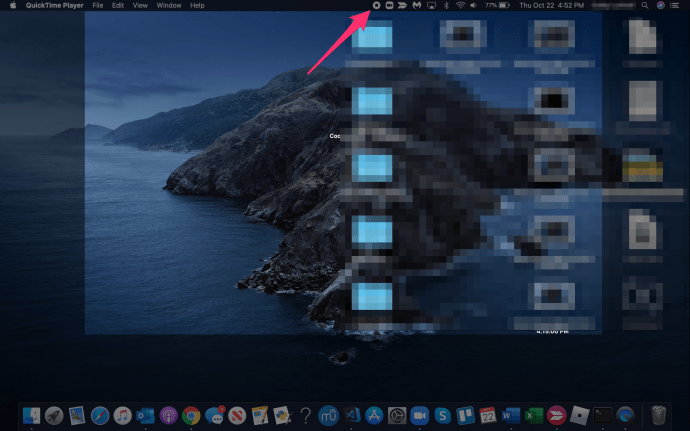Les propriétaires d'appareils Apple préfèrent souvent faire face à leurs contacts plutôt que de les appeler car c'est plus personnel qu'un appel vocal, et c'est si facile. De plus, certains utilisateurs d'Apple doivent enregistrer la vidéo lors de leurs appels FaceTime pour des raisons professionnelles ou personnelles. Le guide utile suivant vous montrera comment faire exactement cela, quelles que soient les raisons de l'enregistrement.
![Comment enregistrer un appel FaceTime [octobre 2020]](http://macspots.com/img/smartphones/89/how-record-facetime-call.jpg)
N'oubliez pas, cependant, de toujours demander la permission avant d'enregistrer un appel FaceTime avec qui que ce soit. De plus, les utilisateurs de Windows qui découvrent FaceTime voudront peut-être consulter ce didacticiel TechJunkie sur comment utiliser FaceTime sur un PC Windows. Cela les aidera à mieux se familiariser avec la plateforme.
iOS 11 a été la première version du système d'exploitation qui a permis aux utilisateurs d'enregistrer la vidéo de leurs appels FaceTime, bien qu'il ne permette pas l'enregistrement de la partie audio. Gardez cependant à l'esprit que l'enregistrement FaceTime peut être lancé à l'insu de l'autre partie, alors gardez toujours cela à l'esprit lors d'un appel FaceTime. La dernière chose que vous voulez, c'est finir par être tristement célèbre sur YouTube, en raison d'un appel FaceTime négligent. Si vous êtes curieux de savoir si quelqu'un enregistre un appel FaceTime, lisez ceci : FaceTime avertit-il l'autre personne si vous enregistrez un écran ?
Quelques applications sont disponibles pour vous aider à enregistrer un appel vidéo FaceTime avec le son. La plupart sont disponibles sur l'App Store. Beaucoup de ces applications peuvent également vous aider à enregistrer vos appels vidéo Facebook sur votre Mac en plus de vos appareils iOS.
Enregistrer un appel FaceTime sur iPhone
Vous pouvez enregistrer un appel FaceTime sur iPhone ou iPad sans audio depuis iOS.
Chrome se abre al iniciar Windows 10
Pour utiliser l'enregistreur d'écran intégré, suivez ces instructions :
- Balayez vers le haut depuis le bas de l'écran de votre téléphone pour accéder au centre de contrôle
- Recherchez ensuite l'icône d'enregistrement d'écran, qui ressemble à une paire de cercles blancs avec celui du centre rempli
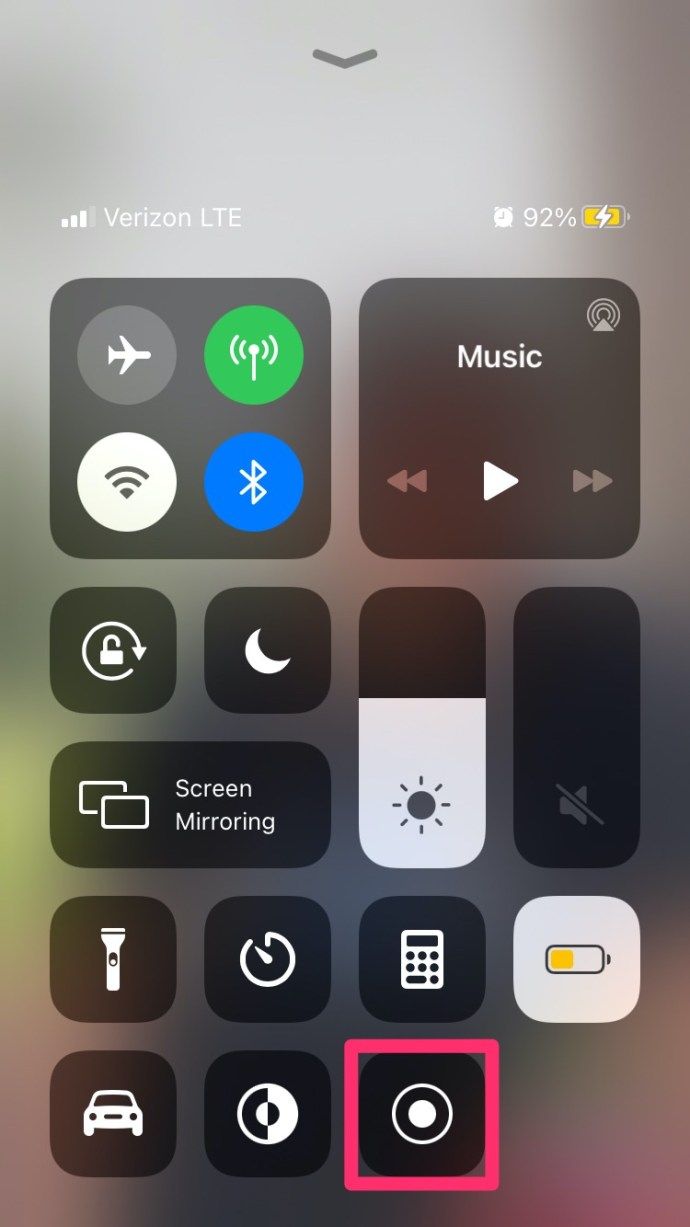
- Appuyez sur l'icône d'enregistrement d'écran
- Ensuite, vous avez trois secondes jusqu'à ce qu'il commence à enregistrer
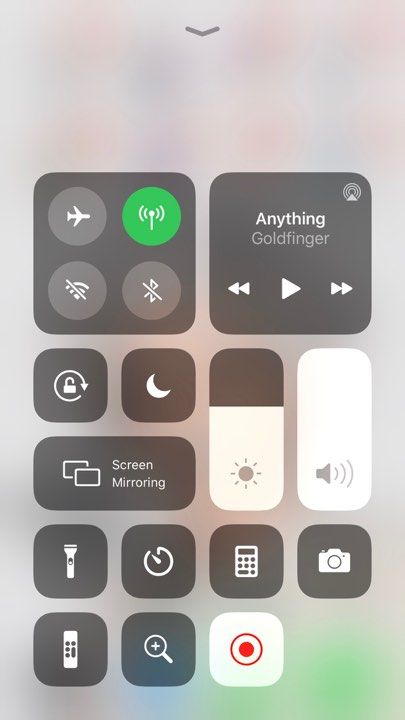
Après les trois secondes, l'écran sera alors enregistré quoi que vous fassiez sur votre téléphone, mais il n'enregistrera pas l'audio.

Si vous ne voyez pas l'icône d'enregistrement d'écran dans Control Center, vous devrez peut-être activer l'enregistrement d'écran :
- Ouvrir les paramètres et le centre de contrôle
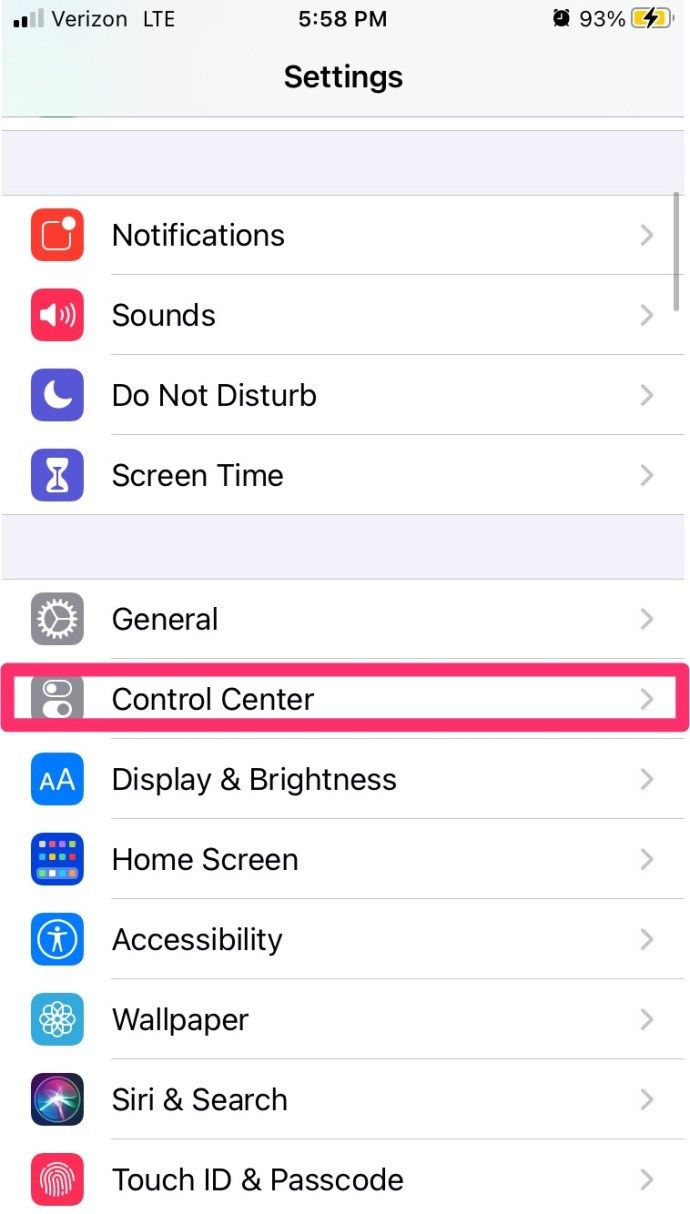
- Faites défiler jusqu'à Enregistrement d'écran et sélectionnez l'icône verte Ajouter
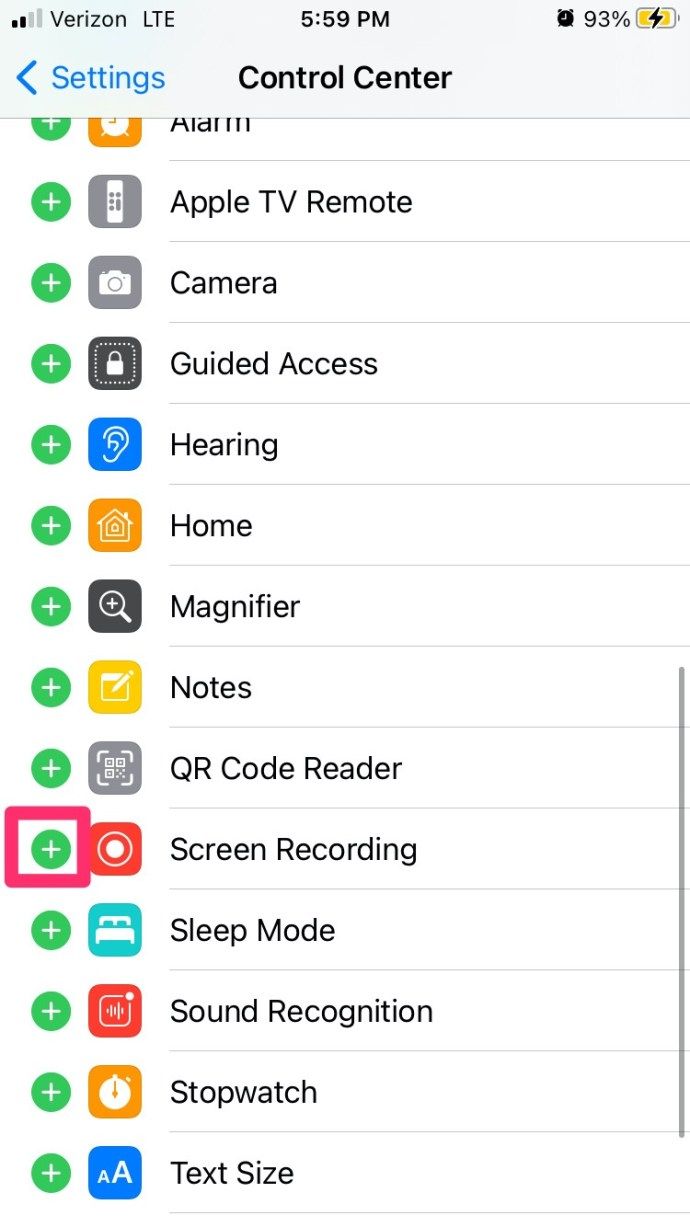
Une fois cela fait, répétez les étapes ci-dessus pour lancer l'enregistrement d'écran.
Si vous avez besoin d'audio ainsi que de vidéo, des applications telles que Enregistrez-le ! , Enregistreur DU , Enregistreur Web , et d'autres feront le travail.
cómo emitir Chrome desde iPhone


Enregistrer un appel FaceTime sur Mac
La plupart des gens utiliseront leur iPhone pour FaceTime, mais vous pouvez également le faire sur votre ordinateur Mac. Le moyen le plus simple d'enregistrer FaceTime est via QuickTime. Il est déjà installé dans macOS et fait le travail.
- Ouvrez QuickTime depuis le lanceur ou depuis Applications.
- Sélectionner Déposer et Nouvel enregistrement d'écran .
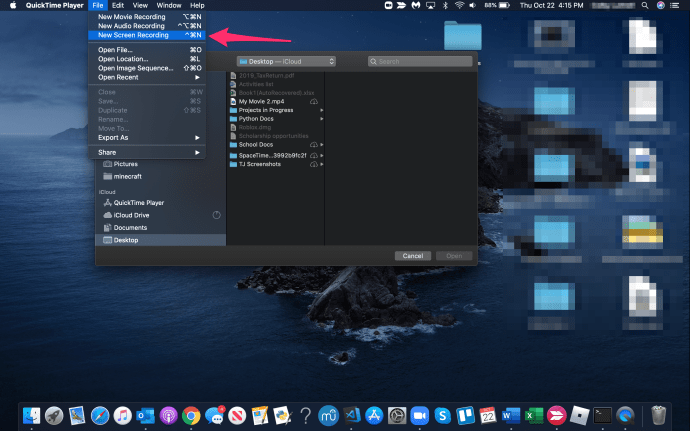
- Sélectionnez la petite flèche vers le bas intitulée options à côté du bouton d'enregistrement dans QuickTime.
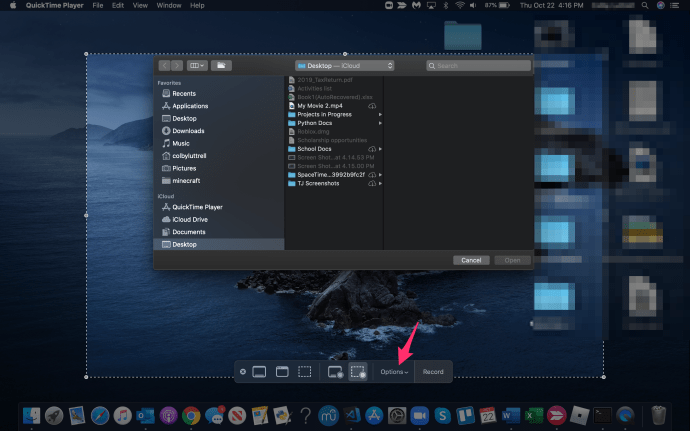
- Sélectionner Micro MacBook .
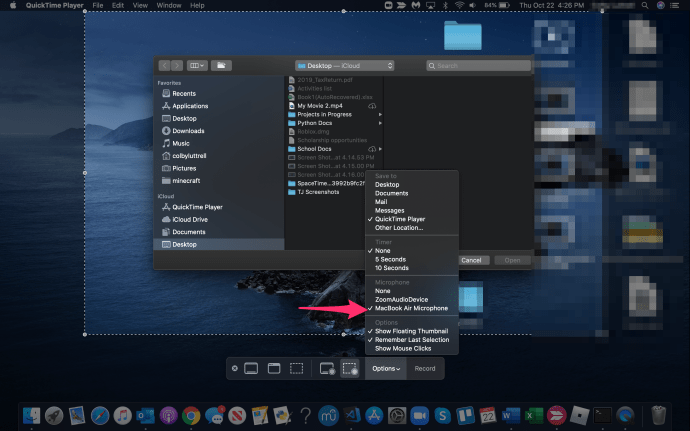
- Aller à la Déposer rubrique et choisissez Lecteur Quick Time .
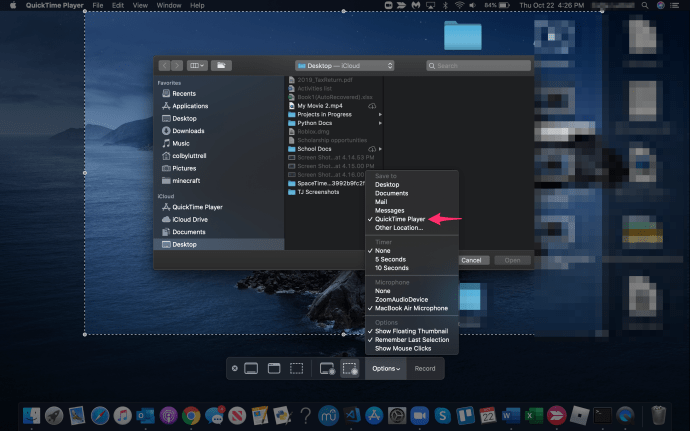
- Ouvert FaceTime pour configurer votre appel.
- Sélectionnez QuickTime pour enregistrer tout l'écran ou faites un glisser-déposer pour n'en enregistrer qu'une partie.
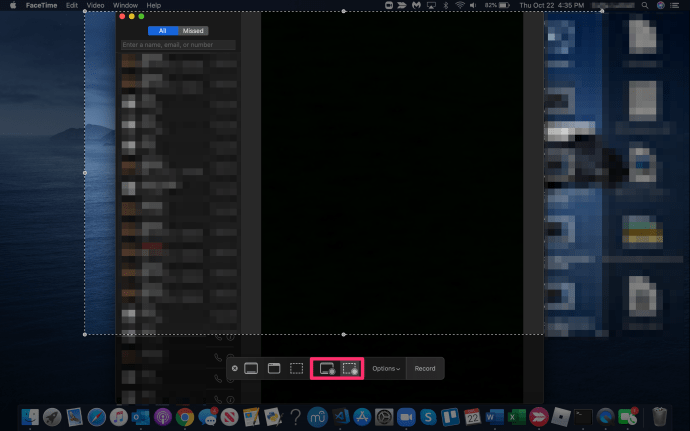
- Frappez le Enregistrer bouton lorsque vous êtes prêt.
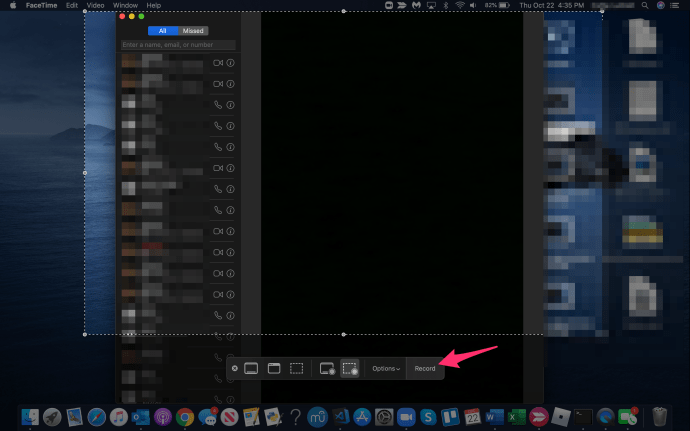
- Sélectionnez l'icône d'arrêt de l'enregistrement une fois terminé.
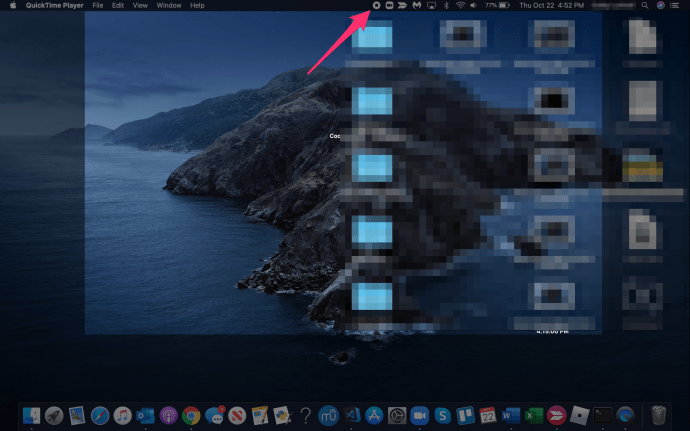
QuickTime est l'enregistreur d'écran natif pour Mac et disparaîtra une fois que vous aurez commencé à enregistrer. Vous pouvez choisir d'enregistrer les clics de souris et les commandes si vous créez des vidéos de didacticiel, ou simplement de mettre en surbrillance votre fenêtre FaceTime. Il enregistre à la fois l'audio et la vidéo une fois que vous avez configuré le microphone, il offre donc plus de fonctionnalités inhérentes que l'iPhone et l'iPad. Alors que QuickTime est assez bon pour enregistrer votre écran, il existe d'autres applications qui peuvent faire mieux.
Des applications telles que Flux d'écran , Snagit et Camtasia feront tous le travail. Ils ne sont pas gratuits mais offrent beaucoup plus de fonctionnalités que QuickTime, donc si vous le faites régulièrement et que vous souhaitez des fonctionnalités d'édition supplémentaires, il peut être intéressant de les vérifier.
Enregistrement d'appels FaceTime
Comme mentionné ci-dessus, il est très important d'informer l'autre partie si vous prévoyez d'enregistrer. Il est également important de comprendre que vous pouvez également être enregistré à tout moment. De nombreux pays et même des municipalités locales ont des lois spécifiques concernant l'enregistrement sans consentement, alors assurez-vous de connaître les lois qui régissent votre comportement lorsque vous choisissez d'enregistrer un appel FaceTime. Tant que vous respectez la loi, vous ne devriez pas avoir de problèmes.
Voilà comment enregistrer un appel FaceTime. Connaissez-vous d'autres applications ou méthodes pour atteindre le même objectif d'enregistrement d'appels audio et vidéo FaceTime ? Si tel est le cas, parlez-nous de ces autres méthodes ci-dessous dans les commentaires !