Les extraits de feuilles de style en cascade (CSS) vous aident à ajouter des styles personnalisés à un coffre-fort Obsidian. Ce sont des outils puissants qui aident à définir différentes parties de l'interface utilisateur, comme la couleur, la position et la taille des éléments. Apprendre à utiliser des extraits CSS dans Obsidian signifie que vous pouvez créer un look personnalisé, permettant à Obsidian de se rapprocher de votre style de travail et de votre personnalité. Cela peut améliorer votre expérience et votre productivité globale. Lisez la suite pour apprendre à utiliser les extraits CSS sur Obsidian.

Ajout d'extraits de code en obsidienne
La première partie de l'utilisation des extraits CSS consiste à les ajouter. Différentes personnalisations et styles vous permettent de créer un espace de travail visuellement attrayant et fonctionnel. L'utilisation d'extraits rend la prise de notes enrichissante et agréable. Au cas où vous ne le sauriez pas déjà, voici comment ajouter des extraits à votre coffre-fort :
- Allez dans 'Paramètres' et ouvrez-le.
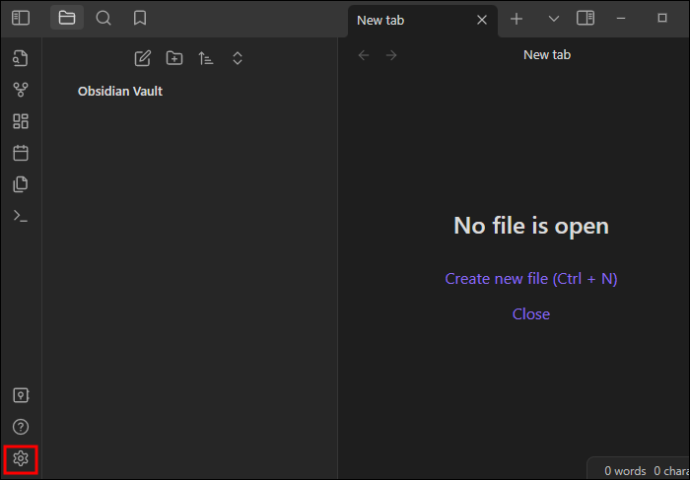
- Choisissez 'Apparence' et sélectionnez 'Extraits CSS.
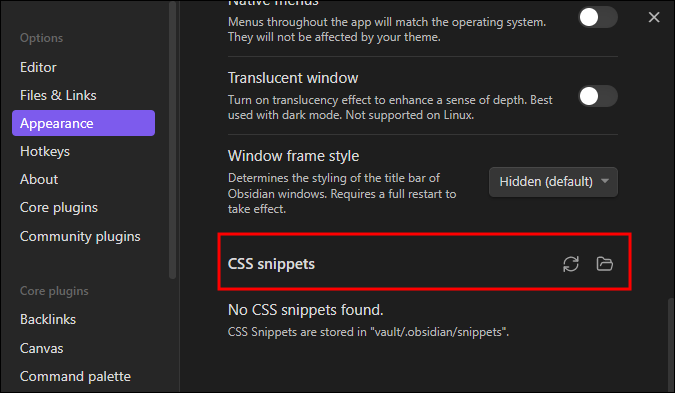
- Sélectionnez le 'Dossier d'extraits de code'.
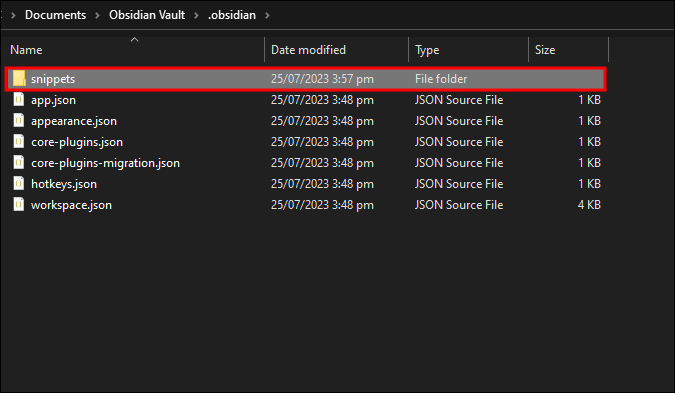
- Créez ou téléchargez les extraits CSS dans ce dossier.
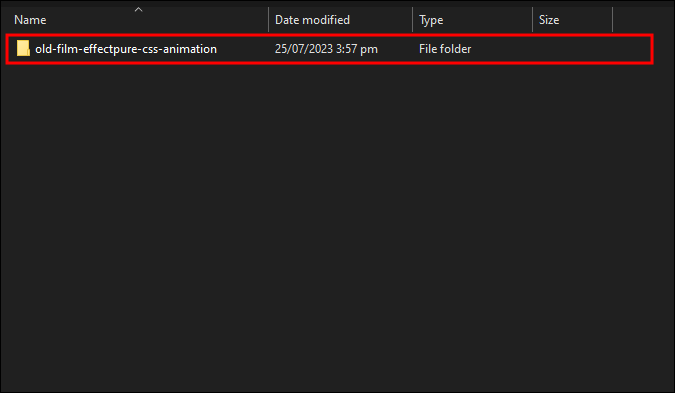
- Ouvrez 'Snippets' et 'Recharger'.
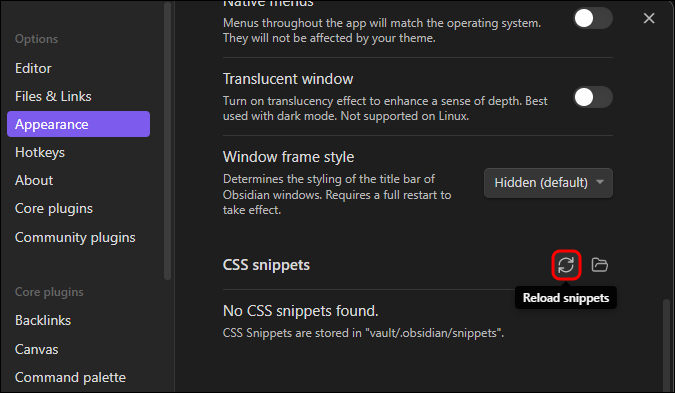
Utiliser des extraits CSS dans Obsidian
Dans Obsidian, l'utilisation d'extraits CSS permet de remplacer ou de compléter différents thèmes plus larges que vous appliquez au produit. Pour utiliser des extraits :
- Ajoutez un fichier appelé
.css à .obsidian/snippets. 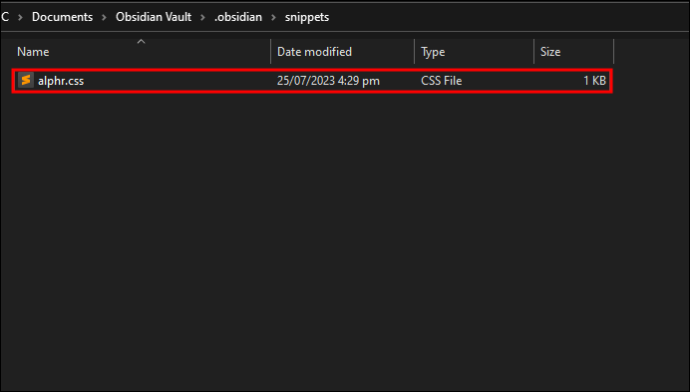
- Accédez à l'option 'Apparence'.

- Rafraîchir.
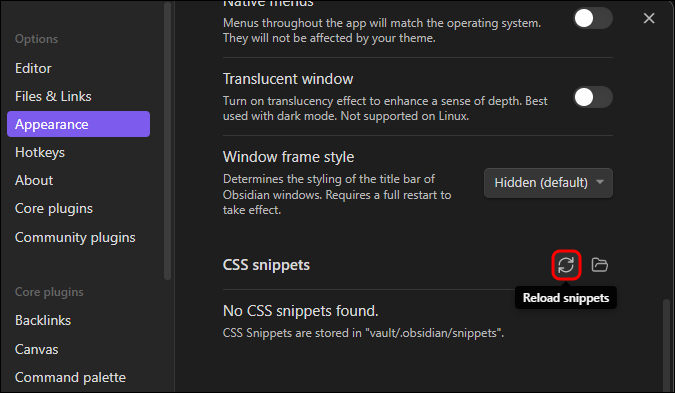
- Choisissez le fichier résultant avec une bascule.

Styliser l'obsidienne à l'aide d'extraits CSS
Les extraits CSS font partie intégrante d'Obsidian car ils décrivent comment chaque partie du coffre-fort doit apparaître. Ces extraits vous permettent de personnaliser pratiquement toutes les caractéristiques d'Obsidian en fonction de vos préférences. Il existe différentes options en ce qui concerne le style Obsidian.
Utiliser des sélecteurs pour choisir un style
Décider quoi styliser nécessite des « sélecteurs ». Cela vous permet d'identifier la partie que vous devez styliser. Les sélecteurs sont normalement imbriqués et vous devez être précis. Si le style 'cite la police de caractères', choisissez-le exactement. En règle générale, la sélection de 'quotes' modifie l'apparence des blocs de citations dans chaque partie de l'application.
Utiliser les propriétés pour styliser la sélection
Pour styliser votre sélection, vous devez utiliser les 'Propriétés', qui sont nombreuses en CSS. Pour être précis sur le résultat, identifiez les propriétés qui doivent être modifiées et attribuez-leur les valeurs cibles.
Utiliser la déclaration pour donner des instructions
Pour donner les instructions, une « déclaration » est utilisée. Cela inclut le sélecteur (ce qui nécessite un style), les propriétés qui nécessitent un style (les parties qui doivent être modifiées) et les nouvelles valeurs des propriétés (l'apparence souhaitée). Par exemple, si vous voulez que tout le texte de l'éditeur soit rouge, c'est comme si vous disiez : 'Obsidian, trouve tout le texte dans l'éditeur et dis-lui de devenir rouge'. La déclaration CSS devrait ressembler à ceci :
¿Puedes abrir un documento de Google sin una cuenta de Gmail?
.markdown-source-view {
color: red;
}
.markdown-source-view agit comme sélecteur. Le {} contient les propriétés qui doivent être stylées, tandis que la couleur représente la propriété et le rouge est la valeur souhaitée. Les relations de valeur de toutes les propriétés sont affichées avec la propriété suivie de deux-points, d'une valeur et d'un point-virgule pour terminer votre ligne. Les propriétés doivent être un tiret du secteur pour les différencier facilement.
Séparer la déclaration en lignes est facultatif mais peut vous aider lors de la modification de nombreux éléments et aspects différents.
L'interprétation de CSS est séquentielle, les dernières déclarations prévalant sur toutes les autres qui la précèdent.
Utilisez les classes pour sélectionner les éléments à styliser
Les 'classes' sont utilisées pour sélectionner ce que vous devez styliser. Les classes sont décrites comme les attributs ajoutés à la structure sous-jacente de l'application. Ils peuvent être ciblés à l'aide de sélecteurs. .markdown-source-view identifie le contenu de l'application qui est ouvert dans une vue Éditeur. Un point précédent dans les noms d'objet indique des classes.
Éléments cibles
Les « éléments » doivent également être ciblés, en fonction du style. Ce sont des parties d'application structurelles. Les paragraphes peuvent être indentés à l'aide d'un sélecteur d'élément 'p'. Aucune ponctuation précédente n'est utilisée pour décrire les éléments.
Utilisez la logique dans les sélecteurs pour augmenter la spécificité
L'utilisation d'un espace augmente la spécificité en choisissant des descendants : 'grand-parent parent-enfant' sélectionne l'enfant du parent qui est l'enfant du grand-parent. Par exemple, . markdown-source-view blockquote sélectionne les blocs de citations dans les volets du mode d'édition.
cómo conectar fire tv stick a pc
S'il y a une période entre les classes, cela montre une relation « et ». Par exemple, entrer '.programmer.designer' sélectionnera des éléments avec à la fois 'programmeur' et 'designer' comme classe.
Une virgule est un séparateur logique 'ou'. Par exemple, saisir « blockquote,pre » cible les éléments « blockquote » et « pre ».
cómo formatear un cd en windows 10
Vous pouvez vous référer à Guide de Mozilla sur CSS , car la majeure partie de la logique s'applique à l'obsidienne.
Enregistrement des déclarations de style
Lorsque vous créez des thèmes complets, enregistrez-les sous VAULT/.obsidian/themes. Cela devrait être nommé de manière unique et trouvé sous Paramètres> Apparence> Thème en obsidienne. Appuyez sur l'option 'Recharger les thèmes' si elle n'est pas détectée. Si les modifications sont apportées à un thème existant et sont petites, stockez-les sous VAULT/.obsidian/snippets.
Personnalisation des thèmes Obsidian à l'aide d'extraits CSS
Obsidian a des thèmes qui vous permettent d'apporter des modifications. Vous pouvez choisir de continuer à essayer un thème à la fois ou de créer un CSS personnalisé qui correspond à vos besoins à l'aide de DevTool.
Cochez l'option 'Appliquer l'extrait CSS'
C'est là que vous commencez, et c'est pour activer le CSS personnalisé. Cela permet à Obsidian de lire le code, puis d'écraser le style par défaut. Les étapes ci-dessous permettent d'activer l'option CSS personnalisée.
- Ouvrez l'application Obsidian.
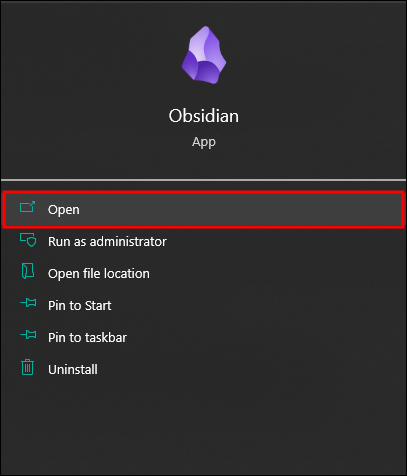
- Accédez à 'Paramètres' sur votre page d'obsidienne (en bas à droite). Cela ouvre la page Paramètres.
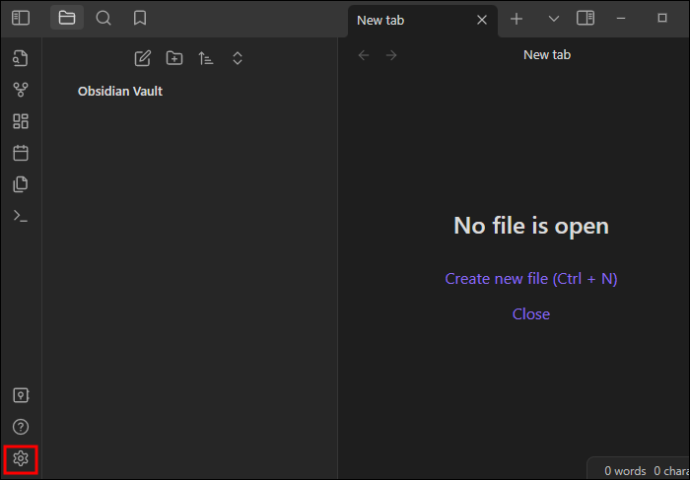
- Sélectionnez 'Apparence' sur la page des paramètres.

- Au bas du menu 'Apparence', cochez l'option 'Appliquer l'extrait CSS au (répertoire)'.
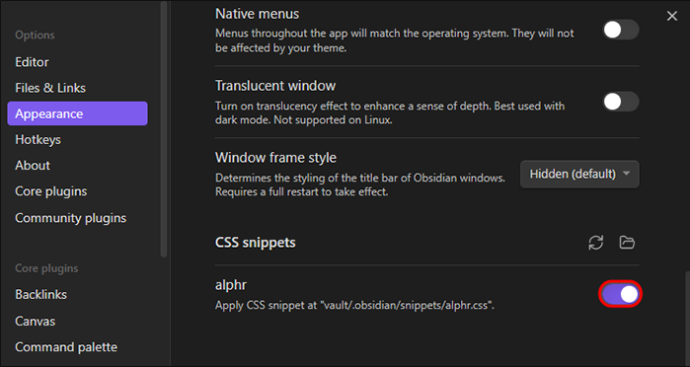
Cela pointera l'application vers le fichier CSS situé dans le répertoire racine du coffre-fort. Celui-ci est lu et le code CSS personnalisé est appliqué. À ce stade, il n'y a pas de fichier CSS.
Tirez le meilleur parti de l'obsidienne à l'aide d'extraits CSS
L'obsidienne ouvre de nombreuses possibilités. Pour en tirer le meilleur parti, vous devez essayer quelque chose de plus que vous rendez plus excitant et gratifiant. Créer vos thèmes à l'aide de CSS peut être tout ce dont vous avez besoin. Pour ce faire, vous devez d'abord activer les extraits CSS dans Obsidian via le menu des paramètres. CSS vous permet de modifier le style et d'ajouter de nouvelles valeurs. Vous pouvez faire bien plus et jouer avec les extraits CSS.
Avez-vous déjà essayé d'utiliser des extraits CSS sur Obsidian ? Quelle a été votre expérience ? Veuillez partager avec nous dans la section des commentaires ci-dessous.









