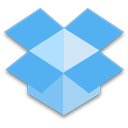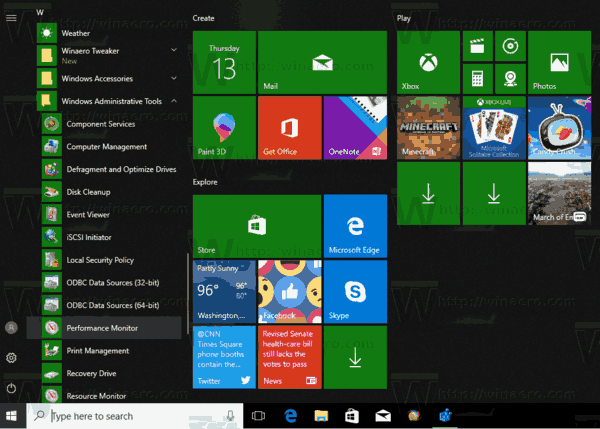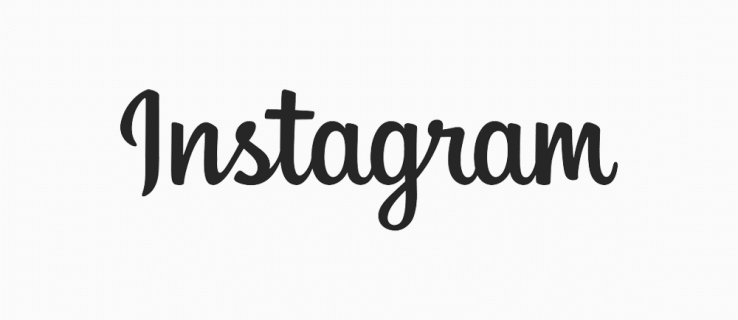L'Amazon Fire TV Stick est principalement utilisé pendant des heures et des heures de bonté télévisuelle, mais saviez-vous qu'il vous permet également d'utiliser votre téléviseur comme deuxième écran ? C'est exact; vous pouvez utiliser un ordinateur ou un ordinateur portable Windows 10 pour afficher du contenu important directement sur votre téléviseur.

La mise en miroir de Windows 10 sur votre clé Amazon Fire TV vous permet de lancer des pages Internet lors de réunions ou de partager les clichés Facebook les plus embarrassants sur un écran beaucoup plus grand.
Que vous partagiez avec votre famille ou vos collègues, ou que vous ayez besoin de mieux voir le contenu, cet article contient tous les détails sur la façon de mettre en miroir Windows 10 sur un Fire TV.
Qu'est-ce que la mise en miroir ?
Selon votre niveau de découverte du streaming, la terminologie peut sembler confuse. En termes simples, la mise en miroir est le processus d'affichage d'un écran sur un autre. Ce processus est similaire à la diffusion sur Chromecast de Google et Airplay d'Apple.
Pour fonctionner correctement, vous avez besoin d'une connexion wifi puissante et de deux appareils capables de prendre en charge la fonction. Heureusement, Windows 10 et Amazon Firestick répondent à toutes les qualifications nécessaires pour refléter votre écran.
Pour que la mise en miroir fonctionne, vous devez effectuer un processus sur chaque appareil. Nous allons commencer par préparer le Firestick, puis passer à la configuration de la mise en miroir sur votre appareil Windows 10.
Configuration de la mise en miroir sur votre Fire TV Stick
La première chose à faire est de préparer votre Firestick pour la mise en miroir. Vous pouvez le faire à partir de votre téléviseur où l'appareil est connecté.
¿Whatsapp muestra tu número de teléfono?
- Sur la page principale, sélectionnez Paramètres ou maintenez le Domicile bouton de votre télécommande. Les paramètres fournissent toutes les options tandis que le bouton Accueil affiche les options de menu les plus courantes.

- Choisir Mise en miroir à partir des options de menu.

- Ensuite, sélectionnez Activez la mise en miroir de l'affichage.

Noter :Vous devrez peut-être refaire cette procédure si Fire TV Stick abandonne la recherche d'un périphérique avant d'avoir configuré votre ordinateur.
Configuration de la mise en miroir pour Windows 10 vers Fire Stick
- Dans le coin inférieur droit de l'écran, cliquez sur le Notification icône.

- Sélectionner Relier. Vous pouvez également utiliser le Gagner + K raccourci clavier pour accéder directement à la page de connexion.

- Lorsque votre Amazon Fire TV Stick apparaît, sélectionnez-le. S'il n'apparaît pas, assurez-vous d'avoir activé l'option de mise en miroir sur votre Fire TV Stick.

- Si l'écran en miroir est trop petit, vous devrez peut-être modifier la résolution sur votre PC. Faites un clic droit sur votre bureau, puis sélectionnez Propriétés graphiques. Le menu que vous voyez peut être différent selon le modèle de votre ordinateur portable mais cliquez sur le Affichage option, et vous devriez pouvoir changer votre résolution en 1280 x 720.

Mettez en miroir votre PC Windows 10 sur Fire TV Stick à l'aide de PLEX
Plex permet aux utilisateurs de partager du contenu entre Amazon Firestick, PC et autres appareils. Vous pouvez utiliser Plex pour refléter votre contenu préféré entre les appareils.
- Installez PLEX sur votre Amazon Firestick en visitant la barre de recherche et en ajoutant la nouvelle application.
- Connectez-vous avec votre compte Plex existant (ou vous pouvez en créer un nouveau.)
- Assurez-vous que votre PC et Firestick sont tous deux connectés au même réseau wifi.
- Commencez à diffuser en utilisant Plex, comme vous le feriez sur votre PC.

Dépannage de la mise en miroir de Fire TV Stick
La duplication d'écran est une solution pratique qui ne nécessite aucun câble ni logiciel spécial. Malheureusement, comme pour toutes les choses technologiques, quelques pépins et problèmes surviennent.
Si vous rencontrez des problèmes pour connecter vos appareils, voici quelques éléments pour vous aider à le résoudre.
1. Connecter les deux appareils au même réseau Wifi ?
Ne pas avoir les deux appareils sur le même réseau est le problème le plus courant avec la mise en miroir. La plupart des routeurs offrent deux bandes : 2,4 GHz et 5 GHz. Même si vous avez déjà vérifié que les deux appareils sont sur le même réseau, assurez-vous qu'ils sont sur la même fréquence.
2. Redémarrez votre Firestick
Plusieurs utilisateurs ont signalé avoir activé la fonction Firestick Mirroring, mais cela ne fonctionnait toujours pas. Éteignez votre Firestick, puis rallumez-le. Ce processus est souvent utile lorsque votre appareil Windows 10 ne détecte pas le Firestick, même s'il se trouve sur le même réseau. Vérifiez que la fonction de mise en miroir est activée et recherchez-la à nouveau sur votre ordinateur.
3. Confirmez que votre Fire TV Stick est détecté dans Windows 10
En supposant que vous ayez essayé les deux premières étapes ci-dessus et que votre ordinateur n'affiche toujours pas votre Firestick sous la fonction Connect, il peut y avoir un problème plus important. Tout d'abord, vous voudrez voir s'il détecte d'autres appareils. Si c'est le cas, ce n'est probablement pas un problème matériel, ce qui signifie que le problème vient du Firestick ou du logiciel de votre ordinateur.
Recherchez les mises à jour logicielles dans Windows 10 à l'aide du raccourci clavier Win+I. Si une mise à jour est disponible, sélectionnez-la et suivez les invites pour mettre votre système à jour.

Vous pouvez également vérifier que vos pilotes sont à jour. Si ce n'est pas le cas, mettez-les à jour, puis essayez de rechercher votre Firestick.
cómo ver quién está acechando tu perfil de facebook
Confirmez s'il s'agit d'un problème matériel ou logiciel Windows 10
Pour identifier la source qui fait que votre Fire Stick n'est pas détecté dans la fonction de mise en miroir de Windows 10, exécutez l'utilitaire de résolution des problèmes Windows pour rechercher et corriger les erreurs sur votre ordinateur.
- Taper Dépannage dans la barre de recherche de votre PC.
- Cliquer sur Dépanneurs supplémentaires.
- Sélectionner Connexions entrantes et tester les erreurs. Si aucun problème n'est détecté, vous avez un autre problème. Si quelque chose se produit, laissez Windows vous guider à travers la résolution.

FAQ sur la mise en miroir de Fire TV Stick
Que puis-je faire si l'option Connecter est grisée ?
Si vous suivez les étapes ci-dessus et que l'option Connecter est grisée, cela signifie probablement que l'appareil Windows que vous possédez ne prend pas en charge l'affichage sans fil (WiDi) intégré. Nous voyons généralement cela dans les anciens PC, en particulier ceux sortis à l'époque de Windows 7.
Si vous utilisez un PC plus ancien mis à jour ultérieurement vers Windows 10, vous n'aurez peut-être pas la configuration requise pour la mise en miroir. Vous n'êtes pas à court d'options ici ; vous pouvez acheter un émetteur d'affichage sans fil qui se branche sur votre port USB ou mettre à niveau votre machine.
símbolo del sistema elevado de windows 10
Pourquoi mon Fire TV Stick n'est-il pas détecté lorsque les deux appareils sont sur le même réseau ?
Si vous rencontrez des difficultés pour que les deux appareils se reconnaissent sur le même réseau, c'est probablement parce qu'un appareil est sur la bande 5Ghz et l'autre est connecté à la bande 2,5Ghz.
Tout ce dont vous avez besoin est d'aller dans les paramètres réseau de chaque appareil et de les basculer sur la même bande. Un appareil peut ne pas fonctionner avec la bande 5Ghz.
Pour changer de bande, connectez-vous au SSD Wi-Fi qui ne dit pas 5Ghz, comme (techguy_21 au lieu de techguy_21 5Ghz).
Tous les routeurs n'étiquettent pas un SSID 5Ghz comme 5Ghz, mais c'est assez courant.
Puis-je mettre en miroir mon écran Windows 10 sur un Firestick sans WiFi ?
Vous aurez besoin d'une connexion WiFi pour lier votre écran Windows 10 à un Firestick. Cependant, vous n'avez pas besoin d'Internet. Avec un câble HDMI, votre Firestick n'a pas de port HDMI supplémentaire pour accepter le transfert d'informations. Si vous devez connecter votre ordinateur portable ou votre PC à un téléviseur mais que vous n'avez pas de WiFi, il est préférable de contourner complètement le Firestick.
Si vous disposez de fonctionnalités de point d'accès mobile sur votre téléphone portable ou si vous utilisez un périphérique de point d'accès, vous pouvez connecter à la fois le Firestick et le PC Windows 10 à ce réseau.