Parfois, coder peut donner l’impression de résoudre un casse-tête compliqué. Parfois, cette énigme se résume à « repérer les différences ». Visual Studio Code (VS Code) vous permet de comparer avec élégance le contenu de deux fichiers en quelques étapes simples. Ce guide vous montrera à quel point il est facile de comparer deux fichiers différents dans VS Code. Il y aura également d’autres fonctionnalités intéressantes qui pourraient rendre le codage beaucoup plus pratique.

Comparaison de deux fichiers dans VS Code
Avant de comparer le contenu de deux fichiers, vous devez ouvrir les deux dans Visual Studio Code. Voici comment procéder pour les fichiers de votre système :
- Ouvrez les deux fichiers que vous souhaitez comparer dans VS Code. Pour ce faire, cliquez sur les fichiers dans le panneau de gauche de l'explorateur.
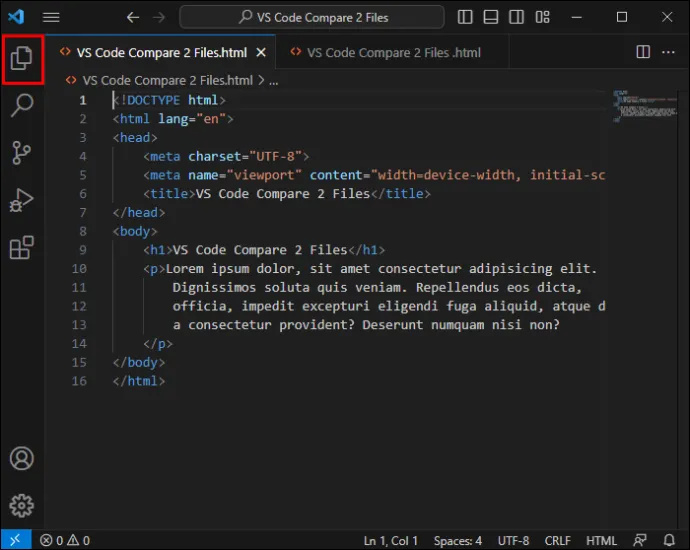
- Faites un clic droit sur l'onglet du premier fichier que vous souhaitez comparer.
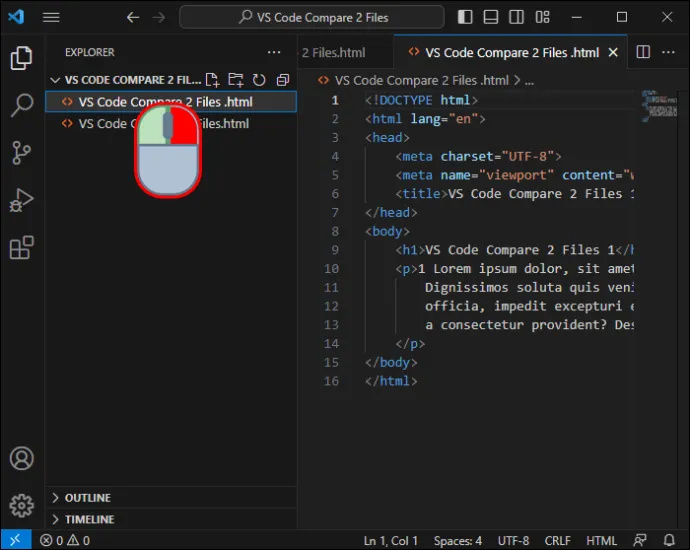
- Dans le menu contextuel qui apparaît, choisissez l'option Sélectionner pour comparer.
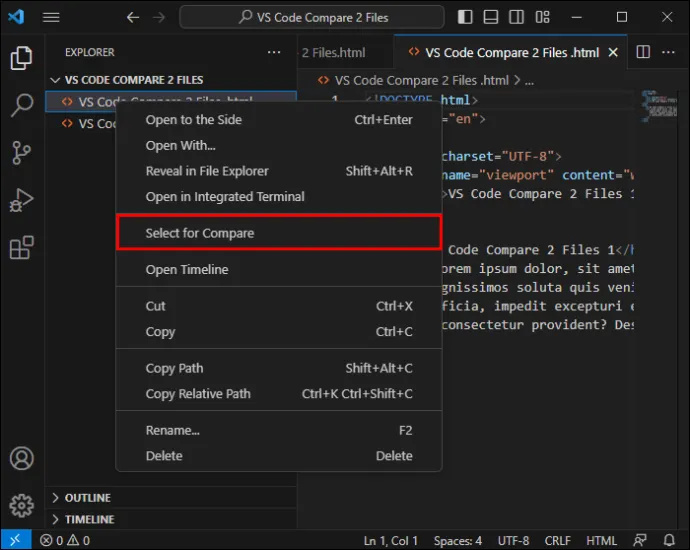
- Faites un clic droit sur l'onglet du deuxième fichier que vous souhaitez voir sur le côté droit de l'écran.
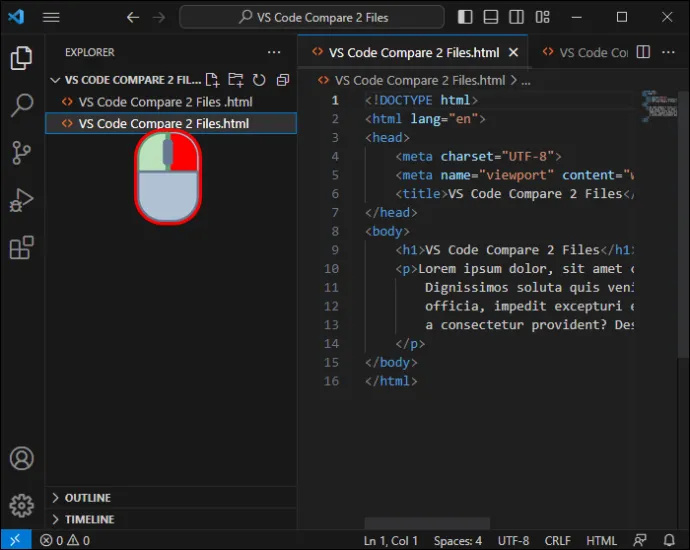
- Sélectionnez « Comparer avec la sélection » pour afficher les différences.
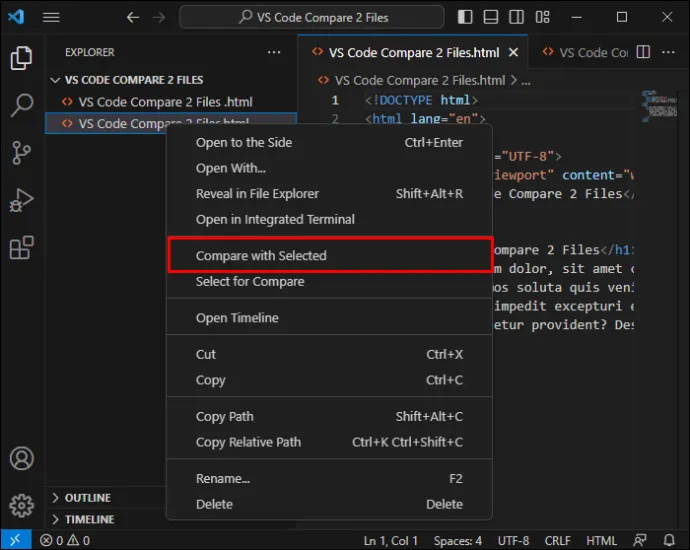
De même, vous pouvez comparer les fichiers et les éditeurs non enregistrés. Choisissez le premier éditeur, cliquez sur « Sélectionner pour comparer », puis sur « Comparer avec la sélection » sur le deuxième éditeur.
Comparez différentes versions de Git
La comparaison de différentes versions du référentiel Git est légèrement différente de la comparaison de fichiers sur votre propre ordinateur. Vous pouvez procéder de cette façon :
- Accédez à la vue Explorateur.
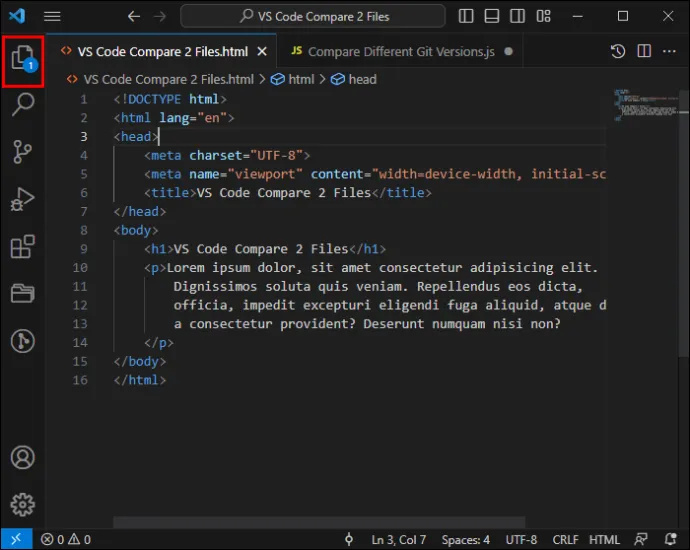
- Sélectionnez le fichier que vous souhaitez explorer via l'historique des versions de Git.
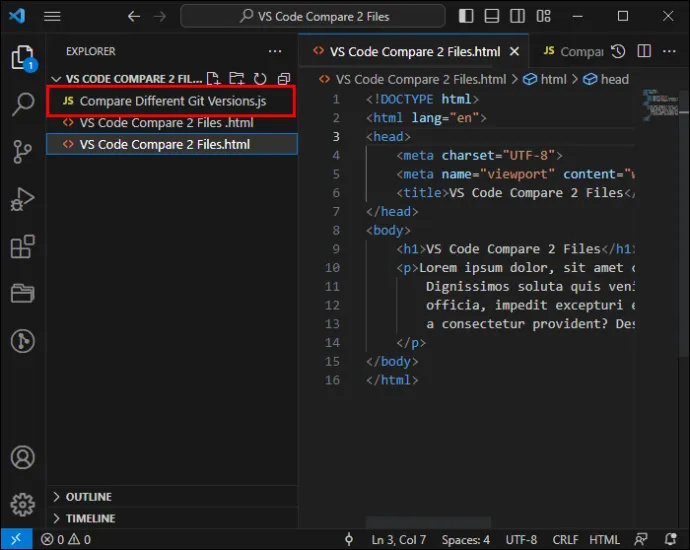
- Cliquez sur la vue chronologique pour la développer et cliquez sur « Git View File History ».
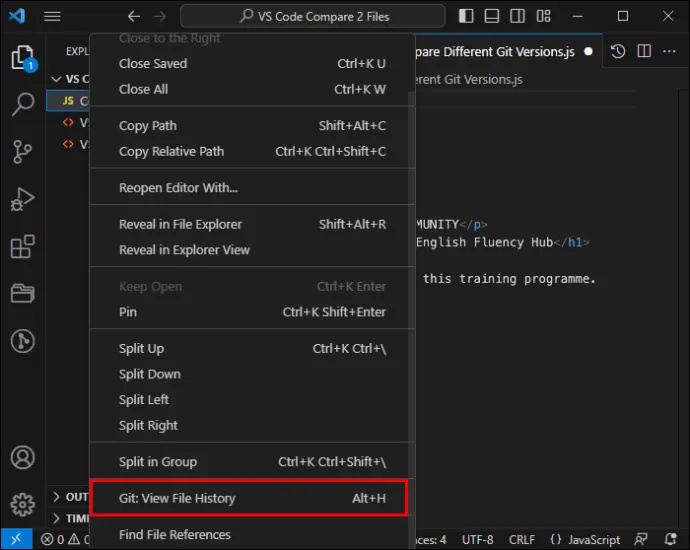
- Cliquez sur le commit Git pour voir comment il a modifié le fichier.
Comparer deux dossiers
Vous n'êtes pas limité à comparer uniquement des fichiers dans VS Code. Voici comment comparer le contenu de deux dossiers :
- Recherchez et téléchargez l'extension «Diff Folders» depuis la console des extensions.
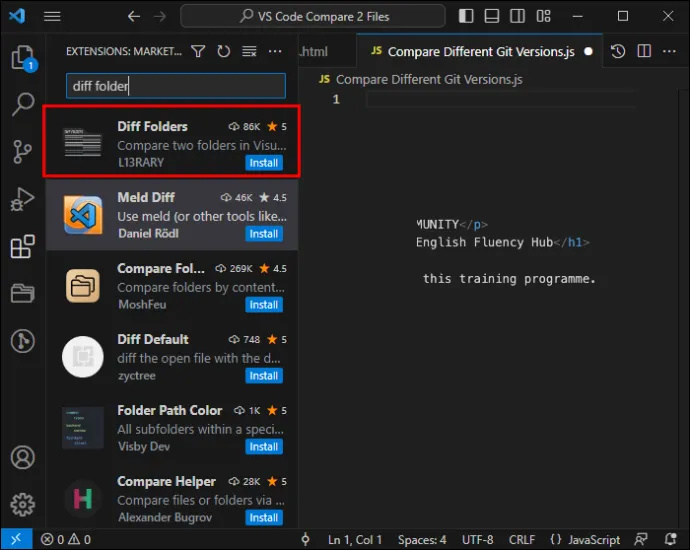
- Ouvrez la vue du dossier Diff à partir de votre menu.
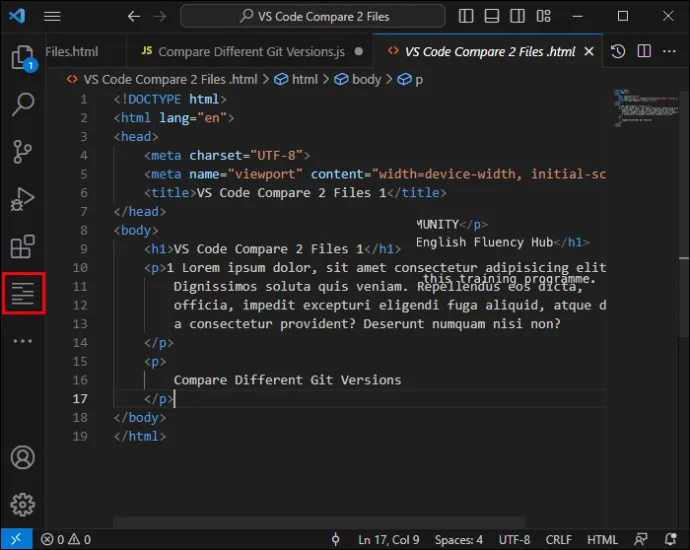
- Sélectionnez les dossiers que vous souhaitez comparer.
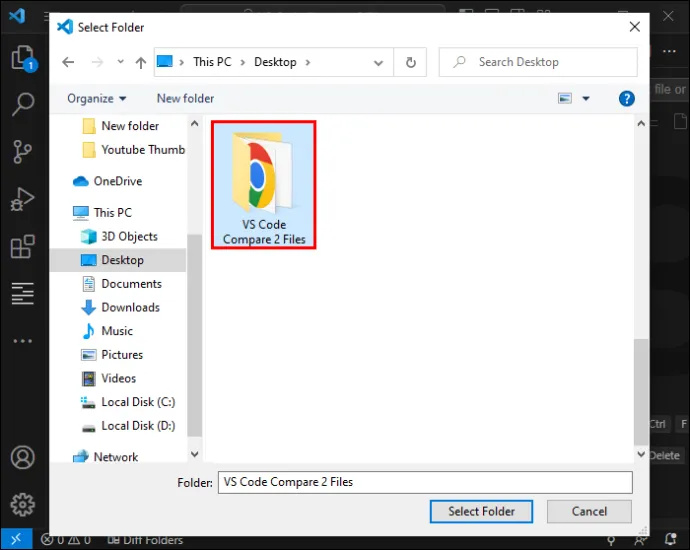
- Cliquez sur « Comparer » et le contenu apparaîtra maintenant.
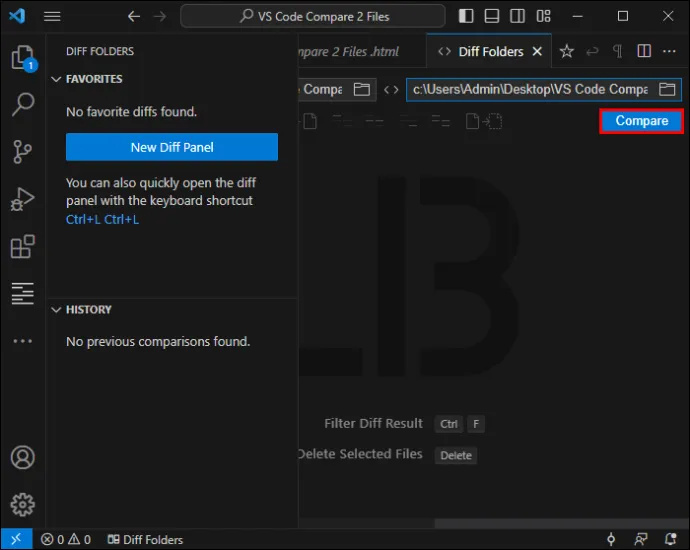
Repérer les différences
Une fois que vous avez choisi deux fichiers à comparer par VS Code, vous verrez les différences mises en évidence dans votre éditeur. De cette façon, vous pouvez rapidement savoir ce qui a changé dans le code. Utilisez les flèches de la barre d'outils pour parcourir les modifications. À ce stade, vous pouvez analyser les modifications, déboguer et déterminer celles que vous souhaitez conserver ou supprimer.
cómo pasar fotos desde el iphone a la computadora
Fusionner les modifications
Si vous avez des modifications dans un fichier que vous souhaitez incorporer dans un autre, il existe un moyen simple de le faire. Tout ce que vous avez à faire est de trouver l'icône de fusion dans votre barre d'outils et de cliquer dessus pour fusionner les deux fichiers ensemble.
Explication de la visionneuse de différences
Niché dans Visual Studio Code se trouve un puissant visualiseur de différences qui permet aux utilisateurs de comparer deux versions du même fichier ou deux fichiers entièrement différents. Cet outil ne se contente pas d’examiner quelque chose côte à côte : il permet de déterminer facilement ce qui a changé en un clin d’œil grâce à des surlignages pratiques.
¿Cómo puedes saber si tu teléfono está rooteado?
Lorsqu'un élément a été supprimé d'un fichier, il apparaît sur un fond rouge vif sur le côté gauche et sur un motif angulaire à droite. S'il y a des ajouts dans le deuxième fichier (que vous choisissiez le fichier le plus récent ou l'ancien comme deuxième), recherchez un motif angulaire à gauche et un fond vert gras à droite. Lorsque seules des parties d’une ligne ont été modifiées, elles auront un arrière-plan rouge clair et vert, afin que vous ne manquiez pas de voir où se produisent les changements. De cette façon, vous pouvez rapidement repérer les différences et décider quels changements vous préférez.
Diff sensible au langage de programmation
La visionneuse de différences de Visual Studio Code adopte une approche efficace ligne par ligne pour comparer les fichiers et mettre en évidence les caractères modifiés. Il s'agit d'une méthode éprouvée qui vous sera peut-être familière si vous avez déjà utilisé des outils comme Notepad++ et ses plugins de comparaison. Cependant, les langages de programmation qui autorisent des points-virgules ou des sauts de ligne facultatifs peuvent être problématiques pour ce système car les différences deviennent assez bruyantes, avec des modifications triviales jonchant l'écran.
Pour lutter contre ce problème, il existe une extension connue sous le nom de SemanticDiff, qui va au-delà de la simple comparaison de texte et analyse le code du fichier, évaluant sa représentation du compilateur. De cette façon, vous pouvez voir au-delà des petits changements qui n'influencent pas le programme et identifier directement le code déplacé tout en offrant une vision beaucoup plus claire de ce qui compte dans la différence. Cela revient à avoir un éditeur compétent qui comprend les subtilités du langage de codage. Il filtre les aspects sans importance et propose les ajustements qui font une réelle différence une fois le code compilé.
Si vous souhaitez obtenir plus d'informations sur les modifications du code, installez SemanticDiff à partir du marché VS Code et passez en mode de comparaison intelligente pour voir les différences dans votre code avec une plus grande précision.
Trouver et remplacer
Outre la comparaison, la recherche de texte spécifique dans un fichier ou dans plusieurs fichiers est une autre tâche que vous effectuerez probablement fréquemment. La fonctionnalité de recherche et de remplacement de VS Code est robuste avec plusieurs options avancées :
- Appuyez sur Ctrl+F pour ouvrir le widget de recherche dans l'éditeur afin d'effectuer une recherche dans le fichier actuel. Vous pouvez vous déplacer dans les résultats et même insérer la chaîne de recherche à partir de la sélection.
- Exécutez l'opération de recherche sur le texte sélectionné en cliquant sur l'icône à trois lignes (hamburger) sur le widget de recherche ou en définissant « editor.find.autoFindInSelection » sur « toujours » ou « multiligne ».
- Vous pouvez analyser le texte dans la zone de saisie Rechercher pour rechercher du texte sur plusieurs lignes. Vous pouvez également redimensionner le widget de recherche.
- Appuyez sur Ctrl+Shift+F pour rechercher tous les fichiers du dossier que vous avez actuellement ouvert. Vous pouvez utiliser les options de recherche avancées et la syntaxe du modèle global.
- Faire correspondre la casse, faire correspondre le mot entier, l'expression régulière et la préservation de la casse sont quelques-unes des options avancées de recherche et de remplacement.
Rechercher dans les fichiers
Si vous recherchez quelque chose en particulier dans plusieurs fichiers du projet, VS Code est là pour vous. Vous pouvez rechercher rapidement tous les fichiers du dossier actuel avec Ctrl+Shift+F. Les résultats seront divisés en fichiers contenant la requête. Vous pouvez également faire preuve de créativité et utiliser des recherches d’expressions régulières pour obtenir des résultats plus particuliers.
Intégration de la comparaison de fichiers avec d'autres fonctionnalités
La puissance des outils de comparaison dans VS Code va au-delà de la comparaison de fichiers. Il ouvre de nombreuses possibilités de codage intégré. En unifiant des fonctionnalités telles que l'enregistrement automatique, la sortie instantanée et la recherche avancée, vous pouvez travailler de manière transparente sur un projet tout en comparant différentes versions de fichiers et en recherchant des fonctions spécifiques dans plusieurs fichiers.
cómo desactivar la herencia de permisos de Windows 10
De plus, vous pouvez modifier les fichiers de configuration avec la certitude absolue que vos modifications persisteront. Vous n'aurez pas à vous soucier des modifications non enregistrées si l'application est fermée. Hot Exit se souvient de tous. Toutes ces fonctionnalités combinées vous donnent un contrôle complet sur toutes les versions et modifications de vos fichiers.
Comparez avec soin
Certaines tâches de codage peuvent sembler plus subalternes et fastidieuses que d’autres, et comparer deux fichiers en est une. Mais les outils et méthodes de comparaison de VS Code pour comparer différents types de données rendent la tâche plus facile et plus agréable. Des faits saillants faciles à voir vous guident à travers toutes les modifications entre deux fichiers et vous permettent d'expérimenter différentes versions de code, toutes excellentes pour le débogage, l'analyse et le contrôle de version.
Vos projets nécessitent-ils un contrôle de version strict et une comparaison fréquente des fichiers ? Avez-vous des conseils ou astuces concernant les méthodes de comparaison de code ? Partagez vos réflexions et vos idées dans les commentaires ci-dessous.









