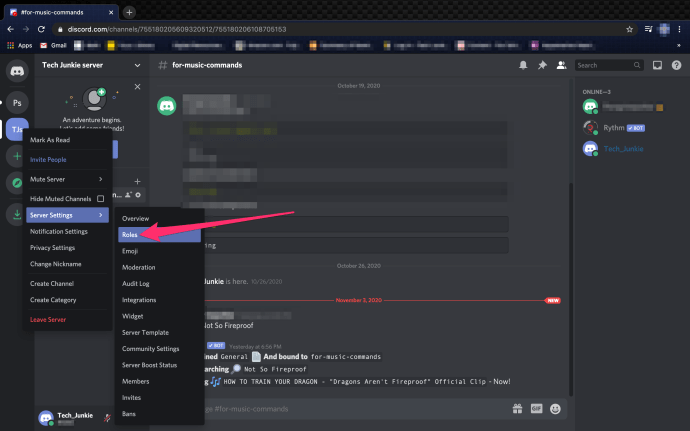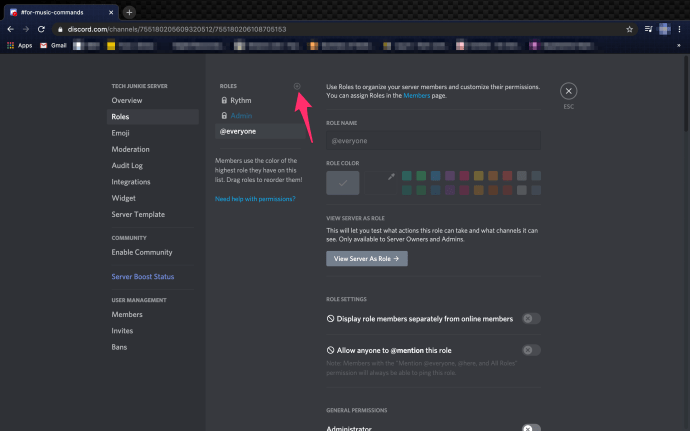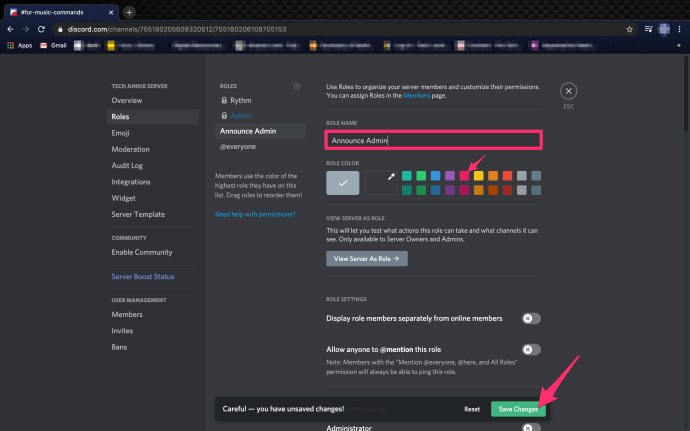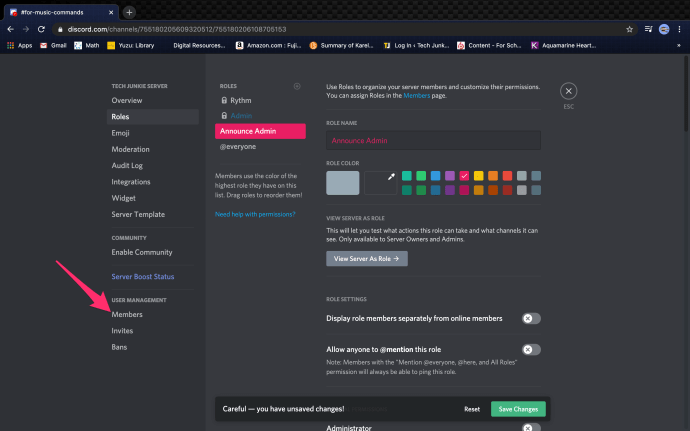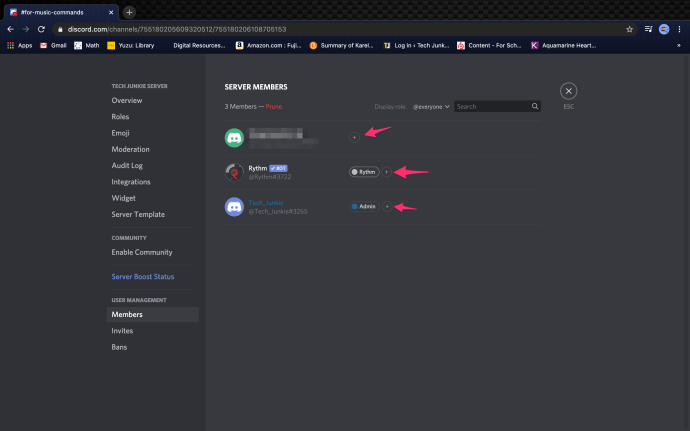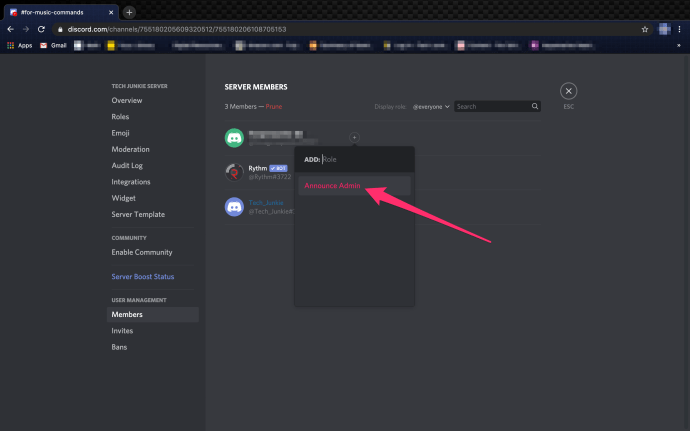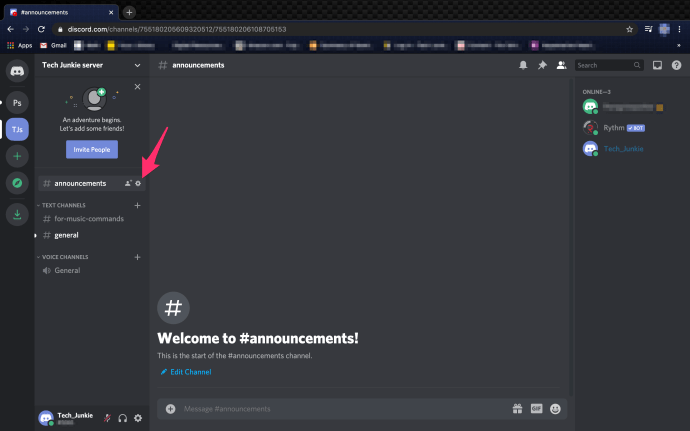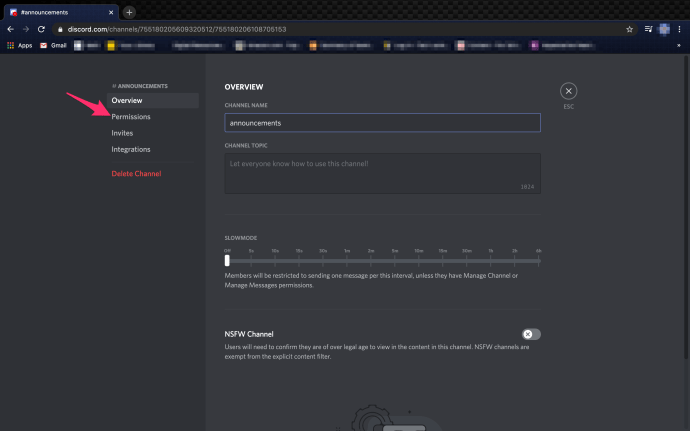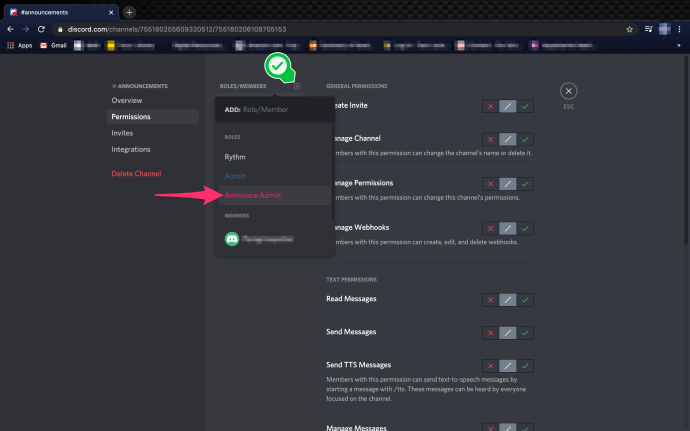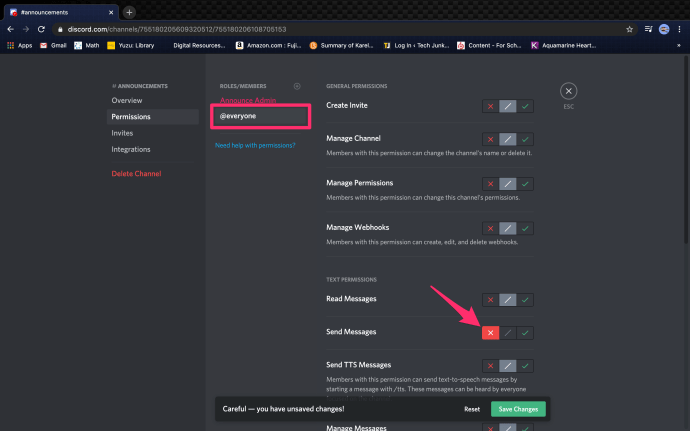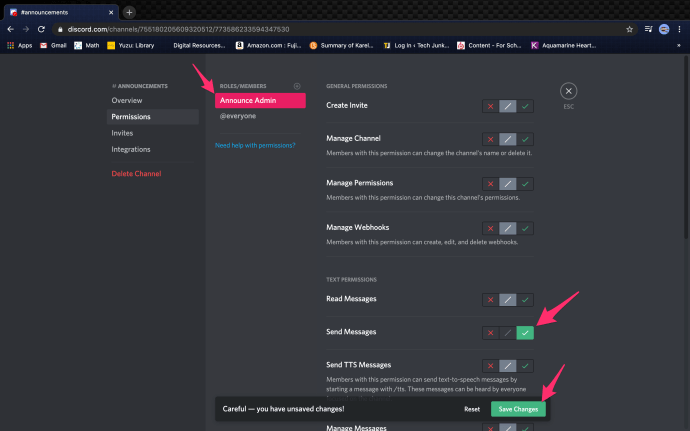Discord est l'un des services de chat textuel et vocal les plus populaires au monde pour une bonne raison : il regorge d'une variété de fonctionnalités uniques et puissantes. Mais les nouveaux utilisateurs peuvent mettre un certain temps à apprendre à utiliser toutes les fonctionnalités étonnantes de Discord.
Par exemple, vous êtes-vous déjà demandé comment une chaîne Discord affiche un tas d'informations mais ne vous permet pas de commenter ou de parler à l'intérieur ?
Ces canaux particuliers sont des canaux en lecture seule désignés qui sont parfaits pour consolider des informations telles que les règles de base du serveur, du groupe et des informations de raid en ce qui concerne les jeux, les événements futurs et bien d'autres choses. Il est souvent utilisé pour les canaux dans lesquels les nouveaux utilisateurs sont autorisés à se familiariser avec le serveur Discord avant l'acceptation d'un utilisateur dans un groupe exclusif.
C'est plutôt cool. Comment faire pour que cela se produise sur mon serveur Discord ?
C'est probablement l'une des fonctionnalités les plus faciles à utiliser dans Discord et concerne davantage ce que vous ne faites pas que ce que vous devez réellement faire. Bien que pour être juste, aussi simple soit-il, il y a pas mal d'étapes de plus que vous ne l'imaginez.
cómo hackear tu puntuación de Snapchat
Ci-dessous, je vais vous donner toutes les instructions dont vous aurez besoin pour configurer un canal de style Annonces en lecture seule sur votre serveur Discord.
Configurer une chaîne en lecture seule dans Discord
Avant de commencer, vous devrez évidemment être sur votre propre serveur Discord ou disposer des autorisations nécessaires pour créer de nouveaux rôles et canaux sur un autre serveur Discord. Si cela est réglé, nous pouvons commencer par créer un nouveau rôle.
Pour ce faire, suivez ces étapes :
- Accédez au menu des paramètres du serveur en cliquant avec le bouton droit sur le nom du serveur pour ouvrir un menu déroulant, puis sélectionnez Paramètres du serveur et Les rôles .
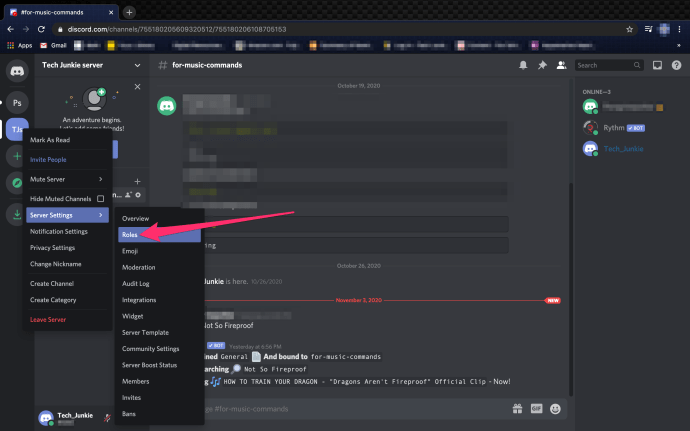
- Une fois la fenêtre ouverte, cliquez sur le ' + ' trouvé sur le côté droit de la Les rôles la fenêtre.
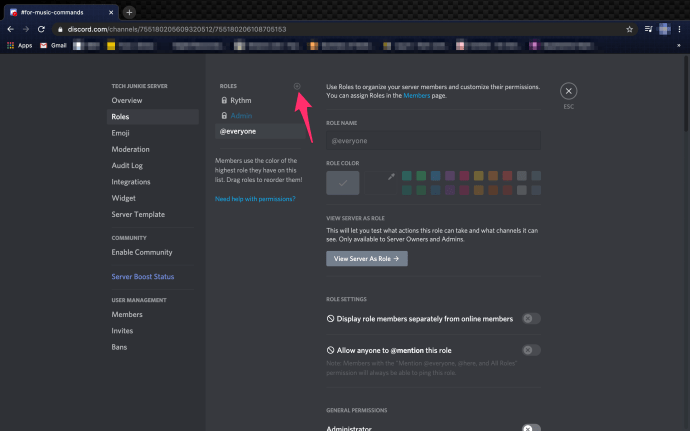
- Cela fera apparaître une zone de texte dans laquelle vous pourrez saisir le nom du rôle. Vous pouvez le nommer comme vous voulez, mais pour ce tutoriel, je vais avec « Annoncer l'administrateur ». Sélectionnez la couleur du rôle (le rose gagne) puis cliquez sur le Sauvegarder les modifications bouton.
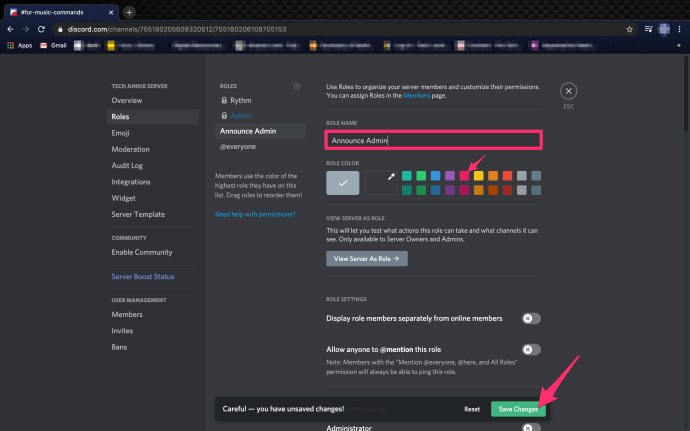
- Vous devrez maintenant attribuer le nouveau rôle « Annoncer Admin » aux membres appropriés auxquels vous souhaitez l'attribuer en cliquant sur l'onglet Membres dans la barre latérale droite (similaire à l'endroit où vous avez trouvé l'onglet Rôles).
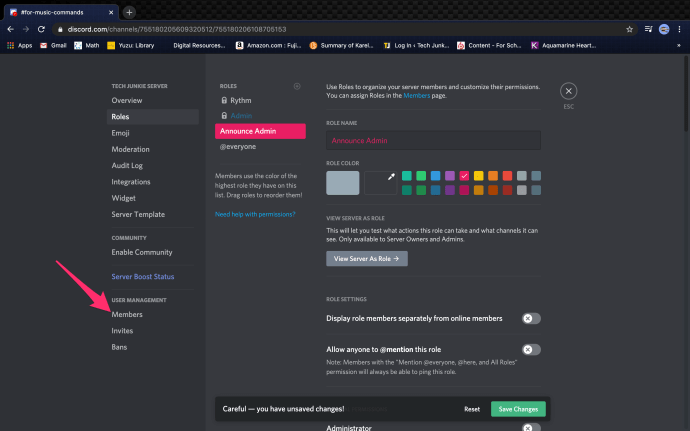
- Cliquez sur le « + » à droite des membres choisis et sélectionnez le nouveau rôle parmi les options proposées.
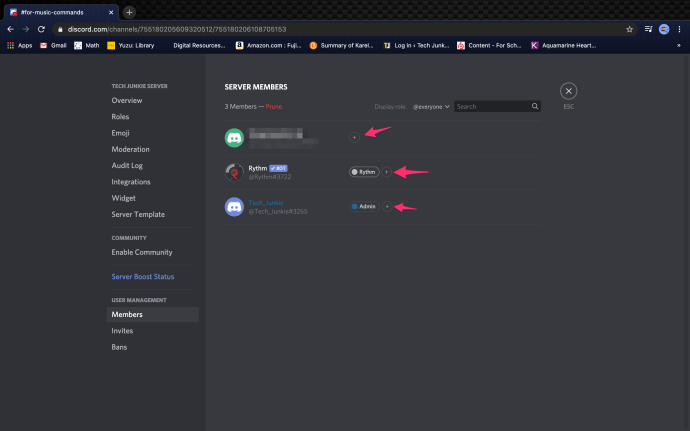
- Une fois que vous avez sélectionné tous les membres nommés pour le rôle convoité de « Announce Admin », vous devrez créer un nouveau canal. Sous l'emplacement de vos chaînes, faites un clic droit sur une zone ouverte et sélectionnez Créer une chaîne l à partir des options à l'intérieur de la fenêtre de dialogue.
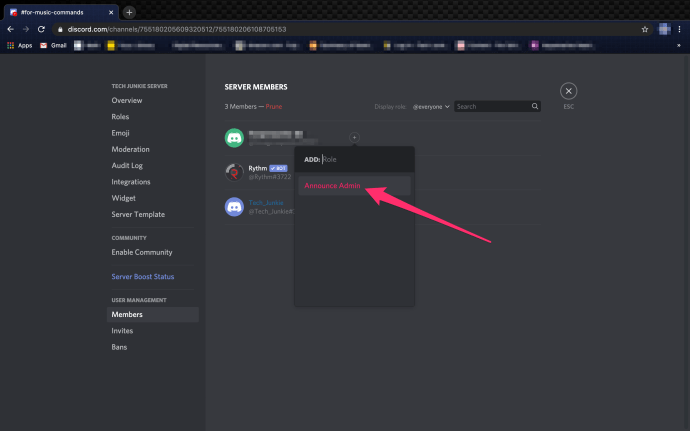
- Ensuite, créez un nom pour votre chaîne en lecture seule. Pour rester dans notre thème actuel, je vais nommer cette chaîne « annonces ». Une fois le nom choisi et renseigné, cliquez sur le bouton Créer une chaîne bouton. (assurez-vous que le #chaîne de texte l'option est cliquée.)
- Pour limiter le canal à un canal en lecture seule (ainsi que des autorisations uniquement à ceux qui ont le nouveau rôle « Annoncer l'administrateur »), vous devez définir les autorisations du canal. Vous pouvez y accéder en cliquant sur le Dent située à droite de la chaîne sur laquelle vous vous concentrez.
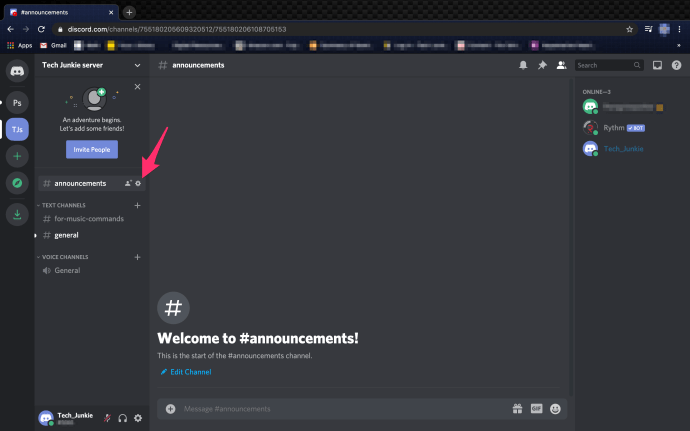
- Une fois dans le menu Modifier la chaîne, cliquez sur l'onglet Autorisations. Cela ouvrira le Autorisations générales fenêtre dans laquelle vous pourrez activer ou désactiver des autorisations spécifiques adaptées aux rôles individuels.
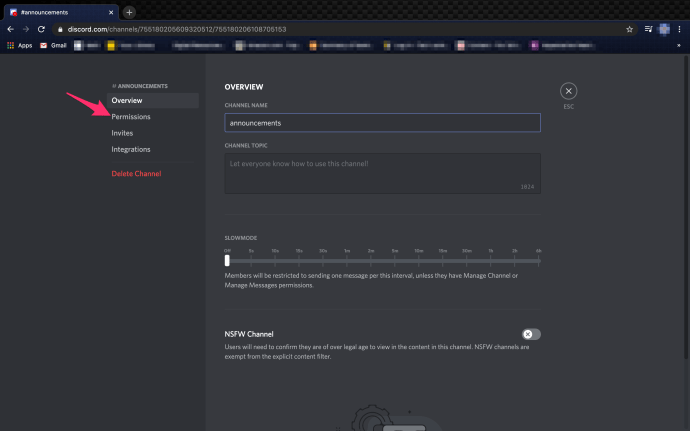
- Allez-y et cliquez sur cette icône '+' toute puissante que nous avons appris à aimer. Il se trouve à droite de Rôles/Membres . Recherchez et sélectionnez le nouveau rôle que vous souhaitez modifier.
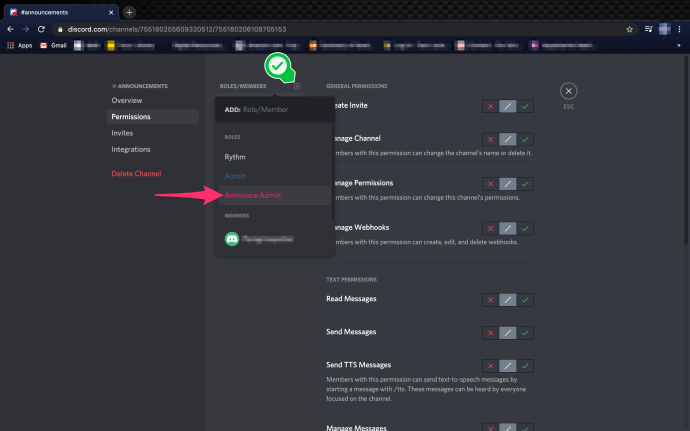
- Avec le @tout le monde Le rôle sélectionné et mis en surbrillance, faites défiler vers le bas et refusez l'autorisation Envoyer des messages en sélectionnant le rouge X . Cliquez ensuite sur le Sauvegarder les modifications bouton qui apparaît.
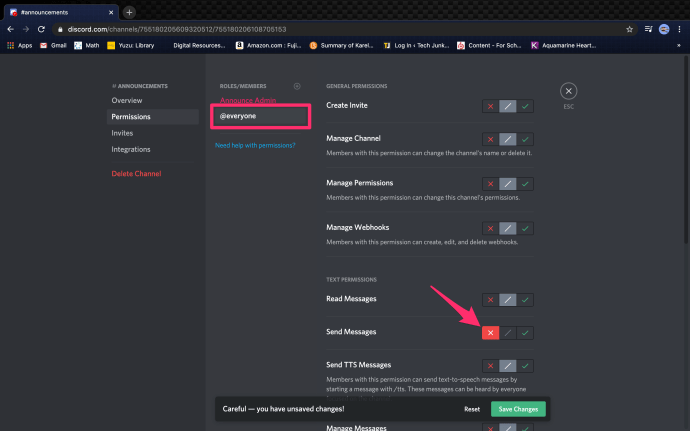
- Ensuite, sélectionnez et mettez en surbrillance le nouveau rôle que vous avez créé, et faites défiler vers le bas pour accepter l'autorisation Envoyer des messages en sélectionnant le coche verte . Cliquez ensuite sur le Sauvegarder les modifications bouton qui apparaît.
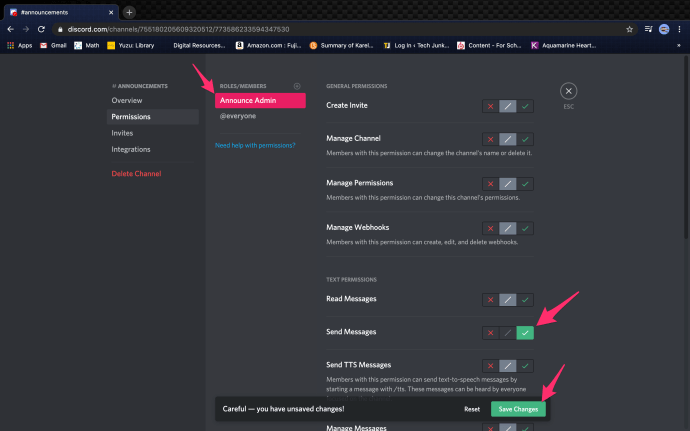
Cela permet désormais uniquement à ceux qui conservent actuellement le rôle « Annoncer l'administrateur » (ou quel que soit le nom que vous avez donné) d'envoyer des messages au sein du canal.
Ceci est particulièrement utile pour les autres administrateurs que vous jugez suffisamment dignes d'organiser et de suivre les annonces futures lorsque vous ne pouvez pas ou ne voulez tout simplement pas le faire vous-même. Tout le monde au sein de la chaîne est doté de l'autorisation de lecture seule.
Et si je veux restreindre les messages ?
Si vous souhaitez que les utilisateurs puissent envoyer des messages mais que vous ne voulez pas que les débutants spamment votre chat, vous pouvez utiliser la fonction « Mode lent » dans les paramètres du serveur. Accédez à l'onglet 'Aperçu' du serveur et déplacez le curseur entre cinq secondes et six heures. Les utilisateurs les plus récents n'auront la possibilité d'envoyer des messages que toutes les cinq secondes ou selon ce que vous avez défini.
Puis-je à nouveau ouvrir le canal pour les messages ?
Absolument, suivez simplement les mêmes instructions que ci-dessus, mais cliquez sur les coches vertes plutôt que sur les X rouges.
cómo hacer un pdf un documento de google