Battant des rivaux comme Cash App et PayPal, Venmo s'est hissé au sommet du monde hautement compétitif des applications de transfert d'argent. Cet outil a depuis longtemps dépassé ses modestes débuts en tant que moyen d'envoyer de l'argent à votre ami pour des collations ou des billets de cinéma - un pourcentage énorme d'Américains utilisent maintenant Venmo pour payer le loyer, les factures et même recevoir des chèques de paie.

Cependant, il ne sert à rien de télécharger l'application sans la connecter à une source de financement comme une carte de débit. Dans cet article, nous vous expliquerons comment connecter votre carte de débit à votre compte Venmo et résoudre les problèmes que vous pourriez rencontrer.
cómo agregar spoiler en discordia
Ajouter une carte de débit à Venmo : un guide étape par étape
Si vous imaginez (et redoutez) une bataille longue et interminable avec une bureaucratie numérique, vos craintes sont dépassées. L'interface utilisateur de Venmo a simplifié l'intégration de votre carte de débit dans son écosystème. Suivez les étapes ci-dessous et votre carte de débit sera active en un rien de temps :
- Connectez-vous à votre compte Venmo.
- Ouvrez le menu en appuyant sur l'icône hamburger dans le coin supérieur gauche de l'écran.
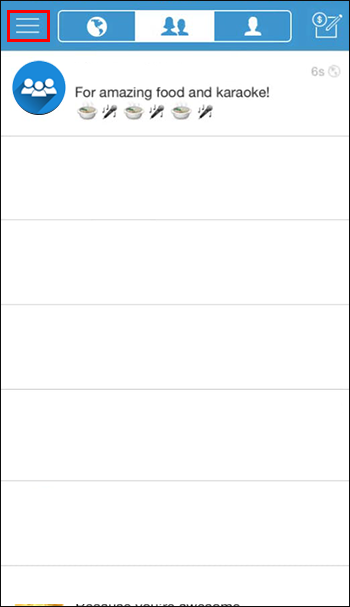
- Appuyez sur 'Paramètres'.
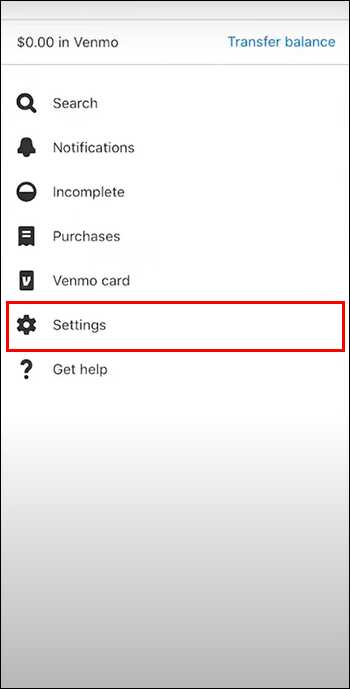
- Faites défiler les paramètres et sélectionnez 'Modes de paiement'.
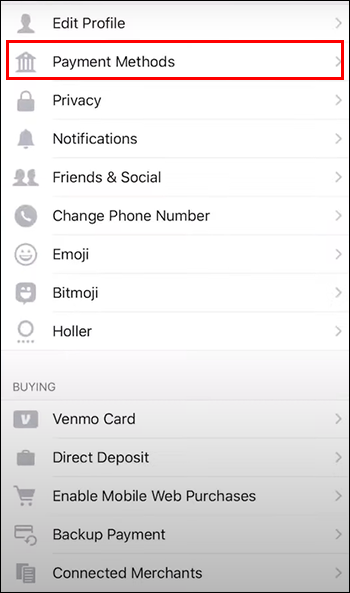
- Dans la section 'Méthodes de paiement', appuyez sur 'Ajouter une banque ou une carte', puis sélectionnez 'Carte'.
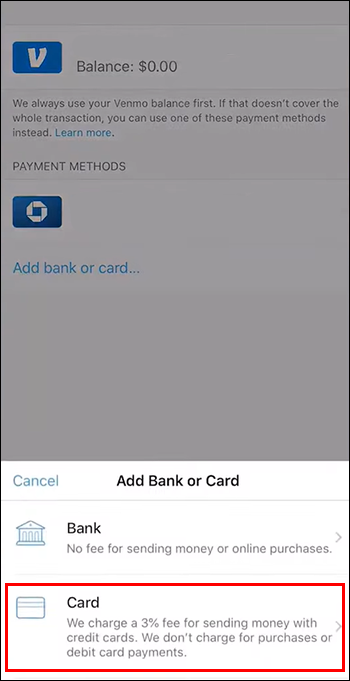
- De là, entrez votre numéro de carte de débit, la date d'expiration, le code de sécurité et votre nom.
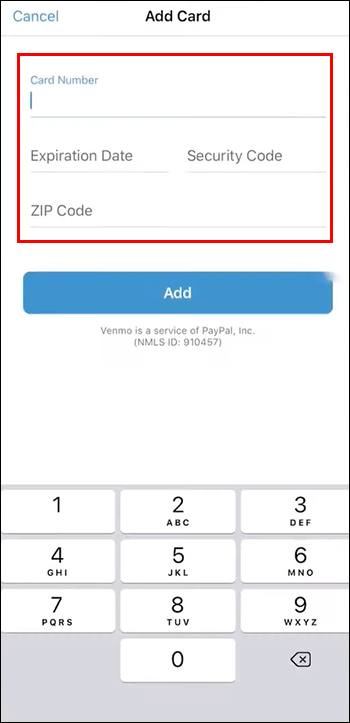
- Il ne vous reste plus qu'à vérifier votre carte : Par mesure de sécurité, Venmo ne vous laissera pas utiliser cette carte sans vérifier votre identité. Selon la façon dont vous vous êtes inscrit, vérifiez votre e-mail ou vos SMS pour un message de Venmo contenant un code de vérification et entrez-le sur l'application.
Bravo! Votre carte de débit est maintenant liée et vous pourrez envoyer de l'argent pour un café ou rembourser ce prêt à votre colocataire en un rien de temps.
Dépannage
Si vous rencontrez toujours des problèmes, ne vous inquiétez pas : il existe des explications probables pour lesquelles votre carte ne se connecte pas et des solutions simples pour chacune d'entre elles.
- Vérifier les détails de la carte : L'erreur la plus probable est de loin la mauvaise saisie des détails de votre carte. — Heureusement, la solution est aussi simple que de revérifier ou de ressaisir votre numéro de carte et vos détails.
Assurez-vous qu'ils sont exacts et vous aurez résolu votre problème. - Vérifier la compatibilité de la carte : Assurez-vous que votre banque est réellement compatible avec Venmo. Bien que la plupart des banques américaines acceptent le service, cela vaut toujours la peine de chercher sur Google si votre banque en fait partie.
- Mettre à jour Venmo : il est toujours possible que l'erreur soit du côté de Venmo, pas du vôtre ou de celui de la banque. Accédez à l'App Store et confirmez que vous avez téléchargé la version la plus récente de l'application.
- Vider le cache et les données : Si vous rencontrez des problèmes persistants, vider le cache et les données de l'application Venmo peut aider à résoudre les problèmes temporaires.
Pour ce faire, recherchez Venmo dans les paramètres de votre appareil et sélectionnez l'option pour effacer son cache et ses données, et tout devrait fonctionner un peu plus facilement. - Contactez le support Venmo : Si vous avez absolument tout essayé et que vous ne pouvez toujours pas ajouter votre carte de débit à Venmo, votre meilleure option est d'obtenir une aide personnelle de l'équipe de support client de l'entreprise.
Ils sauront si l'incompatibilité provient de votre matériel ou de votre carte de débit et sauront probablement comment y remédier.
Options alternatives
1. Ajouter une carte de débit via le navigateur
Si vous ne faites aucun progrès en ajoutant votre carte via l'application Venmo, vous pouvez toujours essayer de passer par la page de paiement de leur site Web à la place. Connectez-vous simplement à votre compte, accédez à 'Modifier les modes de paiement' et cliquez sur 'Ajouter une carte de débit ou de crédit'.
2. Liez plutôt votre compte bancaire
Bien que cette option manque de la commodité d'avoir une carte de débit sur Venmo et que vos transferts puissent prendre un jour ou deux de plus, vous aurez au moins un moyen de transférer des fonds entre l'application et votre compte bancaire jusqu'à ce que tout ait été trié.
3. Obtenez la carte de débit Venmo
S'il y a une carte de débit qui est garantie de fonctionner sur l'application, c'est celle de Venmo. Cette carte fonctionne comme n'importe quelle autre et peut être utilisée pour retirer des fonds aux guichets automatiques ou acheter des boissons et des produits d'épicerie.
cómo eliminar todas las aplicaciones en el iphone
4. Téléchargez une autre application de transfert de paiement
Bien que Venmo soit devenue l'une des applications de paiement les plus téléchargées, il existe d'autres options extrêmement populaires qui offrent la même facilité et la même sécurité. PayPal, Cash App, Google Pay et Zelle sont tous des choix fantastiques si Venmo s'avère impossible à utiliser.
5. Parlez à un représentant de votre banque
Si vous pensez que le problème se situe du côté de votre carte, il vaut toujours la peine de contacter le service clientèle de votre banque et de demander s'il y a des problèmes entre votre carte de débit et Venmo. Ils peuvent être en mesure d'offrir des conseils et de résoudre tout problème de compatibilité de leur côté.
Définition de votre carte de débit comme mode de paiement principal
Vous avez donc enfin ajouté votre carte de débit à votre compte Venmo. Mais concrètement, comment l'utilises-tu ? Ce n'est pas parce que vous avez joint votre carte de débit que Venmo comprendra automatiquement qu'il s'agit du mode de paiement à partir duquel vous souhaitez obtenir des fonds.
- La première étape pour faire de votre carte de débit votre mode de paiement principal consiste à effectuer un paiement.
- Après avoir sélectionné un destinataire et un montant et ajouté une note à votre paiement, appuyez sur le bouton vert 'Payer'.
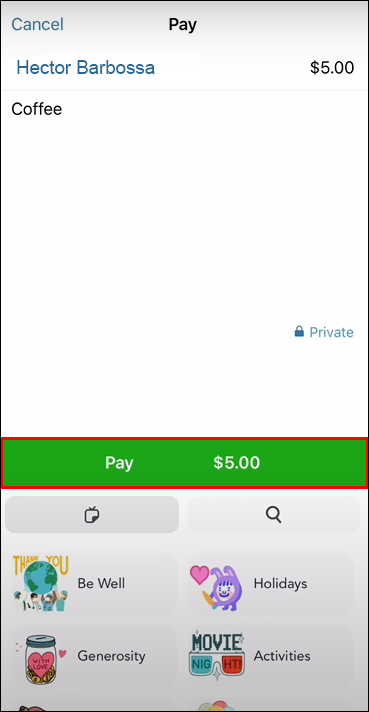
- Sur la page suivante, vous verrez un écran vous demandant de sélectionner un mode de paiement : votre solde Venmo sera probablement l'option par défaut. Allez-y et appuyez sur la carte que vous préférez utiliser à la place.
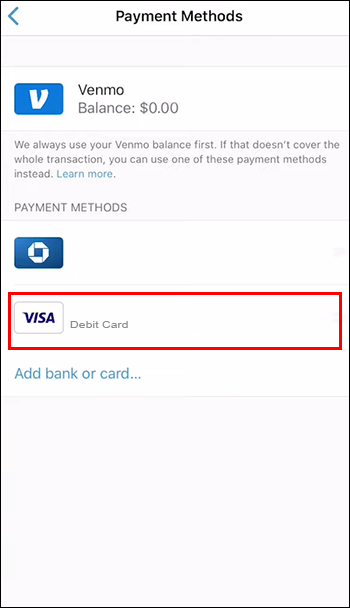
C'est tout! Désormais, votre carte de débit sera votre carte par défaut pour les paiements futurs - vous n'aurez pas à la resélectionner la prochaine fois que vous devrez payer un taxi à un ami.
Pourquoi lier votre carte de débit à Venmo ?
Vous vous demandez peut-être pourquoi vous avez eu tous les problèmes d'avoir votre carte de débit sur Venmo. Bien que ce soit loin d'être le seul moyen d'envoyer de l'argent via la plateforme, il y a une raison pour laquelle c'est devenu l'option préférée pour les transferts d'argent : les transferts instantanés. La connexion de votre carte de débit présente un énorme avantage, qui est la fonction de transfert instantané de Venmo. Connecter uniquement un compte bancaire fonctionne bien pour beaucoup de gens, mais vous devrez peut-être attendre entre un et trois jours pour que les fonds arrivent sur votre compte.
Avez-vous déjà ajouté une carte de débit sur Venmo ? Si oui, avez-vous utilisé l'un des trucs et astuces présentés dans cet article. Faites-nous savoir dans la section commentaire ci-dessous.









