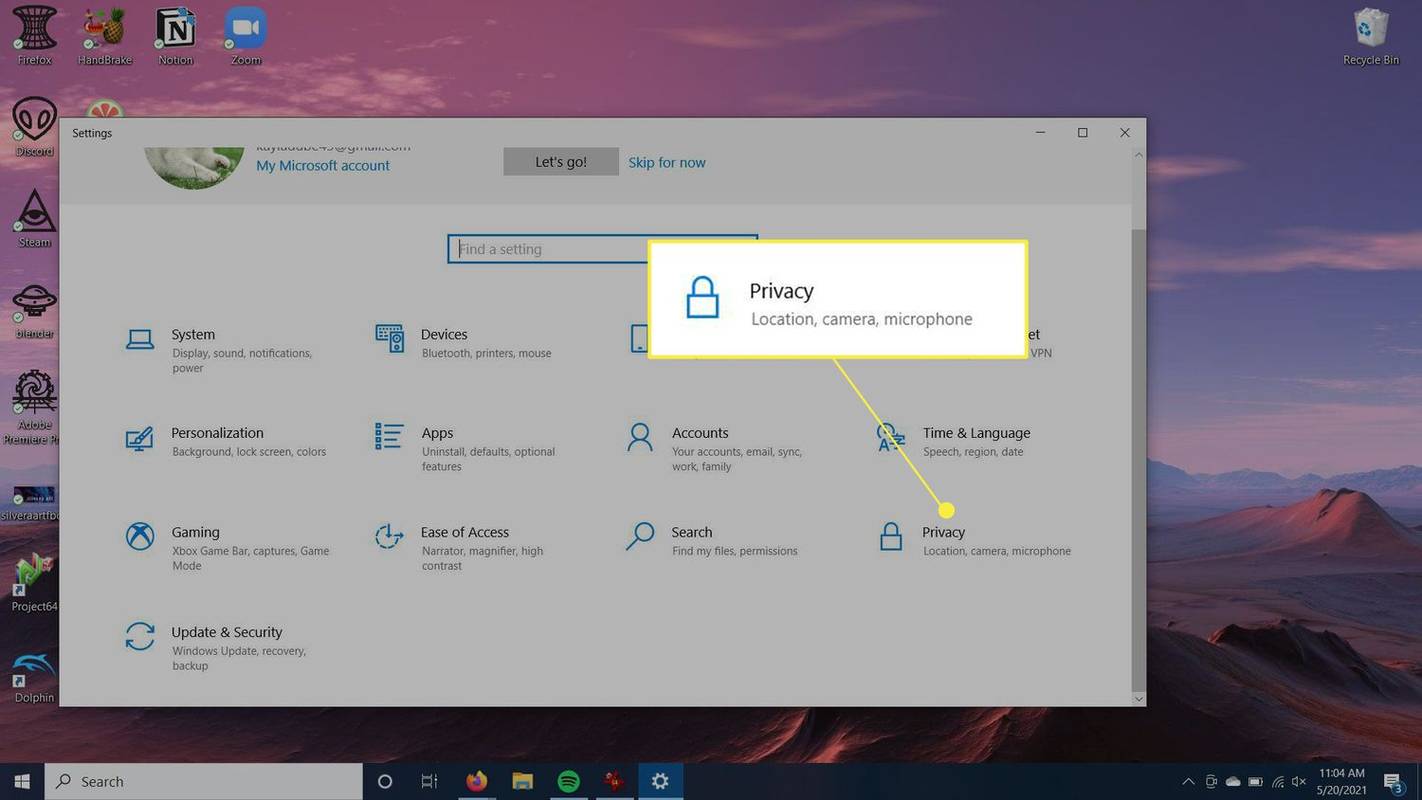Si YouTube TV ne fonctionne pas, cela peut être dû à divers problèmes, notamment problèmes de connectivité Internet , des problèmes d'appareil et d'application, et même des problèmes avec le service YouTube TV lui-même. Pour que YouTube TV fonctionne à nouveau, vous devez prendre en compte chacun de ces problèmes potentiels et tenter diverses solutions.
Ces conseils de dépannage s'appliquent à tous les appareils et plates-formes compatibles avec YouTube TV, mais toutes les étapes ne sont pas pertinentes pour chaque plate-forme. Si l'un de ces conseils ne s'applique pas à l'appareil que vous utilisez avec YouTube TV, passez au suivant.
Pourquoi YouTube TV ne fonctionne-t-il pas ?
Étant donné que YouTube TV est un service de streaming télévisé en direct qui vous permet de diffuser des films, des émissions de télévision, des sports et bien plus encore à la demande, de nombreux facteurs peuvent l'empêcher de fonctionner correctement. Une mauvaise connectivité Internet, des problèmes de logiciels et d'appareils corrompus ou obsolètes sont les raisons les plus courantes qui empêchent YouTube TV de fonctionner correctement.
Si vous essayez d’utiliser YouTube TV en dehors de la zone dans laquelle vous vous êtes initialement inscrit, cela peut également empêcher le service de fonctionner. Le service YouTube TV et les chaînes locales disponibles sont basés sur votre adresse physique, donc voyager ou déménager peut l'empêcher de fonctionner.
Comment faire fonctionner YouTube TV
Les deux principaux problèmes qui peuvent survenir avec YouTube TV sont votre connexion Internet et l'application YouTube TV ou le lecteur Web dans votre navigateur Web. Le service lui-même peut également tomber en panne et cesser de fonctionner si trop de personnes utilisent votre compte ou si vous êtes hors de votre zone d'origine depuis trop longtemps. Pour que YouTube TV fonctionne à nouveau, vous devrez vérifier les causes potentielles de chacun de ces problèmes et tenter les solutions nécessaires.
-
Vérifiez si YouTube TV est en panne. YouTube TV ne fonctionnera pas sur votre appareil si le service lui-même est en panne. Vérifier si YouTube TV est en panne ou non est simple et rapide, cela devrait donc être la première chose que vous vérifiez. Commencez par consulter les réseaux sociaux, car les gens signalent généralement les pannes des services de streaming sur les réseaux sociaux.
-
Assurez-vous de ne pas diffuser avec trop d'appareils. YouTube TV vous permet uniquement de diffuser sur un nombre limité d'appareils à la fois. Si trois personnes diffusent déjà simultanément sur trois appareils, utilisant toutes votre compte YouTube TV, cela ne fonctionnera pas pour vous.
hearthstone cómo obtener cartas de misión
-
Fermez et redémarrez l'application YouTube TV ou votre navigateur Web. Si vous essayez de diffuser via l'application sur votre téléphone ou un autre appareil, fermez complètement et redémarrez l'application. Si vous diffusez sur votre ordinateur, fermez complètement et redémarrez votre navigateur Web. Une fois l'application ou le navigateur redémarré, vérifiez si YouTube TV fonctionne.
- Android: Comment fermer des applications sur Android .
- iPhone : Comment fermer les applications sur iPhone .
- iPad : Comment fermer des applications sur iPad .
-
Vérifiez votre connection internet . YouTube TV nécessite une connexion Internet haut débit pour regarder la télévision à la demande et en direct. Si votre vitesse de connexion est lente ou irrégulière, vous ne pourrez pas diffuser. Vérifiez votre vitesse sur le même appareil que vous utilisez pour le streaming et essayez de vérifier à différents moments de la journée pour voir si la vitesse varie.
YouTube TV recommande les vitesses suivantes :
-
Redémarrez votre appareil. Éteignez complètement votre ordinateur, téléphone ou appareil de streaming et redémarrez-le. Selon l'appareil, vous devrez peut-être le débrancher de l'alimentation pour le redémarrer complètement. Une fois l'appareil redémarré, connectez-vous à Internet et vérifiez si YouTube TV fonctionne.
Comment résoudre ce problème lorsque YouTube TV ne fonctionne pas sur Fire Stick -
Essayez un autre appareil. Vérifiez si YouTube TV fonctionne sur d'autres appareils. Si vous diffusez du contenu sur votre téléphone, vérifiez si cela fonctionne dans un navigateur Web sur votre ordinateur ou dans l'application YouTube TV sur un appareil de streaming dédié ou une console de jeu.
-
Redémarrez votre routeur et votre modem . Si vous avez accès au matériel de votre réseau local, redémarrez-le. Vous devrez généralement débrancher le modem et le routeur de l'alimentation, les laisser débranchés pendant un moment, puis tout rebrancher. Si vous rencontrez des problèmes de connectivité réseau, le redémarrage de votre matériel sera généralement utile.
-
Essayez une autre connexion Internet. Si vous avez accès à une autre connexion Internet, passez à celle-ci et essayez YouTube TV. Une connexion de données cellulaires solide est un bon moyen de vérifier cela. Cependant, l'utilisation de YouTube TV via votre connexion de données cellulaires peut entraîner des frais de dépassement en fonction du nombre de vidéos que vous regardez et de la configuration de votre forfait de données.
-
Essayez une connexion Internet filaire. Si possible, branchez votre appareil de streaming directement sur le modem avec un câble Ethernet . Cela supprime le routeur de l'image et vous permet de savoir si votre connexion Internet peut diffuser YouTube TV. Si cela fonctionne, votre routeur est peut-être défectueux, mal configuré ou le signal Wi-Fi est peut-être faible.
-
Améliorez la force de votre signal Wi-Fi. Si YouTube TV fonctionne lorsque votre appareil est connecté à votre modem avec un câble Ethernet, le problème peut être dû à un signal Wi-Fi faible. Essayez de supprimer les obstacles entre votre routeur et votre appareil de streaming pour fournir le signal le plus élevé possible.
¿Qué canal es Disney Plus en el plato?
-
Vérifiez vos autorisations de localisation. YouTube TV nécessite l'accès à vos informations de localisation, que vous regardiez l'application via un navigateur Web. Si vous n'avez pas autorisé l'accès à votre position, vous devez activer l'accès pour que YouTube TV fonctionne.
cómo unirse a un servidor de discordia
Si vous avez désactivé l'accès à la localisation parce que vous voyagiez en dehors de votre zone d'origine, YouTube TV fonctionne généralement correctement pendant de courtes périodes en dehors de votre zone d'origine, à condition que les autorisations de localisation soient activées.
-
Mettez à jour votre appareil, votre navigateur ou votre application. Si vous utilisez l'application YouTube TV sur votre téléphone ou un autre appareil de diffusion en continu, recherchez les mises à jour. Si vous essayez de diffuser du contenu avec le lecteur Web dans un navigateur Web sur votre ordinateur, mettez à jour le navigateur.
-
Désinstallez et réinstallez l'application YouTube TV. Si l'application est déjà à jour, il se peut que des données locales corrompues l'empêchent de fonctionner correctement. Dans ce cas, supprimer complètement l'application YouTube TV de votre appareil, la télécharger et la réinstaller peut résoudre votre problème.
-
Contactez votre fournisseur d'accès Internet. Si vous avez déterminé que YouTube TV n'est pas en panne et que vous ne détectez aucun problème avec votre réseau domestique, vos appareils ou vos logiciels, il peut y avoir un problème de connectivité limité avec votre fournisseur de services Internet. Contactez votre fournisseur, informez-le de votre problème et demandez-lui s'il existe des problèmes de connectivité entre votre fournisseur de services Internet et YouTube TV.
- Comment annuler YouTube TV ?
Pour annuler YouTube TV à partir d'un navigateur, accédez à tv.youtube.com > Profil > Paramètres > Adhésion > Suspendre ou annuler l'adhésion > sélectionnez la raison > Continuer > Annuler .
- Quelles chaînes sont disponibles sur YouTube TV ?
Bien que les chaînes YouTube TV varient en fonction de votre région, la liste des chaînes populaires de YouTube TV comprend AMC, Bravo et FX, ainsi que HGTV, Food Network et Discovery Channel.
3,0 Mbit/s : La vitesse minimale requise. En dessous de cette valeur, vous risquez de rencontrer une mise en mémoire tampon excessive.7,0 Mbit/s : Le minimum pour un flux vidéo haute définition. Si d'autres appareils utilisent le réseau, YouTube TV risque de ne pas fonctionner.13,0 Mbit/s : Le minimum pour diffuser des vidéos haute définition lorsque d’autres personnes utilisent la même connexion Internet à d’autres fins.Utiliser YouTube TV en dehors de votre zone d'origine
YouTube TV est lié à votre emplacement physique (adresse de facturation), car les chaînes locales que vous recevez via les services sont spécifiquement destinées à cette zone. YouTube TV peut cesser de fonctionner si vous essayez de l'utiliser en dehors de votre zone d'origine, mais cela fonctionne généralement très bien.
Cependant, si vous souhaitez quitter votre zone d'origine, vous pouvez mettre à jour votre position dans YouTube TV pour éviter tout problème de localisation.
Si vous n'êtes pas chez vous et que YouTube TV ne fonctionne pas pour vous, vous devrez peut-être vous connecter à Internet dans votre région pour que le service fonctionne à nouveau. YouTube nécessite au moins une connexion depuis votre zone d'origine tous les 90 jours, après quoi le service peut cesser de fonctionner.
FAQDes Articles Intéressants
Choix De L'Éditeur

Ntoskrnl.exe provoquant un crash? Voici comment réparer
J'ai dû visiter un site client l'autre jour en raison d'un problème avec ntoskrnl.exe sur leurs ordinateurs Windows 7. Ignorant le fait qu'ils auraient dû mettre à niveau leur système d'exploitation il y a des années, le problème qu'ils rencontraient

La mise à jour anniversaire de Windows 10 recevra des badges de notification pour les applications universelles
Avec la mise à jour anniversaire de Windows 10, la barre des tâches recevra des badges de notification pour les applications universelles avec une icône plus petite sur l'icône de l'application.

Comment brouiller l'arrière-plan dans VSCO
VSCO est depuis longtemps l'une des applications de retouche photo les plus populaires. De nombreux photographes l'utilisent pour faire passer leurs photos au niveau supérieur. Grâce à la variété d'options qu'il offre, VSCO est l'un

Test du HP Photosmart C4180
Nos laboratoires d'impression photo ont souvent vu HP arriver en tête pour la qualité d'image, et avec la gamme de fentes pour cartes multimédia et l'écran LCD pratique de 2,75 pouces clairement destiné aux amateurs de maison, nous étions curieux de voir si le budget
![Principes de base d'Android : Quelle est ma version d'Android ? [Expliqué]](https://www.macspots.com/img/mobile/07/android-basics-what-is-my-android-version.jpg)
Principes de base d'Android : Quelle est ma version d'Android ? [Expliqué]
Impossible de désactiver les annonces automatiques par programmation sur la page, alors nous y sommes !

Comment utiliser Picture-in-Picture sur votre Android
Comment utiliser Picture-in-Picture sur Android 8.0 Oreo, 9.0 Pie et versions ultérieures. Utilisez PIP pour regarder des vidéos YouTube ou afficher des cartes tout en effectuant plusieurs tâches dans d'autres applications Android.

Comment créer un retrait suspendu dans Word
Nous allons vous montrer quelques astuces pour faciliter la configuration des retraits suspendus dans Microsoft Word.
-