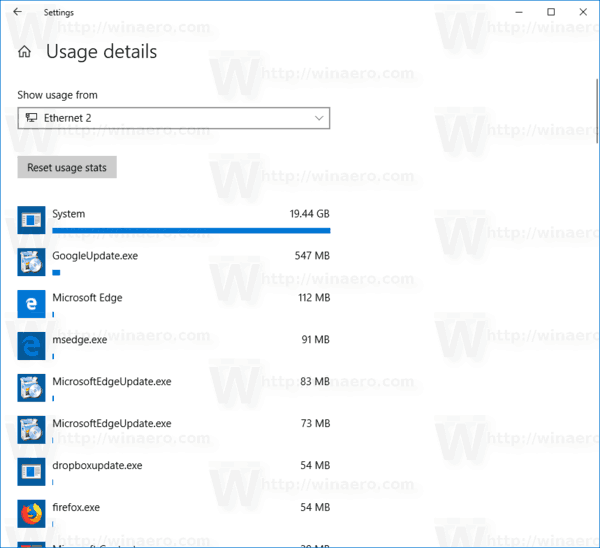Comment afficher l'utilisation des données réseau dans Windows 10
Windows 10 est capable de collecter et d'afficher l'utilisation des données du réseau. Le système d'exploitation peut afficher la quantité de données réseau consommées par Windows, Windows Update, Store et d'autres applications au cours des 30 derniers jours. Dans cet article, nous verrons comment afficher ces informations par réseau.
Publicité
L'utilisation du réseau et la surveillance de la bande passante dans Windows 10 ont été améliorées depuis son introduction dans le système d'exploitation Windows 8. Désormais, il comprend les données de toutes les applications, affichant les statistiques des applications de bureau et de magasin. Les statistiques sont affichées pour une période de 30 jours.discordia como salir del canal de voz
C'est une bonne idée de voir quelles applications consomment beaucoup votre bande passante. Il s'agit d'informations utiles pour les utilisateurs bénéficiant d'un forfait de données limité. Les statistiques peuvent être intéressantes pour tous les utilisateurs afin de les tenir informés des applications qui utilisent le plus le réseau ou Internet.
Commençant par Windows 10 version 1803, nom de code 'Redstone 4' , vous pouvez voir l'utilisation des données réseau pour un réseau spécifique. Une interface utilisateur raffinée sur la page Paramètres appropriée est désormais fournie avec une liste de réseaux. En l'utilisant, vous pouvez rapidement différencier vos connexions filaires, sans fil et bluetooth et leurs statistiques. Voici comment cela peut être fait.
Afficher l'utilisation des données réseau dans Windows 10,
- Ouvrir les paramètres .
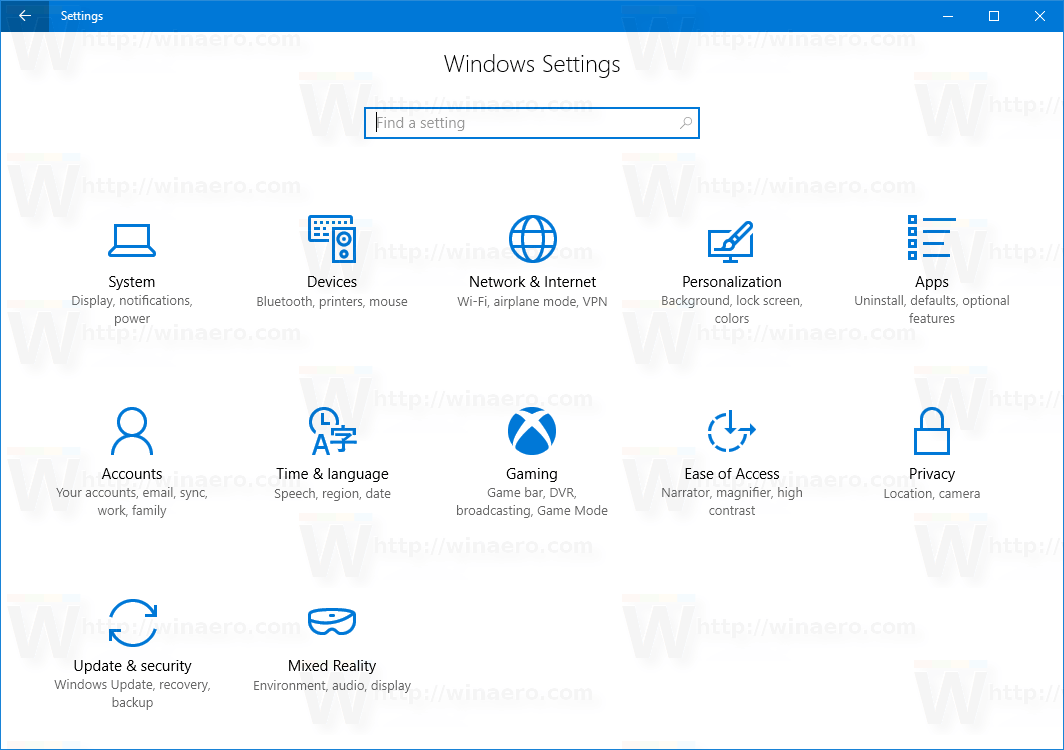
- Aller versRéseau et Internet> Utilisation des données.
- Sur la droite, vous verrez l'utilisation des données organisée selon le type de connexion réseau: Wi-Fi, Ethernet, etc.
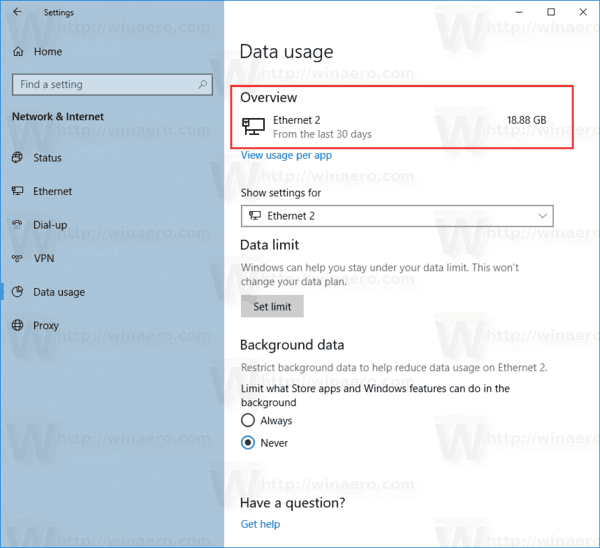 Remarque: à partir de la version Windows 10 18956 , vous devrez cliquer sur leStatutcatégorie sur le côté gauche à la place.
Remarque: à partir de la version Windows 10 18956 , vous devrez cliquer sur leStatutcatégorie sur le côté gauche à la place.
- Pour afficher les détails de l'utilisation des données par réseau, sélectionnez le type de réseau souhaité sousAfficher les paramètres pourpour filtrer les données.
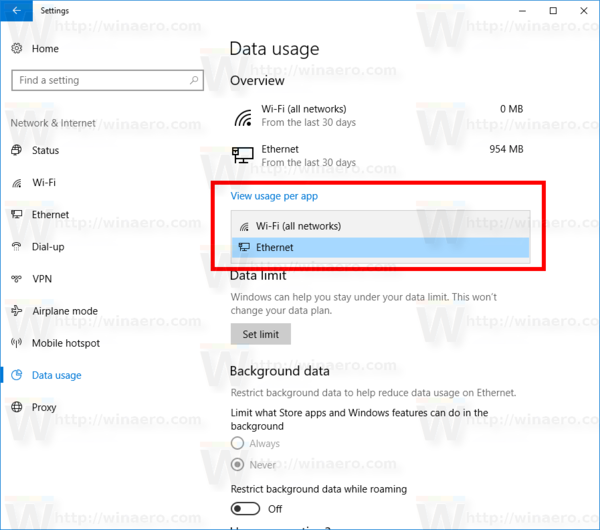
Avec un filtre de type de réseau, la page est livrée avec une option de limite de données qui peut être définie sousL'utilisation de données. Les données d'arrière-plan peuvent désormais être restreintes en mode normal ou en itinérance.
En outre, vous pouvez afficher l'utilisation des données réseau par application.
¿Cómo se obtiene una puntuación alta en Snapchat?
Afficher l'utilisation des données réseau par application dans Windows 10
- Ouvert Réglages .
- Aller versRéseau et Internet> Utilisation des données.
- A droite, cliquez sur le lienAfficher l'utilisation par application.
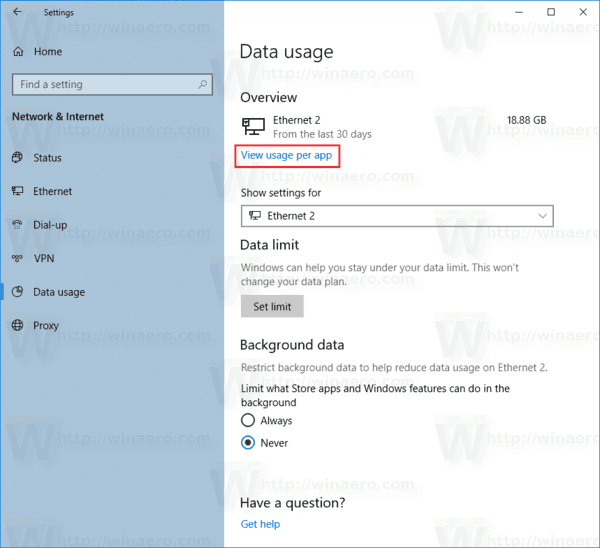 Remarque: à partir de Windows 10 build 18956, vous devrez cliquer sur leStatuticône sur le côté gauche à la place, puisCliquez sursur leL'utilisation de donnéesbouton pour le réseau souhaité sur le côté droit.
Remarque: à partir de Windows 10 build 18956, vous devrez cliquer sur leStatuticône sur le côté gauche à la place, puisCliquez sursur leL'utilisation de donnéesbouton pour le réseau souhaité sur le côté droit.
- Sur la page suivante, sélectionnez le réseau pour lequel vous souhaitez voir les détails d'utilisation des données dans leAfficher l'utilisationdans la liste déroulante.
- Cela montrera l'utilisation des données par application au cours des 30 derniers jours pour le réseau sélectionné.
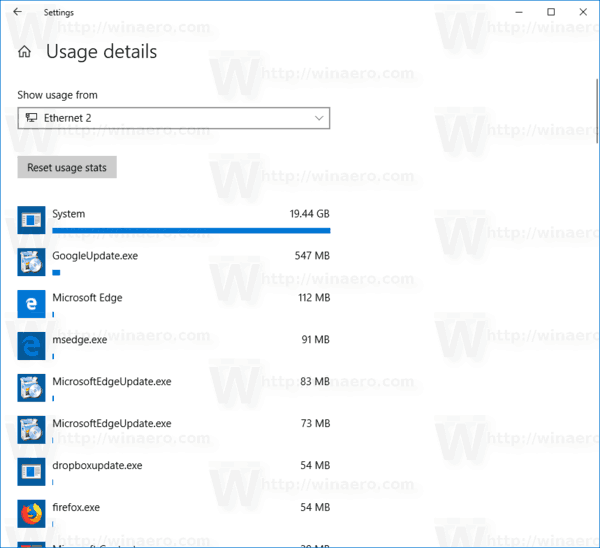
Il existe un certain nombre d'autres façons de suivre l'utilisation du réseau dans Windows 10. Reportez-vous à l'article suivant: Comment suivre l'utilisation du réseau dans Windows 10 sans outils tiers .
Astuce: découvrez comment réinitialiser l'utilisation des données réseau dans Windows 10 .

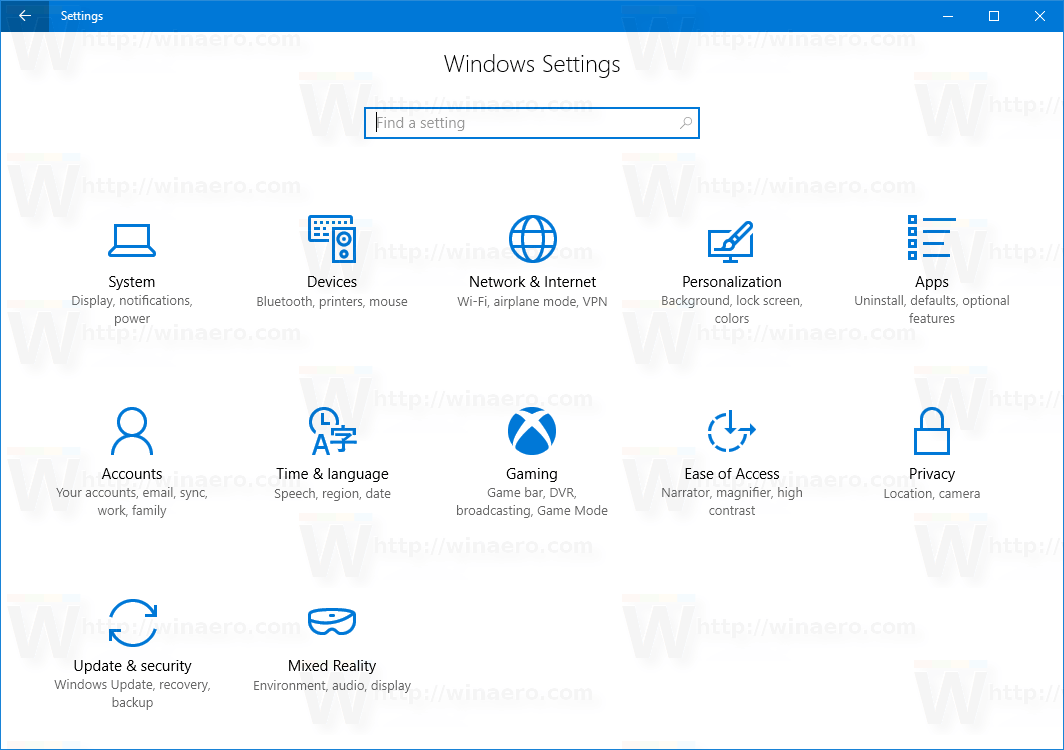
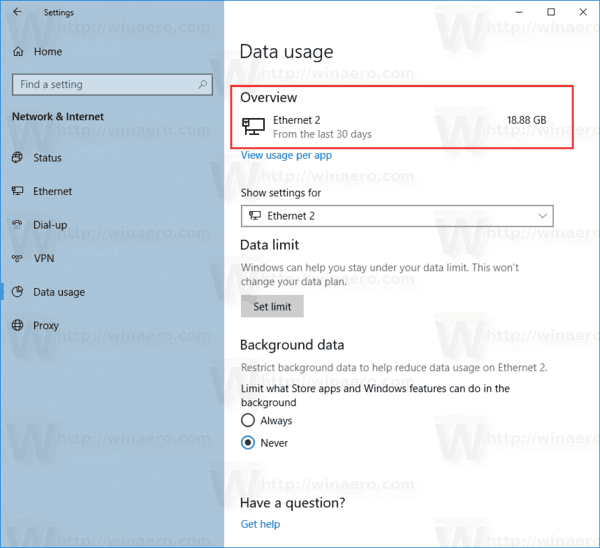 Remarque: à partir de la version Windows 10 18956 , vous devrez cliquer sur leStatutcatégorie sur le côté gauche à la place.
Remarque: à partir de la version Windows 10 18956 , vous devrez cliquer sur leStatutcatégorie sur le côté gauche à la place.
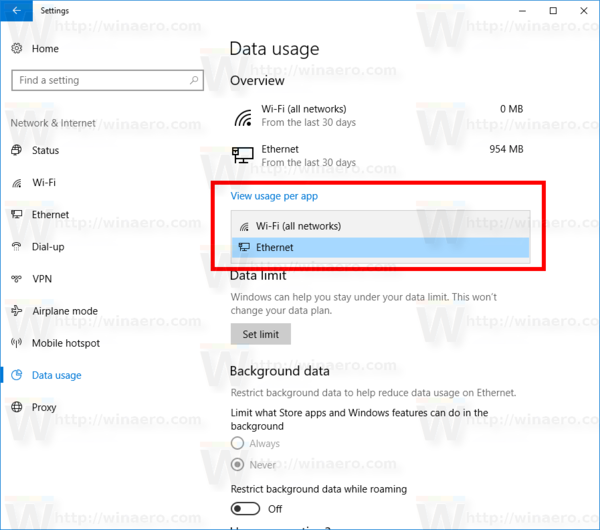
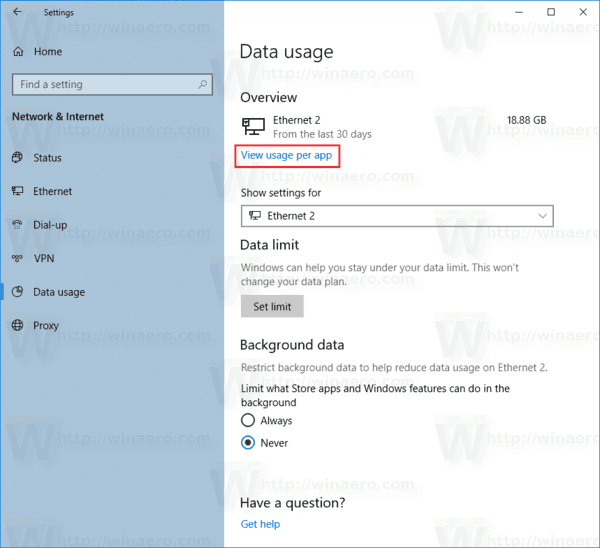 Remarque: à partir de Windows 10 build 18956, vous devrez cliquer sur leStatuticône sur le côté gauche à la place, puisCliquez sursur leL'utilisation de donnéesbouton pour le réseau souhaité sur le côté droit.
Remarque: à partir de Windows 10 build 18956, vous devrez cliquer sur leStatuticône sur le côté gauche à la place, puisCliquez sursur leL'utilisation de donnéesbouton pour le réseau souhaité sur le côté droit.