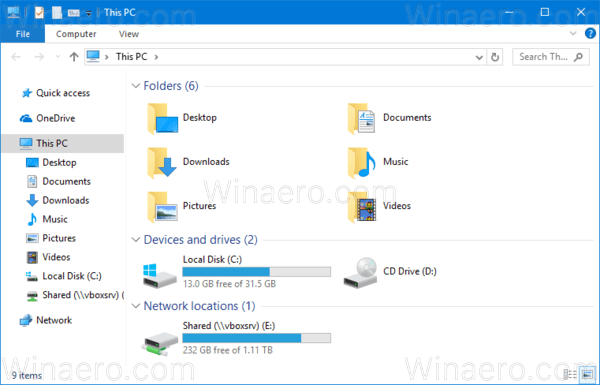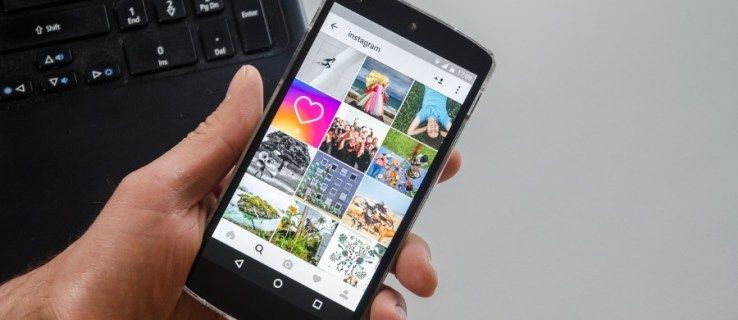Lors de la création de présentations, PowerPoint vous permet de choisir entre l'orientation portrait ou paysage. Une fois sélectionné, il sera appliqué à toutes les diapositives. Et si vous vouliez tout mélanger ?

Nous discuterons s'il est possible de faire l'un des portraits de diapositives dans PowerPoint et plus encore.
Puis-je créer un seul portrait de diapositive dans PowerPoint ?
Malheureusement, PowerPoint ne vous permet pas de modifier l'orientation de certaines diapositives. Vous auriez à changer l'orientation de l'ensemble de votre présentation.
Vous pouvez toujours insérer une image orientée portrait ou recadrer vos photos pour les adapter à l'écran. De plus, PowerPoint vous permet d'adapter la taille de vos diapositives à votre moniteur.
cómo hacer collage en mac
Bien que PowerPoint n'autorise pas les orientations mixtes, il existe une solution de contournement qui implique deux présentations.
Comment faire un seul portrait de diapositive dans Windows
Les utilisateurs de Windows peuvent suivre les étapes ci-dessous pour insérer une diapositive de portrait :
- Créez deux fichiers de présentation. Le premier fichier est le jeu principal en mode paysage et le second fichier doit contenir cette diapositive en mode portrait.
- Dans la présentation officielle (premier fichier), accédez à l'emplacement où vous souhaitez insérer la diapositive de portrait et sélectionnez le texte, l'image ou l'objet vers lequel vous souhaitez créer un lien.

- Allez dans l'onglet Insertion.

- Sous la section Liens, appuyez sur Action.

- Choisissez quand vous souhaitez que la diapositive de portrait apparaisse. Vous pouvez sélectionner Clic de souris ou Survol de la souris. Si vous choisissez ce dernier, la diapositive de portrait s'ouvrira lorsque vous survolerez l'emplacement lié.

- Appuyez sur Lien hypertexte vers.

- Dans le menu déroulant, sélectionnez Autre présentation PowerPoint.

- Recherchez la présentation que vous souhaitez lier à l'original et appuyez sur OK.

- Appuyez à nouveau sur OK.

Lorsque vous entrez dans le diaporama et accédez au texte, à l'image ou à l'objet lié, survolez-le ou cliquez dessus, selon l'option choisie. La diapositive de portrait apparaîtra sur votre écran. Lorsque vous souhaitez quitter la diapositive portrait, appuyez sur Echap et vous reviendrez à la présentation paysage.
Si vous souhaitez utiliser plusieurs diapositives de portrait, nous vous recommandons de créer un fichier PowerPoint distinct pour chacune d'entre elles et de les lier au fichier principal.
Astuce : Lors de la création des deux fichiers de présentation, faites-le dans le même dossier pour faciliter la navigation.
Comment faire un seul portrait de diapositive sur un Mac
Comme avec Windows, il existe une solution de contournement. Suivez les étapes ci-dessous :
- Créez deux fichiers PowerPoint : un pour votre présentation officielle et l'autre pour la diapositive de portrait unique à insérer. Conservez les deux dans le même dossier.
- Ouvrez la plate-forme de présentation et accédez à l'endroit où vous souhaitez insérer la diapositive de portrait. Sélectionnez le texte, l'objet ou l'image à connecter à la diapositive de portrait.
- Accédez à l'onglet Insertion et appuyez sur Action. Si vous avez un Mac plus ancien, accédez à l'onglet Diaporama et appuyez sur Action.
- Choisissez quand vous souhaitez que la diapositive de portrait apparaisse. Vous pouvez sélectionner Clic de souris ou Survol de la souris. Pour ce dernier, la diapositive portrait s'ouvrira lorsque vous survolerez l'emplacement lié.
- Appuyez sur Lien hypertexte vers.
- Choisissez Autre présentation PowerPoint dans le menu déroulant.
- Recherchez la présentation que vous souhaitez lier et appuyez deux fois sur OK.
Liez deux ou plusieurs présentations pour changer d'orientation
Malheureusement, PowerPoint ne vous permet pas de combiner portrait et paysage dans un seul fichier. Mais vous pouvez créer une seule diapositive de portrait dans un fichier PowerPoint et la lier à votre présentation en paysage. Bien que cela puisse sembler compliqué, c'est la meilleure solution disponible à ce jour et elle fonctionne aussi bien pour Windows que pour Mac.
Comment avez-vous géré ce problème ? Avez-vous trouvé une autre solution ou êtes-vous satisfait de la méthode décrite ci-dessus ? Faites le nous savoir dans les commentaires.