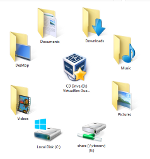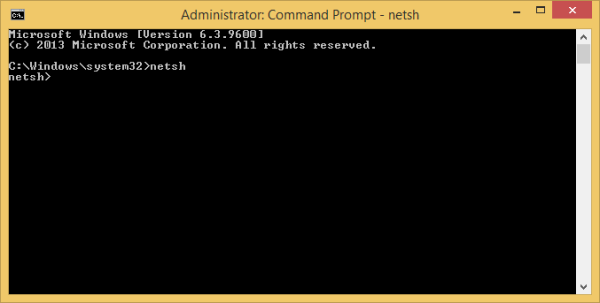Le fichier d'hôtes de votre Mac est un petit mais important document texte qui a la capacité de mapper les noms d'hôte à des adresses IP spécifiées.

Alors que l'Internet moderne utilise une variété de serveurs DNS publics et privés pour mapper les adresses IP, le fichier hosts est un moyen pratique de remplacer ces serveurs DNS, vous permettant de pointer manuellement une adresse de site Web vers l'adresse IP souhaitée, ou de bloquer l'accès à un site en pointant vers une adresse IP inutilisée ou interne.
Voyons rapidement comment modifier le fichier d'hôtes Mac sur macOS.
Comment modifier votre fichier d'hôtes Mac avec la modification de texte
Il existe deux méthodes principales pour modifier le fichier d'hôtes sous Mac OS X.
La première consiste à utiliser TextEdit car le fichier hosts est un document en texte brut. Cependant, vous ne pouvez pas ouvrir le fichier directement car il réside dans une zone protégée du système de fichiers. Au lieu de cela, nous devons copier le fichier dans un emplacement non protégé, comme le bureau, le modifier, puis le recopier.
cómo encontrar la lista de deseos de Amazon
- Pour trouver le fichier hosts, ouvrez le Finder, auquel vous pouvez accéder en cliquant sur le bureau, le smiley finder en bas à gauche de votre écran, ou en appuyant sur cmd + Barre d'espacement + Chercheur .
- Maintenant, sélectionnez le Va menu déroulant.

3. Ensuite, sélectionnez Aller au dossier du menu.

4. Dans la case, saisissez/ private / etc / hostsdans la boîte et appuyez sur Revenir .

5. Une nouvelle fenêtre du Finder s’ouvrira et le fichier d’hôtes de votre Mac sera sélectionné. Cliquez et faites-le glisser hors du Chercheur et déposez-le sur votre bureau.
 Pour l'ouvrir, double-cliquez simplement et il affichera le contenu du fichier dans TextEdit (ou l'éditeur de texte de votre choix).
Pour l'ouvrir, double-cliquez simplement et il affichera le contenu du fichier dans TextEdit (ou l'éditeur de texte de votre choix).
Bloquer les adresses IP
Par défaut, le fichier / etc / hosts est relativement simple. Il contient un certain nombre de lignes de texte descriptif qui sont commentées avec le signe dièse ou nombre (également appelé dièse ou hashtag) (#).
Toute ligne commençant par le signe # est un commentaire et n'est pas lue par le fichier / etc / hosts. Pour chaque ligne, tout texte après le signe dièse est ignoré par l'ordinateur, ce qui en fait un bon moyen d'ajouter des notes et des descriptions à vos fichiers. Il contient également des valeurs IP par défaut pour localhost et broadcasthost. Pour modifier le fichier, vous ajouterez vos propres lignes après la diffusion.
En plus de tester les sites Web nouvellement développés et les migrations d'hébergement Web, une autre raison de modifier le fichier d'hôtes est de bloquer l'accès à des sites Web spécifiques.
Dans notre exemple, nous prétendons que l'ordinateur que nous utilisons est un appareil que nous souhaitons utiliser exclusivement pour le travail, sans nous laisser distraire par Facebook sur notre machine de travail.
Pour ce faire, saisissez l'adresse IP que vous souhaitez attribuer, suivie de deux onglets et du nom d'hôte. Dans notre cas, nous voulons bloquer Facebook afin de mapper www.facebook.com à 0.0.0.0, ce qui, en tant qu'adresse IP non valide, entraînera une erreur.
 Désormais, chaque fois que nous essayons d'aller sur www.facebook.com à partir de notre Mac, le navigateur Web ne parvient pas à charger la page, ce qui nous encourage, espérons-le, à reprendre le travail!
Désormais, chaque fois que nous essayons d'aller sur www.facebook.com à partir de notre Mac, le navigateur Web ne parvient pas à charger la page, ce qui nous encourage, espérons-le, à reprendre le travail!
Réacheminer les adresses Web
Vous pouvez également saisir l'adresse IP d'un site valide au lieu de 0.0.0.0, ce qui entraînera la redirection des utilisateurs tentant d'accéder à Facebook vers le site de votre choix.
- Pour déterminer l'adresse IP d'un site Web, vous pouvez utiliser la commande dig, fournie en standard avec macOS. À toi le site via Terminal, nous ouvrons simplement Terminal, puis exécutons la commande dig sur l'URL, qui renverra ensuite l'adresse IP en sortie.
- Maintenant, tapez
$ dig www.techjunkie.com + short104.25.27.105
Remarque: l'option + short conserve la sortie uniquement sur les informations dont nous avons besoin, à savoir l'adresse IP.
3. Notez l'adresse IP renvoyée et utilisez-la dans le mappage des fichiers hôtes de votre Mac. Par example,Le New York TimesLe site Web renvoie une adresse IP de 170.149.172.130. Si nous mappons cela à Facebook dans notre fichier d'hôtes, chaque fois qu'une personne utilisant le Mac essaie d'accéder à Facebook, elle verraLe New York Timescharger à la place.
 Remarque: de nombreux sites Web ne vous permettent pas de mapper un nom de domaine sur l'adresse IP actuellement mappée sur le site, vous obtiendrez donc une erreur de sécurité lorsque vous essayez.
Remarque: de nombreux sites Web ne vous permettent pas de mapper un nom de domaine sur l'adresse IP actuellement mappée sur le site, vous obtiendrez donc une erreur de sécurité lorsque vous essayez.
4. Vous pouvez ajouter autant d'entrées au fichier d'hôtes que vous le souhaitez en entrant de nouveaux mappages sur chaque ligne. Une fois que vous avez apporté les modifications souhaitées au fichier d'hôtes, enregistrez-le à son emplacement actuel sur le bureau.
5. Ensuite, faites glisser et déposez le fichier d'hôtes de votre bureau vers son emplacement d'origine à / privé / etc . Si vous avez fermé la fenêtre du Finder pointant vers ce répertoire, utilisez simplement le Finder> Aller> Aller au dossier commande, discutée ci-dessus, pour le rouvrir.
6. Lorsque vous déposez le fichier d'hôtes à son emplacement d'origine, macOS vous demande ce qu'il faut faire au sujet du fichier d'hôtes non modifié qui s'y trouve déjà. Choisir Remplacer puis entrez votre mot de passe administrateur pour authentifier le transfert.
Une fois le fichier d'hôtes modifié en place, lancez votre navigateur Web pour tester les modifications.
Videz votre cache DNS
Dans la plupart des cas, le nouveau mappage devrait fonctionner immédiatement, mais si vous ne voyez pas le comportement correct, vous devrez peut-être vider votre cache DNS, forçant le navigateur à lire à partir de votre fichier d'hôtes pour déterminer le mappage.
- Pour vider le cache DNS sur votre Mac, ouvrez Terminal et utilisez la commande suivante (sudo vous permet d'exécuter cette commande en tant qu'administrateur de votre machine):
- Maintenant, tapez
sudo killall -HUP mDNSResponderet appuyez sur Revenir .Remarque: vous devrez entrer votre mot de passe administrateur pour exécuter cette commande. - Pour que votre Mac efface votre cache DNS, puis confirmez qu'il a vidé votre cache en faisant écho à une confirmation, entrez ces deux commandes séparées par un point-virgule comme indiqué ici:
sudo killall -HUP mDNSResponder;say DNS cache has been flushed

Votre Mac passera ensuite par les haut-parleurs indiquant que le cache DNS a été vidé.
Comment modifier votre fichier d'hôtes Mac dans le terminal avec Nano
Les étapes de la section précédente sont assez simples, mais si vous souhaitez éviter de copier le fichier d'hôtes, vous pouvez le modifier directement dans Terminal à l'aide de l'éditeur de texte UNIX Nano, intégré à macOS.
- Pour commencer, lancez Terminal, tapez la commande suivante et appuyez sur Retour. Comme pour toutes les commandes sudo, vous devrez également entrer votre mot de passe administrateur pour l'exécuter:
' sudo nano /private/etc/hosts

2. Vous verrez maintenant le fichier hosts ouvert dans le Nano éditeur ouje suis venuou un autre éditeur de votre choix. Pour parcourir et modifier le fichier dans Nano , utilisez les touches fléchées de votre clavier.
3. Tout comme nous l'avons fait avec la méthode TextEdit ci-dessus, nous pouvons ajouter, modifier ou supprimer des mappages de noms d'hôte à volonté. Parce que nous avons lancé Nano en utilisant sudo, toutes les modifications seront authentifiées et enregistrées directement dans le fichier hôte d'origine, sans qu'il soit nécessaire de le copier en dehors de son répertoire personnel.
4. Lorsque vous avez terminé vos modifications, appuyez sur Contrôle-X pour quitter l'éditeur, Oui pour sauver, et Revenir pour écraser le fichier d'hôtes existant.
Comme nous l'avons mentionné précédemment, assurez-vous de vider votre cache DNS si vous remarquez que vos nouveaux mappages ne fonctionnent pas correctement.
Nos exemples mentionnent le blocage et la redirection de sites distrayants dans un environnement de travail, mais vous pouvez également utiliser ces étapes pour bloquer manuellement l'accès à des sites Web malveillants et, bien sûr, à d'autres utilisations.
Si jamais vous faites une erreur et que vous ne savez pas comment y remédier, vous pouvez toujours restaurer le contenu du fichier d'hôtes par défaut en utilisant l'une des méthodes ci-dessus pour saisir les informations par défaut suivantes:
cómo encontrar ningún identificador de llamadas
##
# Host Database
#
# localhost is used to configure the loopback interface
# when the system is booting. Do not change this entry.
##
127.0.0.1 localhost
255.255.255.255 broadcasthost::1 localhost
fe80::1%lo0 localhost
Dernières pensées
Savoir comment modifier le fichier d'hôtes sur macOS offre un moyen pratique de remplacer les serveurs DNS et de pointer manuellement une adresse de site Web vers une nouvelle adresse IP ou de bloquer l'accès, et en suivant les étapes décrites ci-dessus, vous pouvez accomplir cette tâche très rapidement.
Si vous êtes un utilisateur Mac et que vous avez trouvé cet article utile, vous voudrez peut-être consulter d'autres didacticiels TechJunkie, notamment Comment trouver le modèle de processeur exact de votre Mac et Comment vider le DNS dans Mac Mojave.
Quelle est la raison pour laquelle vous souhaitez modifier le fichier d'hôtes de votre Mac? Comment cela a-t-il fonctionné? Veuillez nous en parler dans les commentaires ci-dessous!