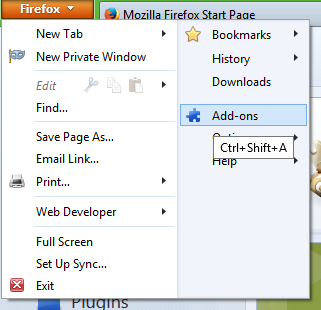Spotify vous permet de partager facilement des listes de lecture avec votre famille et vos amis - il y a un bouton Partager directement dans l'application.
En outre, vous avez la possibilité de le faire par e-mail, sur les réseaux sociaux et même par SMS. De plus, vous pouvez toujours simplement copier-coller le lien de la liste de lecture où vous le souhaitez. Maintenant, les étapes pour partager la liste à partir de différents appareils sont assez similaires. Et il en va de même pour le partage sur les réseaux sociaux.
Mais il existe certaines fonctionnalités qui rendent le travail beaucoup plus facile et vous pouvez voir différentes suggestions de partage selon l'appareil que vous utilisez. Sans plus tarder, passons directement aux tutoriels rapides.
Comment partager votre liste de lecture Spotify sur Instagram
Depuis un certain temps, Spotify propose une intégration spéciale avec Instagram. L'époque où vous ne partageiez qu'une image de votre liste de lecture est révolue et vous pouvez terminer l'action en un temps record.
Étape 1
Accédez à la fenêtre des listes de lecture dans l'application et appuyez sur l'icône Plus. Ensuite, sélectionnez le bouton Partager susmentionné.
Étape 2
Sélectionnez Instagram Stories dans les options de partage et vous êtes prêt à partir. L'action génère une nouvelle histoire cliquable et l'illustration de la piste devient l'autocollant de l'histoire. Bien sûr, vous pouvez le rendre plus attrayant en ajoutant des légendes, des griffonnages ou tout autre embellissement.
como invitar gente en discordia
Au moment où votre playlist est mise en ligne, un lien vers Play on Spotify apparaît dans le coin supérieur gauche de la fenêtre.
Noter: Vous pouvez utiliser la même méthode pour partager des albums, des pistes ou des profils d'artiste.
Comment partager votre liste de lecture Spotify à partir de l'application iPhone
Le partage de listes de lecture via AirDrop ou iMessage sont les options que les utilisateurs d'iPhone chériront certainement. Voici les étapes pour le faire :
Étape 1
Appuyez sur t en bas à droite de l'écran. Là-dessus, appuyez sur Playlists et choisissez celle que vous souhaitez partager.
Étape 2
Une fois la sélection effectuée, choisissez l'icône Plus en haut à droite de l'écran. Pour les utilisateurs d'iPhone, ce sont les trois points verticaux.
Étape 3
Au bas de la liste de lecture, appuyez sur le bouton Partager et choisissez une méthode de partage. Outre iMessage et AirDrop, vous pouvez également partager via Facebook, Twitter ou Messenger.
Conseil d'expert
Appuyez sur la feuille de partage de l'iPhone si vous souhaitez ajouter/partager la liste de lecture avec les applications prises en charge. Par exemple, Spotify fournit un support tiers pour Google Hangouts, Slack et quelques autres applications. Si vous souhaitez partager à l'aide de votre iPad, les mêmes étapes s'appliquent que celles décrites précédemment.
Comment partager votre liste de lecture Spotify à partir de l'application Android
Assaid, le partage à partir de l'application Android est presque le même qu'avec l'application iPhone. Mais cela ne ferait pas de mal de prendre un itinéraire légèrement différent vers la même destination.
cómo desbloquear a alguien en wechat
Étape 1
En supposant que vous soyez déjà dans l'application, la première étape consiste à localiser la liste de lecture. Cette fois, vous utiliserez la recherche d'accueil au lieu de votre bibliothèque. Bien sûr, vous devez connaître le nom de la liste de lecture.
Étape 2
Juste à côté de l'icône de téléchargement, vous pourrez voir l'icône Plus. Encore une fois, ce sont trois points, mais ils devraient être verticaux maintenant. Appuyez sur l'icône et sélectionnez la méthode de partage.
Étape 3
Sous la pochette de la playlist, il y a une barre qui ressemble à une onde audio située à côté du logo de l'entreprise. Il s'agit du code de partage de la liste de lecture, un identifiant que tout le monde peut utiliser pour accéder à cette liste de lecture particulière.
Étape 4
Appuyez sur le code et votre ami ou membre de votre famille peut le scanner avec l'appareil photo d'un smartphone. Vous pouvez également en faire une capture d'écran et l'envoyer à n'importe qui. Sachez que Spotify vous demandera la permission d'utiliser votre appareil photo ou celui de votre ami pour pouvoir ouvrir le lien.
Notes IMPORTANTES:
Comme l'application iPhone, Spotify pour Android dispose d'un bouton Partager pour envoyer la liste de lecture via les médias sociaux. Vous devez savoir que ces options diffèrent en fonction de l'appareil Android que vous utilisez. Par exemple, ils ne sont pas exactement les mêmes sur les smartphones Samsung et Xiaomi. Mais ce n'est en aucun cas un compromis.
Une autre chose est que le partage sur différentes plateformes n'est pas la même chose. Cela s'applique à la fois à Android et à iOS.
Si vous partagez avec Twitter, il y a un lien et votre tweet est pré-rempli avec l'URL. Lors du partage sur Facebook, vous vous retrouvez avec une image et une option Play on Spotify. Cela s'applique à la fois à votre flux Facebook et à vos histoires.
L'inconvénient est que cliquer sur Play sur Spotify amène une personne à un lecteur Web. Mais vous pourriez être invité à l'ouvrir via l'application si vous êtes sur iPhone.
Comment partager votre liste de lecture Spotify depuis l'application Mac
Spotify fait en sorte que l'interface utilisateur de l'application apparaisse à peu près de la même manière que sur votre application mobile. Il tire parti de l'écran plus grand, ce qui facilite la navigation, mais les actions sont les mêmes. Voici ce qu'il faut faire :
Étape 1
Lancez l'application, accédez au menu à droite de l'écran et cliquez sur la liste de lecture que vous souhaitez partager sous l'onglet Listes de lecture. Cette action déclenche une fenêtre contextuelle avec toute la liste de lecture et les actions à portée de main.
Étape 2
Devinez sur quelle icône vous devez cliquer maintenant ? Oui, ce sont les trois points horizontaux et ils sont juste à côté du bouton Lecture.
Dans le menu déroulant, cliquez sur Partager (c'est la dernière option), puis sélectionnez où vous souhaitez partager la liste.
Comment partager votre liste de lecture Spotify à partir de l'application Windows
Il n'y a pas de différence d'interface utilisateur et de mise en page entre Windows et macOS Spotify app. Alors, n'hésitez pas à utiliser les étapes décrites ci-dessus. Cependant, il existe un autre moyen un peu plus rapide de partager la liste de lecture. Et il n'est pas nécessaire de lister les étapes car vous êtes déjà familiarisé avec les actions.
Dans le menu à droite de l'écran, faites un clic droit sur la playlist que vous souhaitez partager. L'action révèle un menu contextuel comportant une option Partager en bas. Lorsque vous passez votre curseur sur l'option, vous affichez le menu de partage. Choisissez où vous souhaitez envoyer votre liste de lecture et vous êtes prêt à partir.
Conseils et astuces bonus
Outre vos amis et votre famille, le reste du monde peut profiter de vos listes de lecture. Tout ce que vous avez à faire est de partager la liste publiquement via Spotify. Alors, cliquez sur les trois points horizontaux ou verticaux et choisissez Rendre public. À partir de là, la liste de lecture apparaîtra sur Spotify lorsque les gens rechercheront de la musique.
L'inconvénient est que Spotify n'est pas vraiment conçu pour trouver des listes de lecture, au lieu de cela, il donne la priorité aux artistes et aux chansons. Mais certains portails tiers ne proposent que des listes de lecture Spotify.
Au lieu de rendre publique, vous pouvez rendre une liste de lecture secrète, mais cela ne signifie pas que vous ne pouvez pas la partager. Les actions sont les mêmes et le destinataire peut suivre, lire et afficher la liste de lecture. Et si vous le définissez sur des listes de lecture collaboratives, les destinataires peuvent également le modifier.
Si vous êtes un artiste, utilisez Toile pour Spotify lorsque vous partagez vos morceaux sur Instagram. Cela vous permet d'ajouter une boucle vidéo aux pistes et c'est un excellent moyen de stimuler l'engagement. Malheureusement, il n'y a pas d'option pour le faire avec les listes de lecture.
Lorsque vous souhaitez rechercher une liste de lecture que quelqu'un a partagée avec vous, accédez à Votre bibliothèque. Sous Playlists, recherchez celui qui porte le nom de votre ami. Vous verrez le nom de la liste de lecture et par + surnom en dessous. Maintenant, appuyez dessus et profitez-en.
Osez partager
Vous souvenez-vous de l'époque où les gens créaient des mixtapes et gravaient des CD avec leurs listes de lecture préférées ? Ensuite, ils devaient rencontrer le destinataire et lui remettre physiquement la cassette ou le CD. Certains diront que le partage est beaucoup moins romantique maintenant, mais c'est un sujet pour un autre article.
En ce qui concerne le partage de listes de lecture via Spotify, vous pouvez à peu près partager n'importe où et n'importe où. En fait, vous êtes toujours à trois à cinq clics ou tapotements de la fin de l'action. Et c'est vraiment cool que vous puissiez obtenir le code graphique, le scanner et lancer instantanément la liste de lecture.
cómo desbloquear el teléfono 5
Quelle option de partage préférez-vous le plus ? Y a-t-il une liste de lecture que vous avez partagée avec beaucoup de vos amis ? Donnez-nous vos deux cents dans les commentaires ci-dessous.