Avec Windows Vista, il y a eu un petit changement dans l'Explorateur qui est resté le même dans Windows 7 et Windows 8.1 ou Windows 8: il affiche la même icône pour les dossiers ouverts et fermés.
Dans les versions antérieures de Windows avant Vista, lorsqu'un dossier était développé dans le volet de navigation de l'Explorateur, il affichait une icône différente. Ce changement rend plus difficile de voir quel dossier vous affichez simplement en regardant les icônes. Cette modification affecte également l'arborescence dans l'Éditeur du Registre et dans la vue Tous les programmes du menu Démarrer de Windows 7.
Si vous préférez avoir des icônes distinctes pour les états des dossiers ouverts et fermés dans l'Explorateur, alors il y a une bonne nouvelle pour vous - cela peut être fait. Je vais vous montrer comment définir l'icône de dossier pour un dossier fermé dans l'Explorateur de Windows 8, Windows 8.1, Windows 7 et Vista. La méthode est la même pour tous ces systèmes d'exploitation.
Publicité
el icono de Windows no abre Windows 10
no puedo usar el menú de inicio de Windows 10
- Ouvrez l'éditeur de registre. Si vous n'êtes pas familier avec l'éditeur de registre, consultez ceci tutoriel détaillé .
- Accédez à la clé suivante:
Icônes HKEY_LOCAL_MACHINE SOFTWARE Microsoft Windows CurrentVersion Explorer Shell
Astuce: vous pouvez accéder à n'importe quelle clé de registre souhaitée en un seul clic .
Remarque: si la clé Icônes Shell n'existe pas, créez-la simplement. - Créez une nouvelle valeur REG_EXPAND_SZ à la clé ci-dessus appelée 3 en cliquant avec le bouton droit dans le volet droit et en choisissant Nouveau -> Valeur de chaîne extensible. Définissez sa valeur sur la chaîne suivante:
% windir% System32 imageres.dll, 5
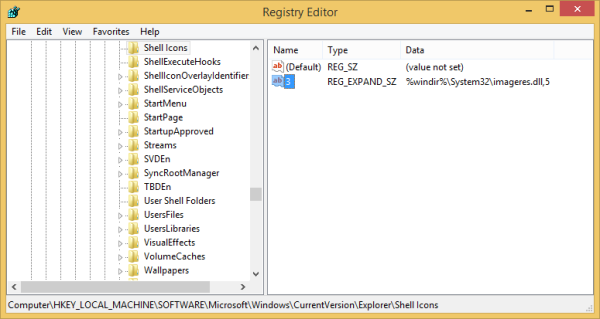
- Fermez toutes les fenêtres de l'Explorateur et redémarrer l'explorateur . Au lieu de redémarrer Explorer.exe, vous pouvez également vous déconnecter et vous reconnecter.
C'est ça! Le résultat sera comme indiqué dans l'image ci-dessous:
![]()
Notez l'icône différente pour les dossiers fermés. Pour restaurer l'apparence par défaut de l'Explorateur, supprimez le 3 sur la touche Icônes du shell et redémarrez le shell de l'explorateur.
cómo encontrar la ip del servidor minecraft
Regardez la vidéo suivante si vous avez des questions:
Au lieu de changer l'icône du dossier fermé, vous pouvez également choisir de changer l'icône du dossier ouvert pour les rendre tous les deux différents les uns des autres. La raison pour laquelle le nom de la valeur était 3 ci-dessus est que la 3e icône de shell32.dll a été remplacée (remarque: les index d'icônes commencent à 0, pas à 1). Donc, si vous souhaitez modifier l'icône du dossier ouvert à la place, changez simplement la valeur sur 4 et les données de valeur sur le nouveau numéro d'icône dans la DLL, en vous assurant que la première icône est 0 et non 1.








