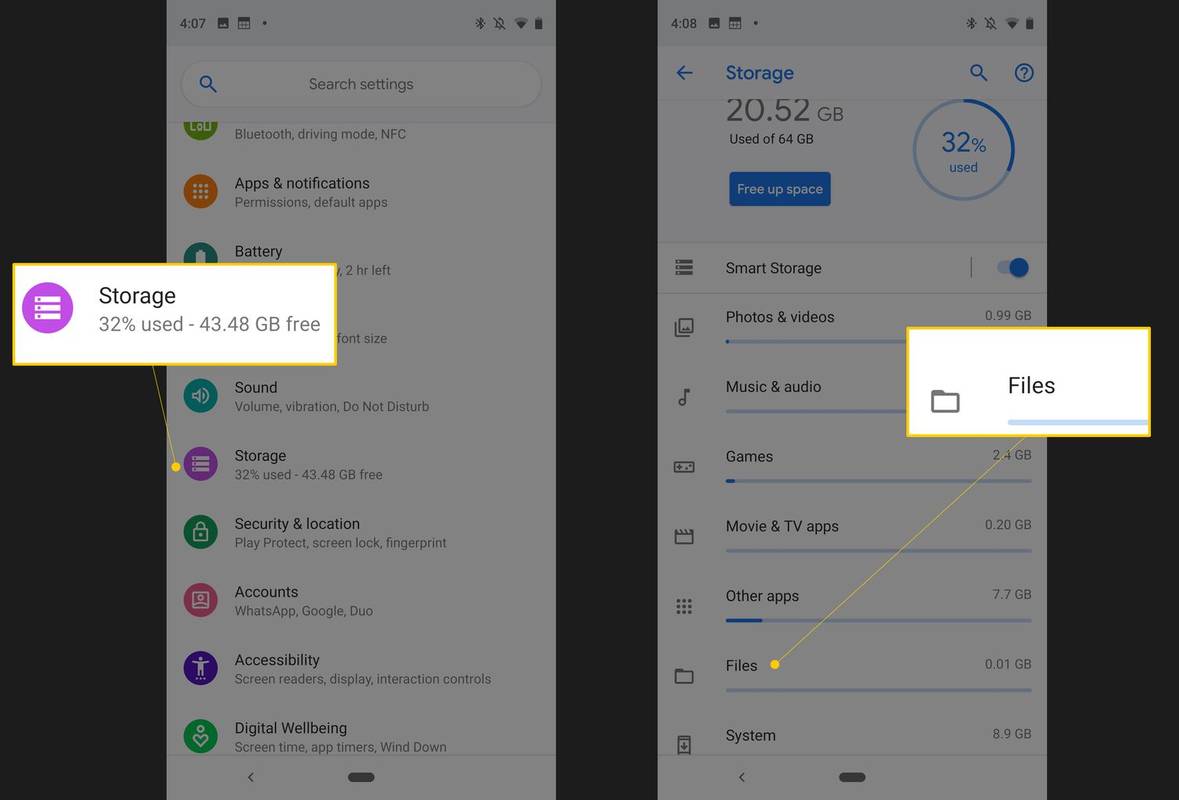VirtualBox , d'Oracle, est un outil incroyablement puissant qui vous permet de créer des machines virtuelles sur un PC Windows, Mac, Linux ou Solaris (tant que la machine utilise une puce Intel ou AMD).

Les machines virtuelles sont des simulations autonomes d'un autre ordinateur exécutant un système d'exploitation différent sans aucun matériel supplémentaire. Les machines virtuelles peuvent être utilisées au niveau du PC ou au niveau du serveur. Les serveurs virtuels exécutent le même type d'applications qui peuvent s'exécuter sur une machine dédiée.
Par exemple, vous pouvez avoir une application critique qui ne fonctionnera pas sur Windows 10. Vous pouvez toujours mettre à niveau votre ordinateur vers Windows 10, puis utiliser VirtualBox pour que Windows 7 s'exécute sur une machine virtuelle sur le même PC.
cómo quitar la protección contra escritura de una unidad flash
Les services d'hébergement Web offrent des serveurs privés virtuels (VPS) permettant les avantages d'un serveur dédié à une fraction du coût, car chaque client dispose d'un serveur virtuel plutôt que d'un serveur bare metal dédié. Il peut y avoir des dizaines de serveurs virtuels en cours d'exécution sur chaque serveur physique.
Au niveau du PC, vous installerez et configurerez probablement des machines virtuelles à l'aide de fichiers OVA conformes au format Open Virtualization. Ils sont généralement disponibles en deux versions, OVA ou OVF et peuvent être utilisés dans un certain nombre d'applications de virtualisation, y compris VirtualBox. Si vous souhaitez utiliser des fichiers OVA avec VirtualBox, ce tutoriel est fait pour vous.
VirtualBox est une application exceptionnelle mais, si vous êtes un utilisateur Windows à la recherche d'alternatives à VirtualBox, vous aimerez peut-être cet article sur Les 5 meilleures alternatives à VirtualBox en 2019.
Lorsque vous créez une machine virtuelle (VM), l'ensemble de la configuration est contenu dans un seul fichier. Plutôt que de diffuser des fichiers partout comme les installations de système d'exploitation traditionnelles, le logiciel les encapsule dans un fichier autonome pour que tout soit bien rangé et au même endroit, garantissant que la machine virtuelle dispose de tout ce dont elle a besoin pour fonctionner. Si ce fichier est conforme au format Open Virtualization, il sera utilisable dans de nombreuses applications VM, y compris VirtualBox et VMWare.
VirtualBox utilise le.VDIformat tandis que VMware utilise, entre autres, les fichiers VMDK et VMX. Les deux joueront bien avec les fichiers OVA.

cómo cambiar los iconos de windows 10
Utiliser des fichiers OVA avec VirtualBox
Pour utiliser des fichiers OVA avec VirtualBox, vous devez les importer et laisser VirtualBox configurer le fichier selon ses besoins. Le processus est assez simple.
- Téléchargez et installez VirtualBox si vous ne l'avez pas déjà.
- Ouvrez VirtualBox
- Sélectionnez le fichier et importez l'appliance
- Sélectionnez votre fichier OVA dans la zone d'importation et vérifiez les paramètres dans la fenêtre centrale
- Apportez des modifications si vous en avez besoin dans cette fenêtre centrale
- Cliquez sur Importer en bas.
- Autoriser VirtualBox à importer le fichier et à le configurer pour l'utiliser
L'importation des fichiers OVA peut prendre un peu de temps. J'ai récemment importé une nouvelle image Mac OS et cela a pris plus d'une heure. Une image Linux précédente ne prenait que dix minutes, vous devrez donc ou non patienter en attendant que VirtualBox installe le système d'exploitation sur votre machine virtuelle. La procédure est assez fiable, cependant, il est donc sûr d'aller prendre un café ou quelque chose pendant que cela fonctionne. Laissez simplement le processus d'installation se dérouler jusqu'à ce qu'il soit terminé.
Lorsque vous sélectionnez le fichier OVA à importer, les principaux détails de la VM apparaissent au centre de la zone d'importation. Vous pouvez modifier certains détails mais pas d'autres. Si vous ne les modifiez pas ici, vous pouvez en modifier certains ultérieurement dans le menu Paramètres principal de VirtualBox.
Il vaut la peine de vérifier ces paramètres car la machine qui a créé le fichier OVA peut avoir moins de ressources que la machine sur laquelle vous importez. Il est logique de permettre à la machine virtuelle importée d'avoir accès à la quantité maximale de ressources afin qu'elle puisse s'exécuter plus rapidement.

Exporter de VirtualBox vers OVA
Par défaut, VirtualBox utilise des fichiers .VDI pour ses images de machine virtuelle. En plus d'importer à partir d'un fichier OVA, il peut exporter vers un fichier OVA. Il convertit un .VDI en OVF qui est interchangeable avec OVA afin que vous puissiez utiliser librement l'image dans un autre ordinateur ou programme VM.
- Ouvrez VirtualBox et sélectionnez l'image de la VM que vous souhaitez exporter
- Allez dans Fichier et sélectionnez Exporter
- Nommez le fichier, sélectionnez une destination puis un format
- Cliquez sur Suivant
- Confirmez les détails puis cliquez à nouveau sur Suivant
VirtualBox créera alors un fichier OVA que vous pourrez utiliser dans d'autres logiciels VM. Les options de format sont toutes OVF, mais OVA et OVF sont les mêmes choses. Le suffixe du fichier est .ova quelle que soit l'option que vous sélectionnez ici.
Erreurs et problèmes
Les fichiers OVA sont censés être universels mais comme d'habitude, les choses ne sont pas aussi simples que cela. Parfois, lorsque vous importez un fichier OVA, vous verrez des erreurs. La syntaxe peut varier, mais le message d'erreur indiquera souvent quelque chose comme ' L'importation a échoué car l'image n'a pas réussi les contrôles de conformité OVA ou OVF ou de conformité du matériel virtuel. ' Si vous voyez ces erreurs, appuyez sur réessayer et le fichier sera généralement importé comme prévu .
Si l'importation échoue plus de deux fois, revérifiez le fichier OVA avec le programme qui l'a créé pour vous assurer qu'il n'a pas été corrompu.
Ajouts d'invités VirtualBox
Si vous utilisez VirtualBox pour la première fois ou si vous l'avez installé sur un nouvel ordinateur, vous devrez installer VirtualBox Guest Additions. Il s'agit d'une installation de ressources avec des pilotes et des applications qui permettent à la machine virtuelle de fonctionner correctement. Pour une raison quelconque, ces fichiers ne sont jamais inclus dans l'installation par défaut de VirtualBox et doivent être installés séparément.
cómo conseguir hormigón blanco en minecraft
- Télécharger les ajouts d'invité VirtualBox d'ici. Il s'appelle le « Pack d'extension VirtualBox Oracle VM VirtualBox ». Il aura probablement un numéro de version, mais cela change tout le temps.
- Assurez-vous que le DVD ou le lecteur partagé est activé dans votre machine virtuelle.
- Démarrez votre image de machine virtuelle.
- Sélectionnez Installer les ajouts d'invité dans le menu Périphériques de la machine virtuelle.
- Laissez le processus se terminer.
Le menu Périphérique fait partie du menu VirtualBox, pas du système d'exploitation invité. Il sera en haut ou en bas de l'écran selon la façon dont vous configurez vos machines virtuelles. Une fois installé, le système d'exploitation de votre machine virtuelle devrait être entièrement fonctionnel.
Si vous avez des trucs et astuces pour utiliser les fichiers OVA avec VirtualBox, veuillez commenter ci-dessous.