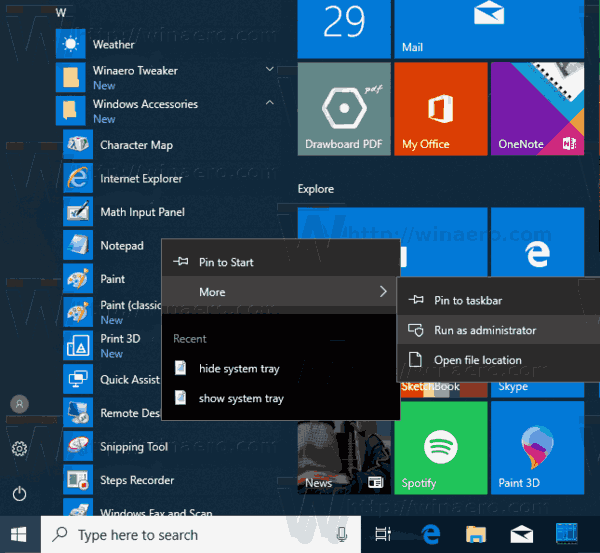Dans un article précédent , nous nous sommes familiarisés avec la façon dont nous pouvons faire fonctionner la barre des tâches dans Windows 8.1, Windows 8 et Windows 7 comme la barre des tâches XP classique en utilisant 7+ Taskbar Tweaker. Il comprend également des personnalisations supplémentaires pour les utilisateurs avancés que nous examinerons aujourd'hui.
Publicité
Les options avancées de 7+ Taskbar Tweaker sont accessibles en cliquant avec le bouton droit sur son icône dans la zone de notification (barre d'état système), puis en cliquant sur Options avancées. La fenêtre suivante apparaîtra:

7+ Options avancées de Tweaker de la barre des tâches
Toutes les options sont également très bien documentées. Si vous cliquez sur le bouton Aide, vous pouvez voir des informations détaillées sur ce que fait chaque option. Voyons quelques-uns des plus intéressants:
cómo ver todos los comentarios de youtube
- always_show_thumb_labels - Lorsque vous définissez ce paramètre sur 1, chaque vignette que vous voyez dans la barre des tâches aura une légende en haut. Cela permet de reconnaître instantanément la vignette très facilement. Si vous avez plusieurs fenêtres avec de nombreuses vignettes, vous n'aurez aucun problème à reconnaître quelle fenêtre est laquelle.
- drag_towards_desktop - Les valeurs sont comprises entre 0 et 6. 0 - Afficher la liste de sauts (par défaut), 1 - Désactivé, 2 - Passer à, 3 - Réduire, 4 - Fermer, 5 - Nouvelle instance, 6 - Afficher l'aperçu des vignettes
- list_reverse_order - si activé (1), l'ordre de la liste est inversé. Vous voyez la liste si vous l'avez activée au lieu des vignettes des options de base et que vous avez plusieurs fenêtres groupées. Vous voyez également la liste des navigateurs tels qu'Internet Explorer et Mozilla Firefox
- multipage_wheel_scroll - Lorsqu'il y a trop d'éléments sur la barre des tâches, elle les affiche sur une deuxième page et une barre de défilement apparaît. Si vous définissez cette option sur 1, vous pouvez faire défiler ces pages à l'aide de la molette de la souris
- no_width_limit - Par défaut, la nouvelle barre des tâches lorsqu'elle se trouve à gauche ou à droite de l'écran est trop large. Ce paramètre lorsqu'il est défini sur 1 supprime la restriction de largeur minimale.
- nocheck_minimize / nocheck_maximize / nocheck_close - ces 3 valeurs vérifient si la fenêtre prend en charge les opérations Minimize, Maximize et Close. Lorsqu'il est défini sur 1, vous pouvez réduire une fenêtre à partir de l'inspecteur de la barre des tâches ou en utilisant les fonctionnalités du Tweaker même s'il n'a pas de bouton de réduction.
- pinned_ungrouped_animate_launch - Définissez cette option sur 1 pour conserver le bel effet d'animation que vous voyez lorsque vous lancez un programme lorsque le regroupement est désactivé
- show_desktop_button_size - Permet de changer la taille du bouton Aero Peek / Show Desktop
- tray_icons_padding - Combien d'espace vous voulez entre les icônes dans la zone de notification
Contrôle du bouton de la souris:

7+ Contrôle du bouton de la souris Tweaker dans la barre des tâches
Il s'agit d'une fonctionnalité puissante de 7+ Taskbar Tweaker. Vous pouvez personnaliser ce qui se passe lorsque vous cliquez avec différents boutons de la souris sur les boutons de la barre des tâches ou sur une zone vide de la barre des tâches. Vous pouvez attribuer des actions au clic gauche, au clic droit, au double clic gauche, au double clic droit, au clic central et au double clic central. Si vous avez une souris avec des boutons supplémentaires, vous pouvez même attribuer des actions de simple et double clic aux boutons 4 et 5. Si vous souhaitez utiliser des clics de souris en combinaison avec des touches de raccourci de modification telles que Ctrl ou Shift, cela est également possible.
cómo enlazar la rueda del mouse para saltar
Par exemple, si vous souhaitez que Ctrl + clic gauche dans l'espace vide de la barre des tâches affiche le bureau, ajoutez cette valeur: emptyspace | ctrl + lclick et entrez 1 comme données de valeur. Si vous voulez Shift + clic dans l'espace vide pour ouvrir le Gestionnaire des tâches, ajoutez cette valeur: emptyspace | shift + lclick et entrez 3 comme données de valeur. Je vous recommande de lire le fichier d'aide pour voir l'ensemble complet des actions possibles et leurs codes de données.
Raccourcis clavier:

7+ raccourcis clavier Tweaker de la barre des tâches
Comme pour le contrôle du bouton de la souris, vous pouvez contrôler la barre des tâches à l'aide de raccourcis clavier personnalisés pour effectuer diverses actions. Reportez-vous au fichier d'aide de 7+ Taskbar Tweaker pour voir comment utiliser exactement cette fonctionnalité car elle nécessite que vous connaissiez le code de clé virtuelle d'une touche de raccourci. Je donnerai juste quelques exemples:
| Nom de la valeur | Les données | Résultat |
| 0x25 | ctrl + alt + norepeat | 101 | Appuyez sur Ctrl + Maj + flèche gauche pour passer au bouton sur la gauche |
| 0x27 | ctrl + alt + norepeat | 102 | Appuyez sur Ctrl + Maj + flèche gauche pour passer au bouton sur la droite |
| 0x1B | décalage | 4 | Ouvre l'inspecteur de la barre des tâches |
C'est tout pour le moment. Vous vous rendrez compte que 7+ Taskbar Tweaker est un outil indispensable, non seulement pour les utilisateurs expérimentés, mais pour tous ceux qui souhaitent augmenter sa productivité et améliorer la convivialité du bureau Windows. Il existe une personnalisation abondante qui permet à la barre des tâches, bien plus que ce que Microsoft n'avait jamais prévu.