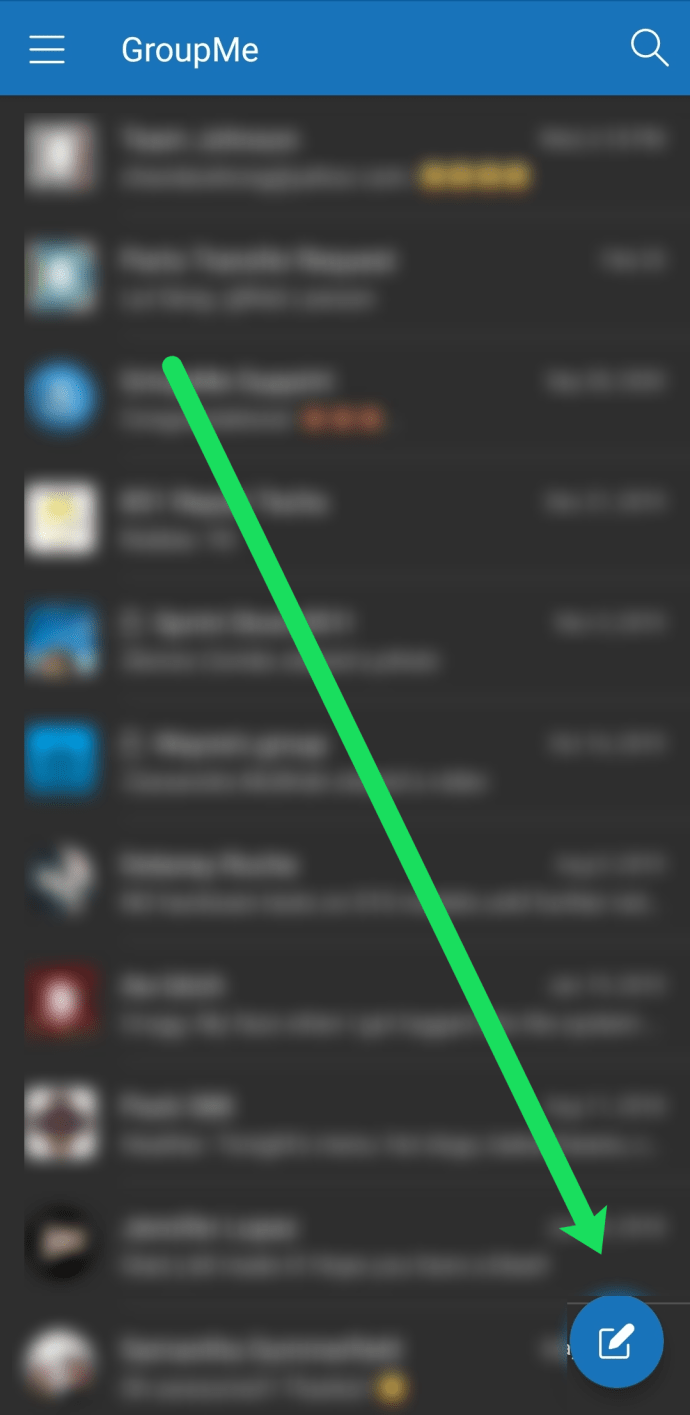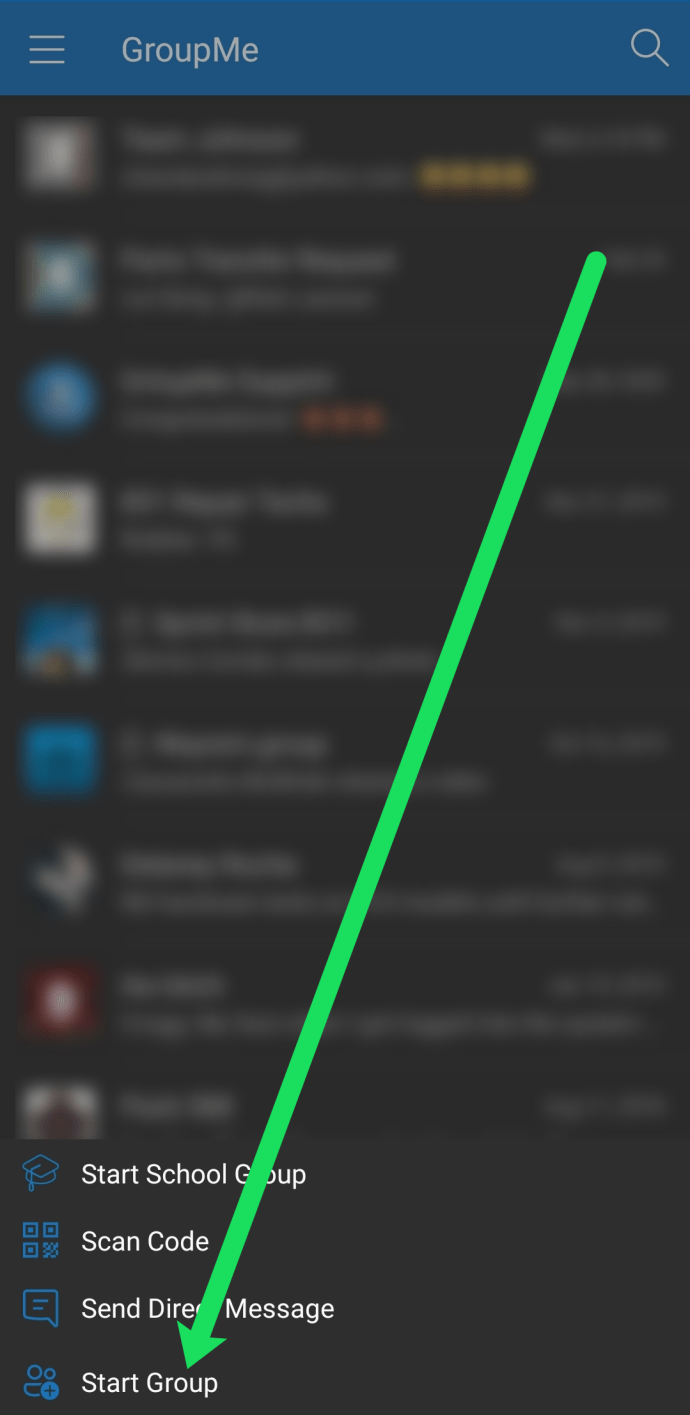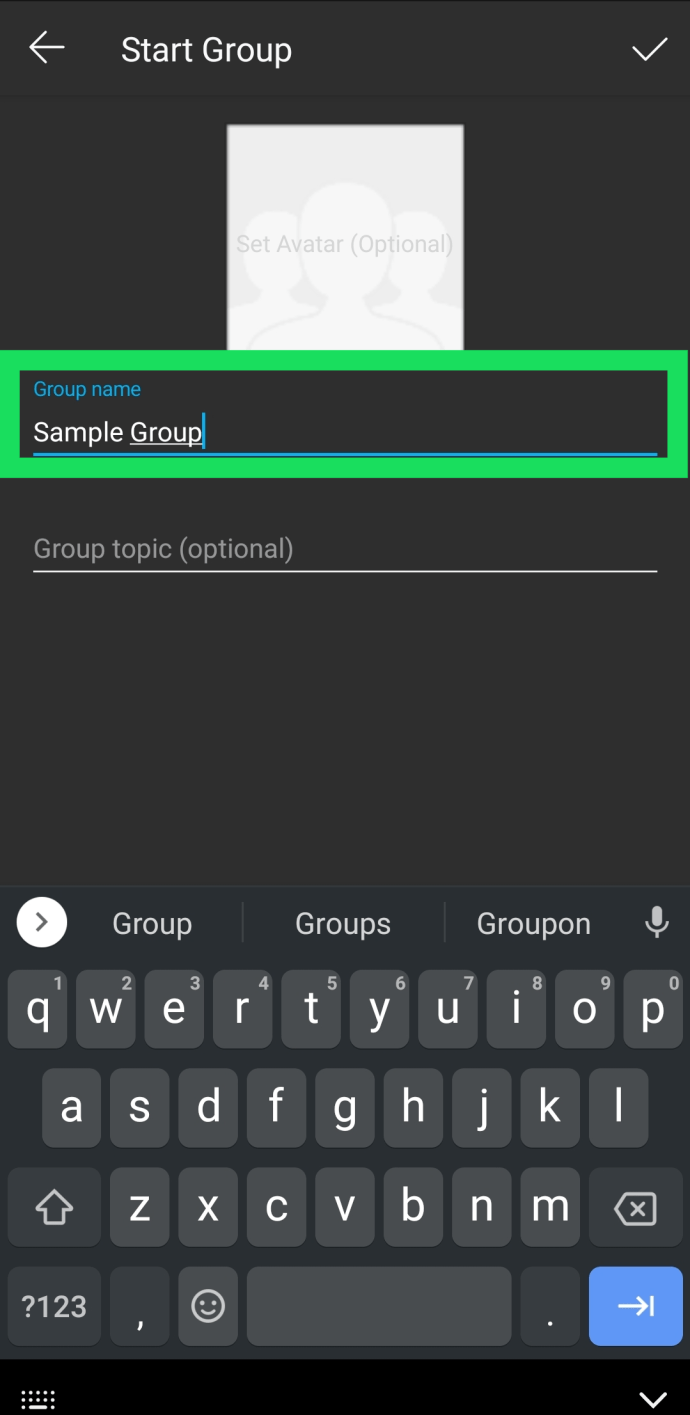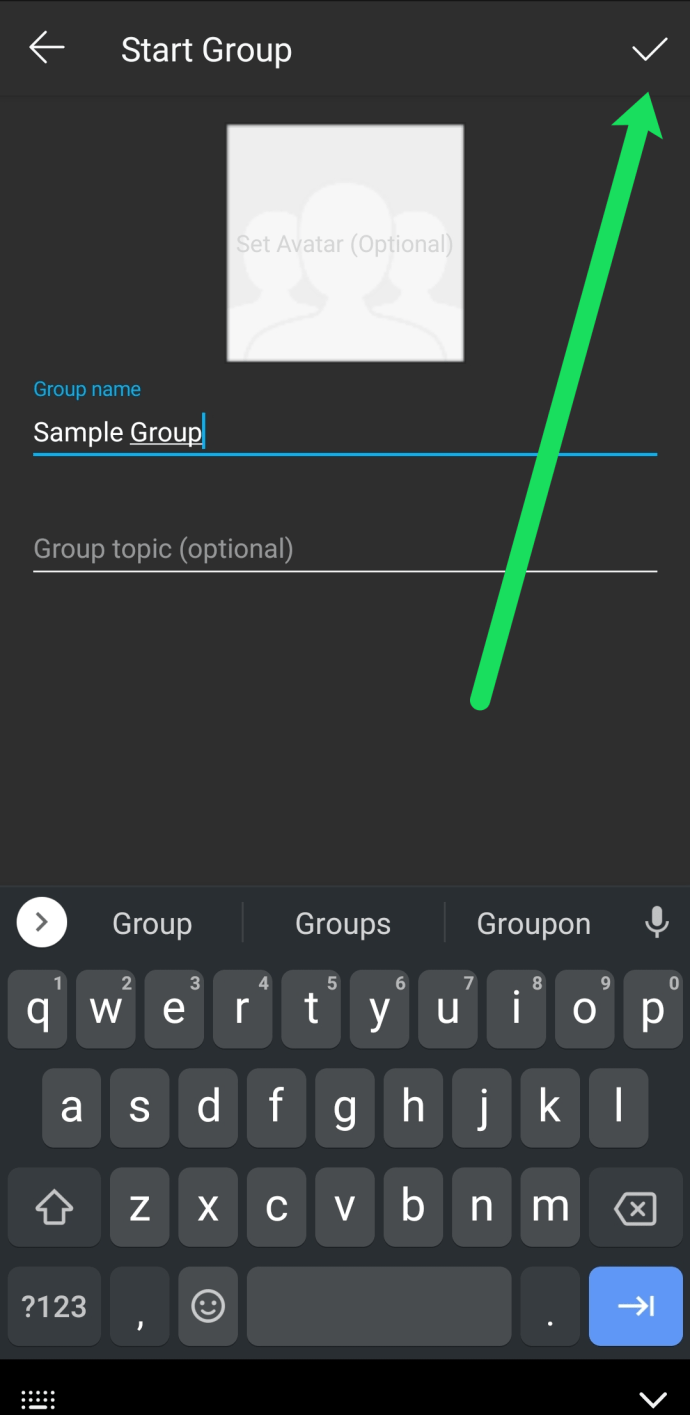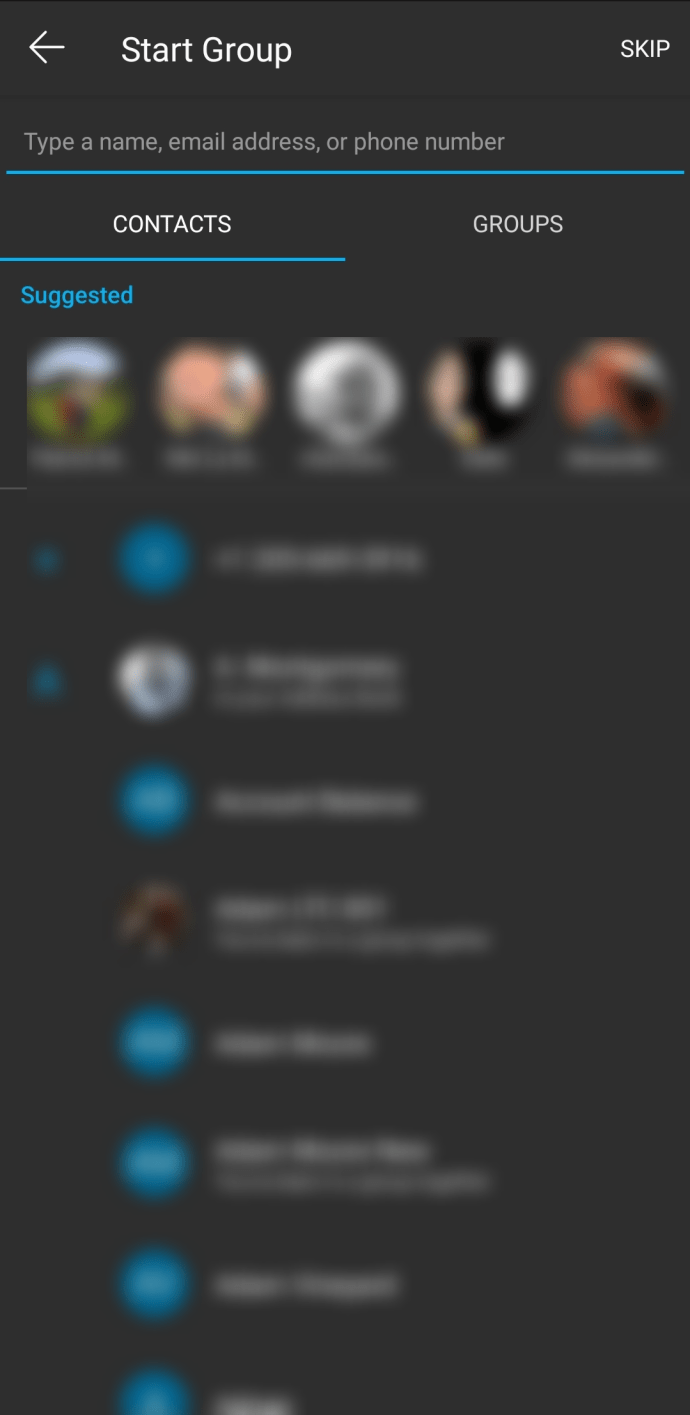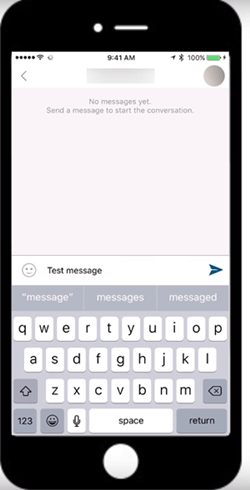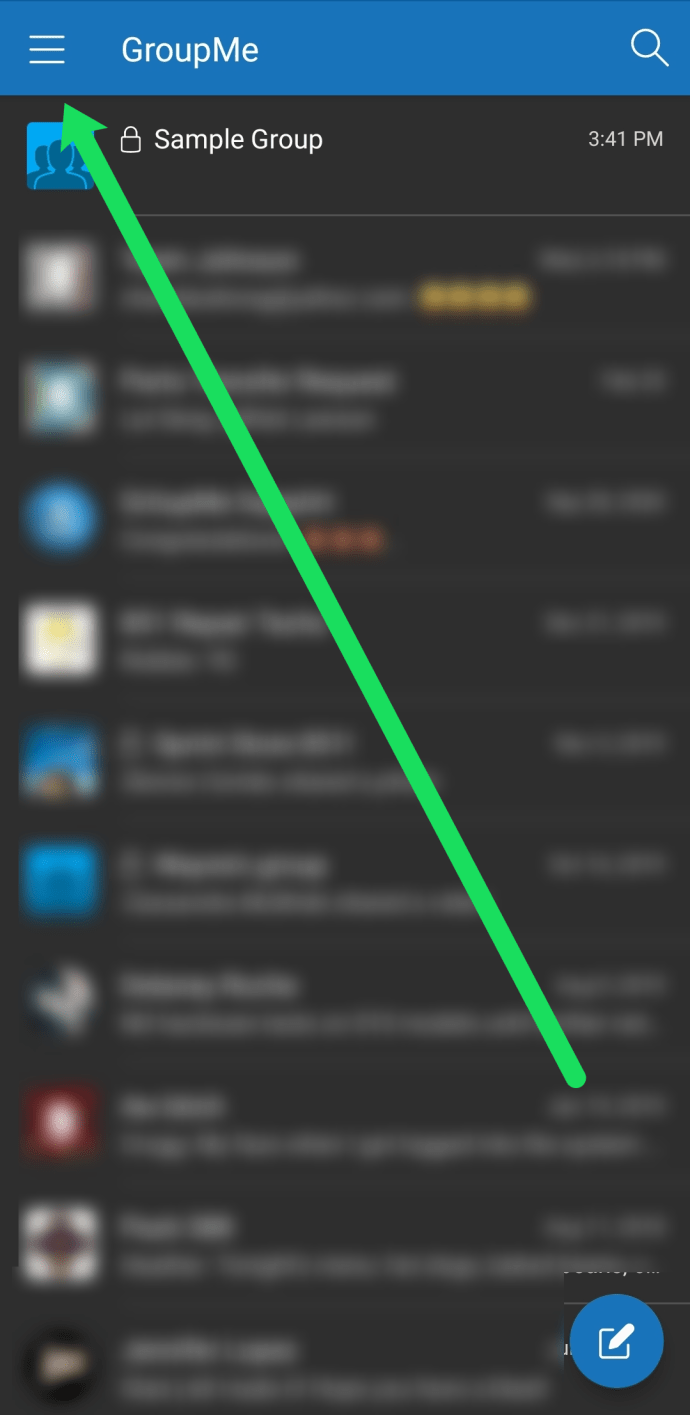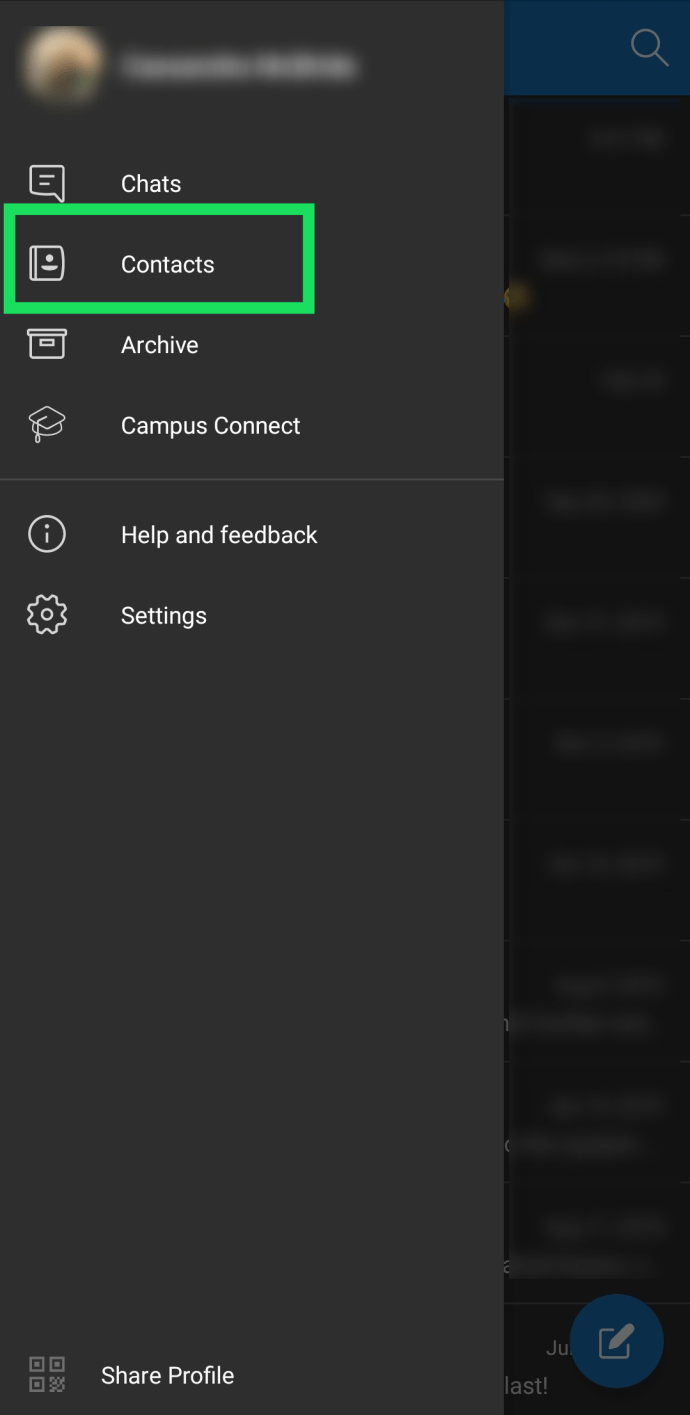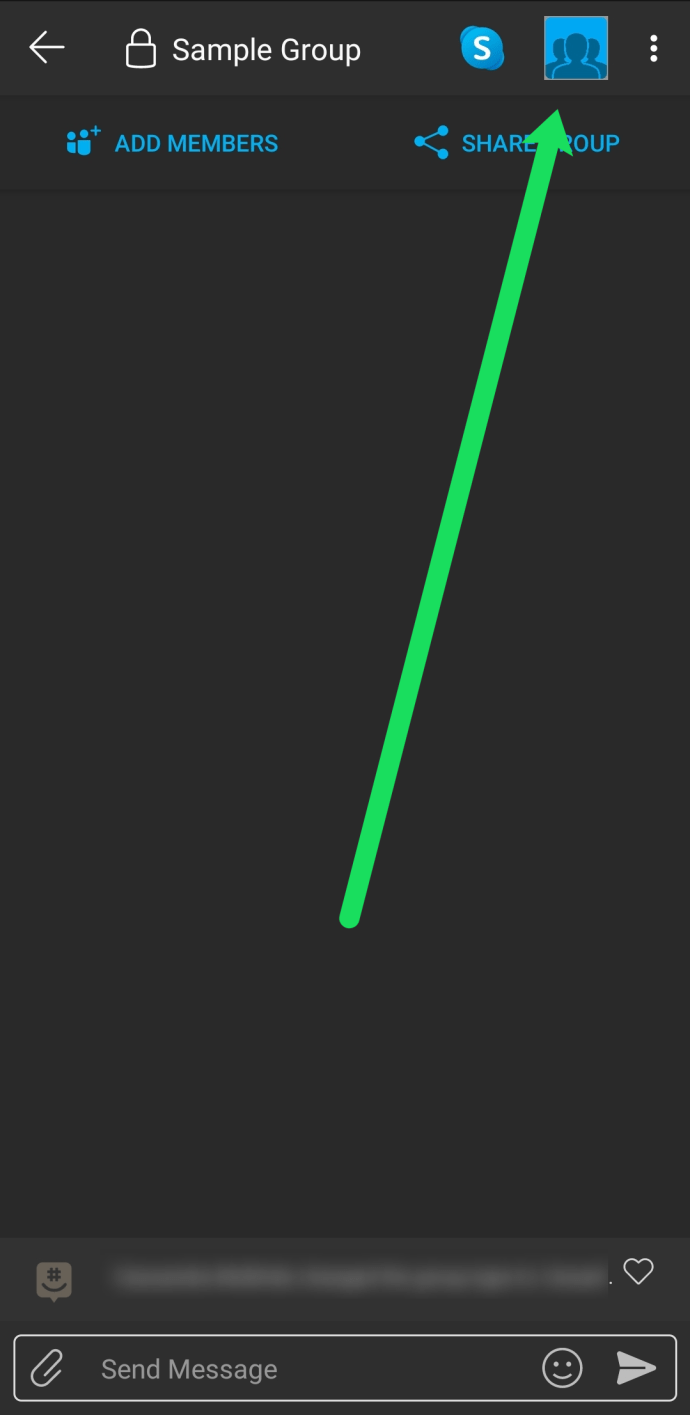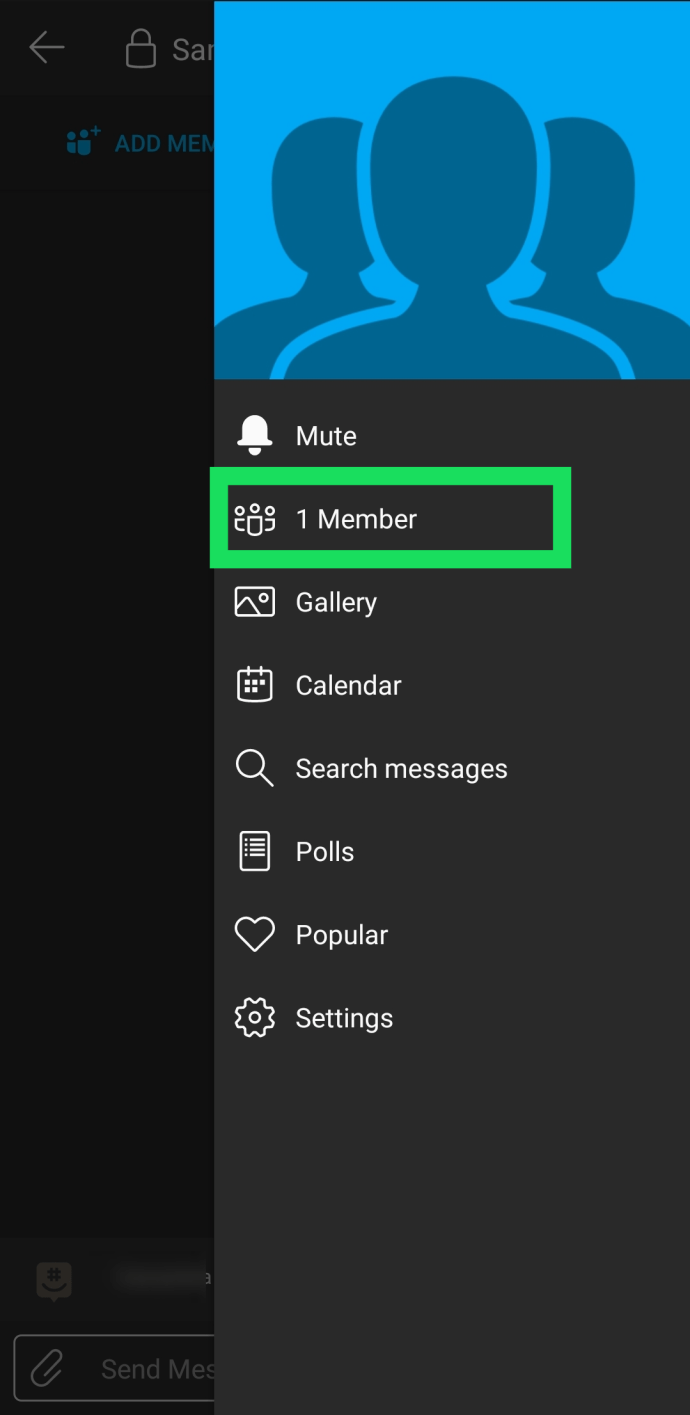GroupMe est une application de messagerie qui vous permet de créer des groupes et de communiquer rapidement avec de nombreuses personnes à la fois. Même s'il est éclipsé par de nombreuses autres applications de messagerie, GroupMe vaut le détour. Son utilisation est totalement gratuite et le sera toujours. Une autre bonne chose est que vous pouvez l'obtenir sur divers appareils fonctionnant sous Windows, Android ou iOS.

Cette application propose de nombreuses fonctionnalités différentes en plus de la messagerie de groupe. Apprenez tout à leur sujet dans la suite du texte.
Comment installer GroupMe
Si vous utilisez un téléphone ou une tablette, vous pouvez télécharger gratuitement l'application officielle à partir du Google Play Store ou alors App Store d'Apple .
Cette application fonctionne également sur tous les appareils Windows, y compris Windows Phone, Xbox One ou tout ordinateur équipé du système d'exploitation Windows 10. Pour n'importe lequel de ces appareils, téléchargez l'application à partir du Windows Store gratuitement.
Si vous préférez utiliser un navigateur pour accéder à des applications de messagerie comme GroupMe, vous pouvez créer un compte sur leur site officiel. placer . Utilisez votre adresse e-mail, votre compte Microsoft ou Facebook. Pour les utilisateurs américains, vous pouvez ajouter votre numéro de téléphone portable pour envoyer et recevoir des SMS via GroupMe.
Vous devrez vérifier votre numéro de téléphone avec le code PIN envoyé à votre téléphone. Il s'agit de la dernière étape du processus d'inscription. Vous pouvez maintenant passer à la messagerie.
Envoi de messages à un groupe sur GroupMe
Il existe plusieurs manières d'envoyer un message dans GroupMe, mais la manière la plus courante est dans un groupe. Que vous ayez déjà un groupe ou que vous ayez besoin d'en créer un, nous commencerons par vous montrer comment créer votre propre groupe.
Pour créer un groupe dans GroupMe, procédez comme suit :
- Connectez-vous à votre compte ou ouvrez l'application mobile.
- Appuyez sur l'icône de message bleu avec un symbole plus à l'intérieur (en bas de votre écran).
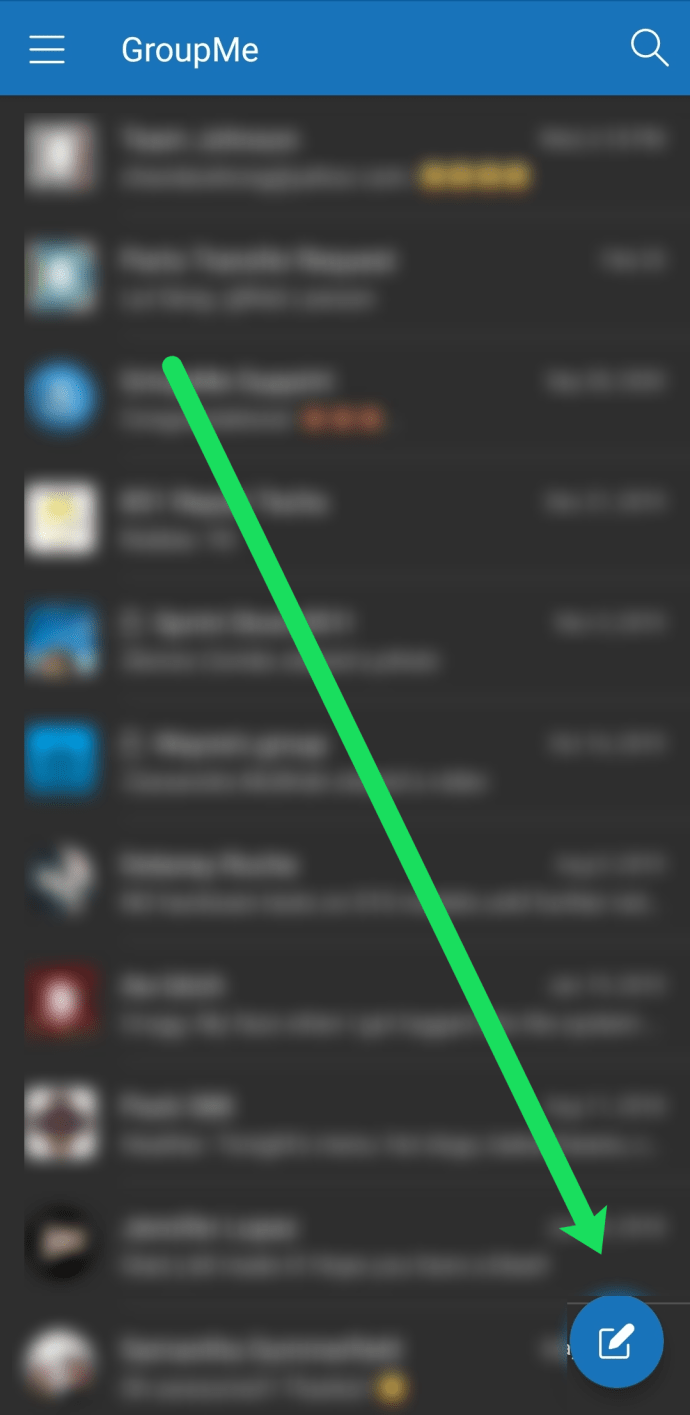
- Choisissez Démarrer le groupe.
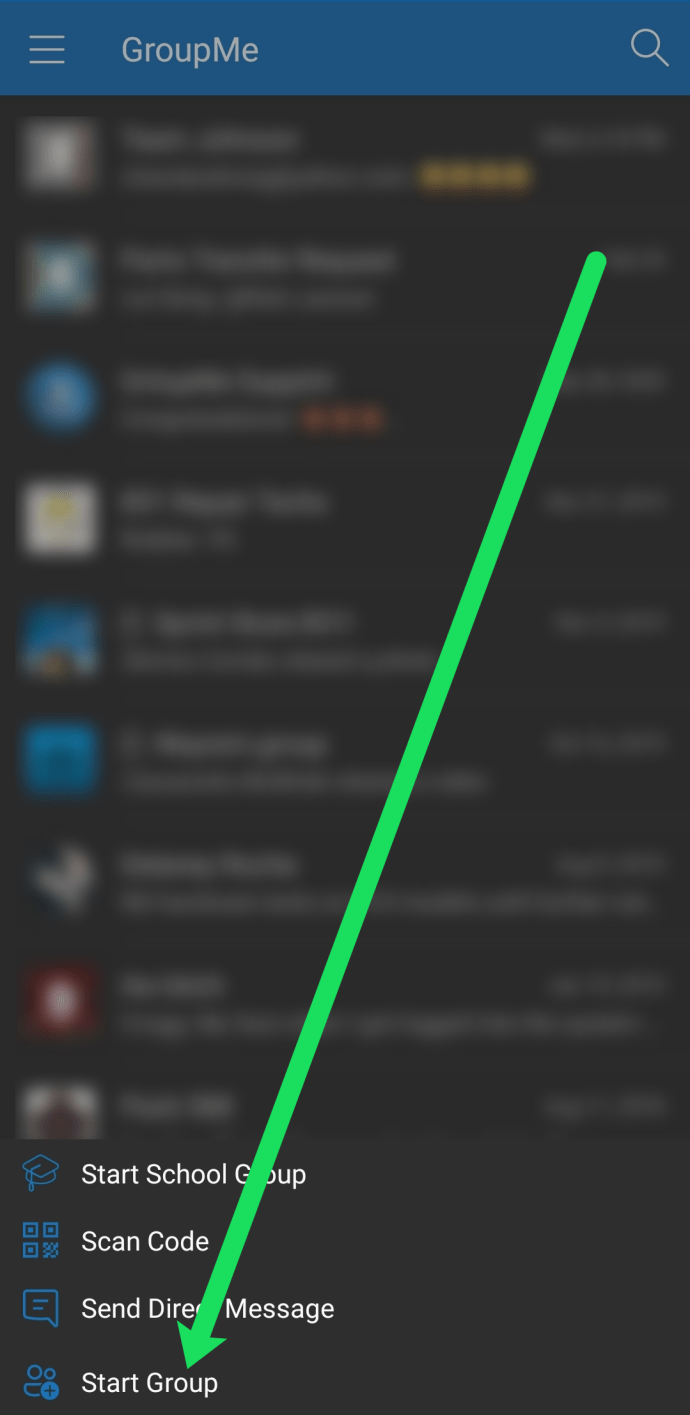
- Saisissez le nom du groupe.
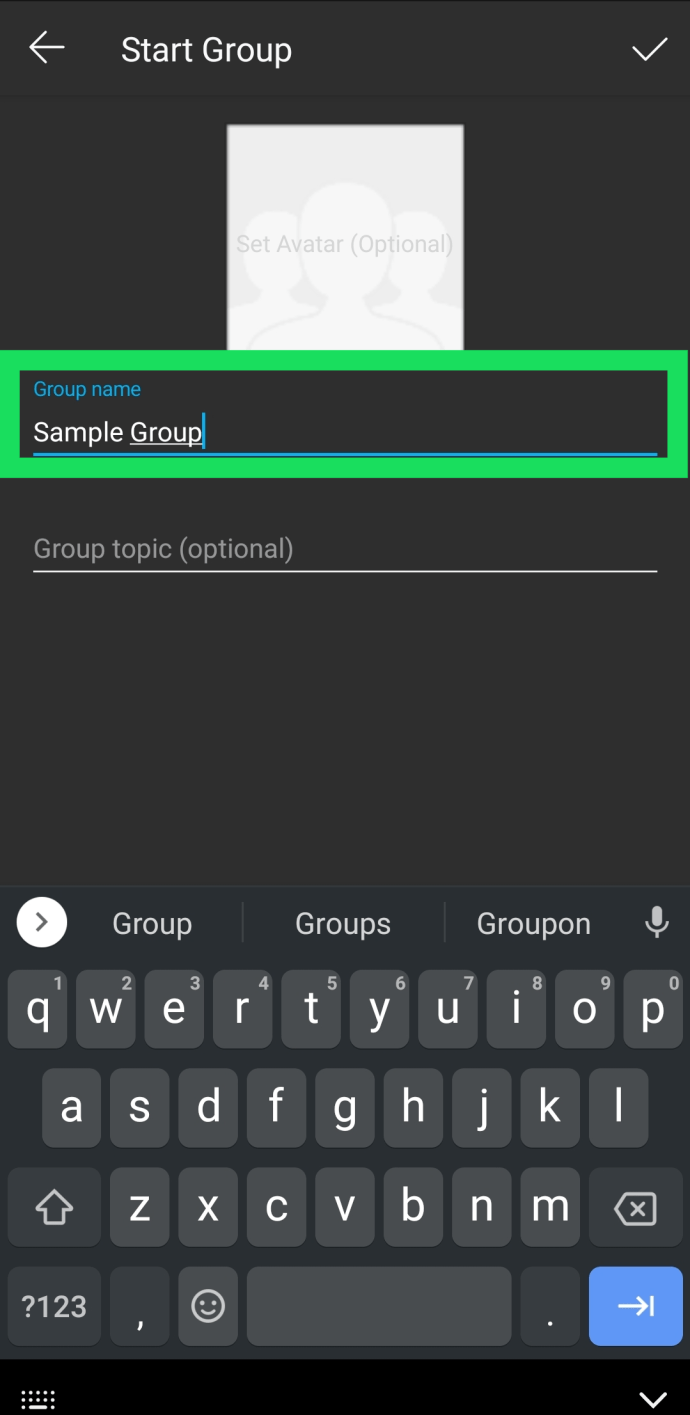
- Appuyez sur la coche dans le coin supérieur droit.
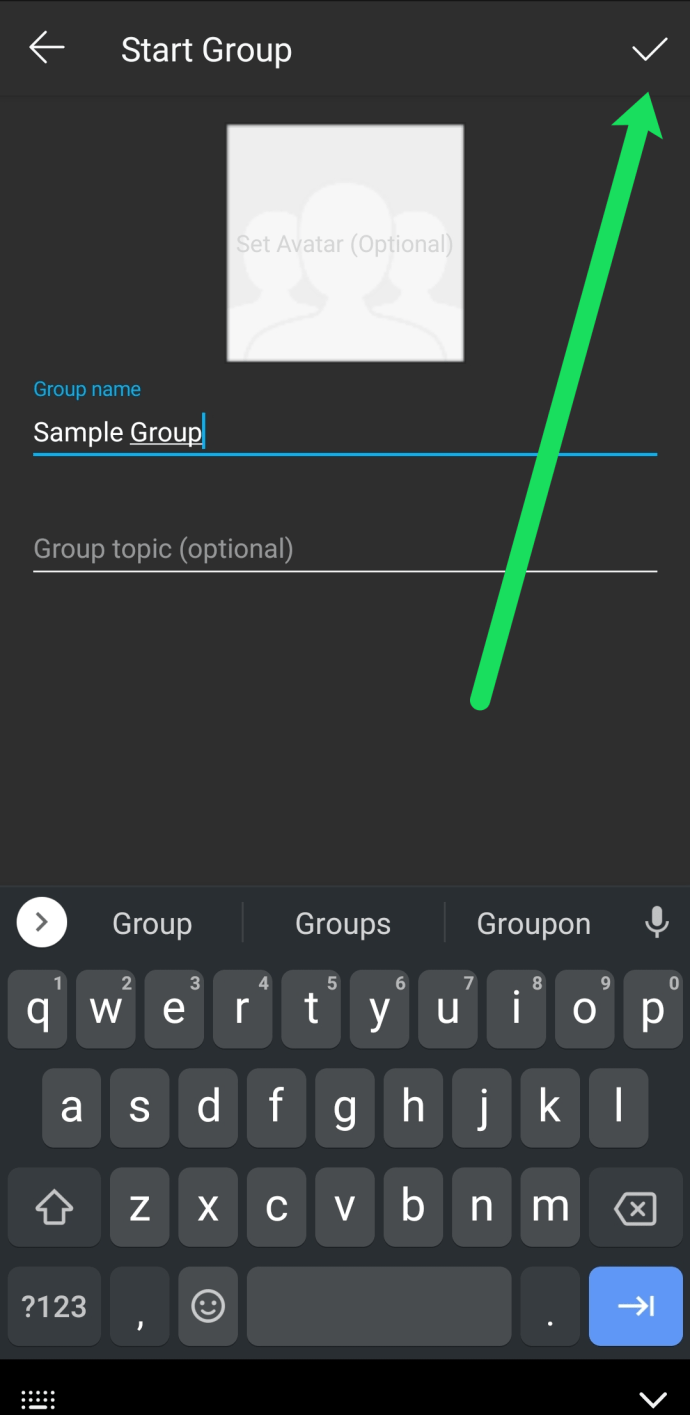
- Vous obtiendrez une fenêtre contextuelle vous demandant d'ajouter des membres au groupe. Entrez un nom de compte dans le champ ci-dessous pour trouver quelqu'un (entrez son adresse e-mail ou son numéro de téléphone au cas où il ne serait pas encore sur GroupMe). Vous pouvez ajouter plusieurs personnes à la fois, cliquez simplement sur Ajouter ''x membres en bas de votre écran.
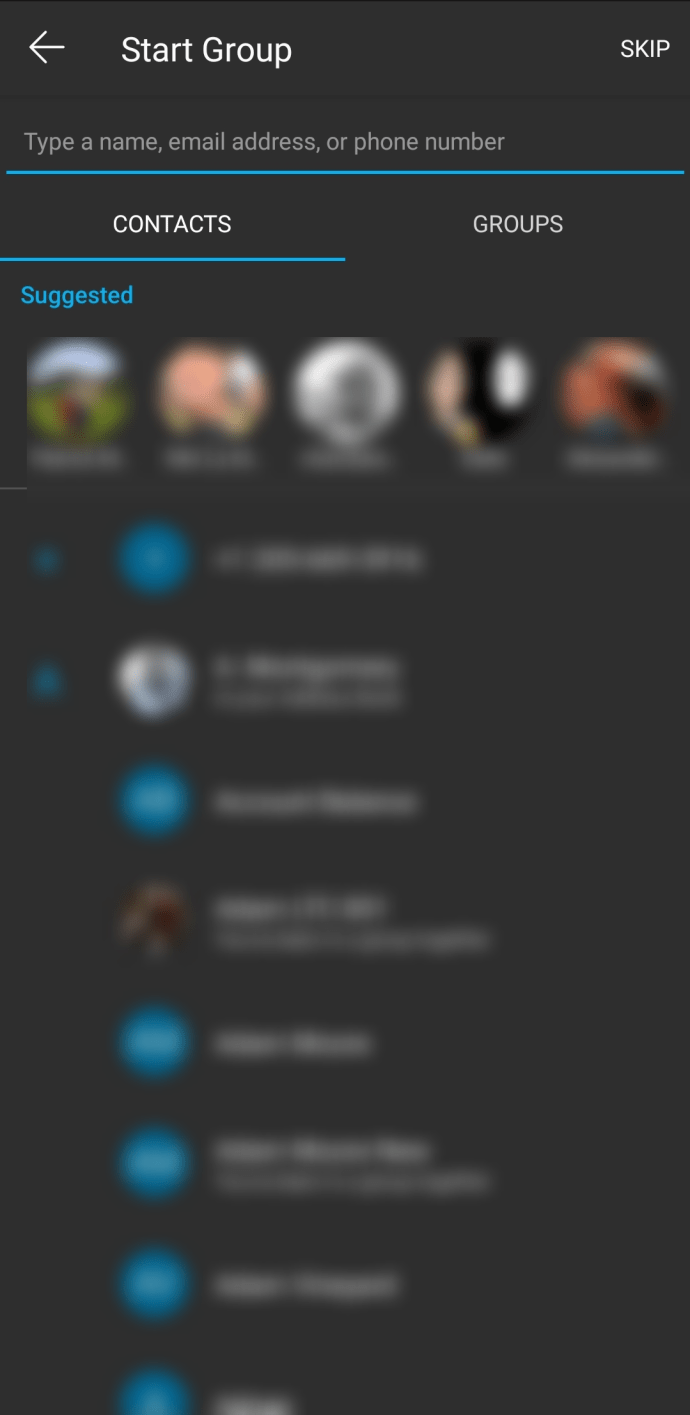
- Une fois que vous avez ajouté les membres du groupe, vous pouvez enfin commencer à envoyer des messages. Appuyez simplement sur le champ Envoyer un message en bas et tapez votre message.
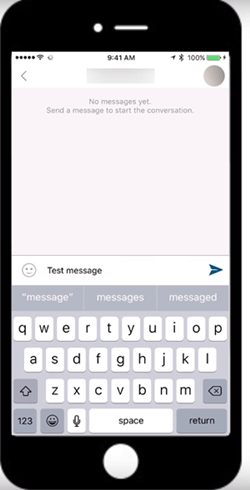
- Cliquez sur le signe plus en bas de votre écran pour créer le groupe. Vous pouvez désormais communiquer avec les autres membres du groupe en temps réel.
Comment envoyer des SMS de groupe à l'aide de GroupMe
Malheureusement, la fonction SMS de groupe est limitée à la région de l'Amérique uniquement. C'est une fonctionnalité intéressante pour quiconque n'a pas de smartphone ou n'a pas accès à l'application. Gardez à l'esprit que des frais de données et de messages peuvent s'appliquer.
cómo cambiar el idioma en amazon
Commandes SMS globales
Les commandes suivantes peuvent être envoyées par SMS au GROUP (+1 9734196864) :
#help - Pour recevoir un texte avec une liste de chaque commande
#new – Pour créer un nouveau groupe lié à un numéro de téléphone spécifique
Commandes de groupe
Voici une liste de commandes que vous pouvez envoyer par SMS au numéro de téléphone de votre groupe :
- #topic – pour changer le nom du groupe
- #add [name] [number] – pour ajouter un nouveau membre du groupe
- #mute ou #unmute - pour bloquer ou débloquer les notifications de groupe
- #remove [nom ou numéro] - pour supprimer un membre du groupe
- #name [name] – pour changer votre pseudo
- #list – pour recevoir une liste de chaque membre du groupe
- #exit – quitter le groupe
Comment envoyer un DM sur GroupMe
Parfois, vous ne voulez pas que tous les membres du groupe lisent votre message. Si vous souhaitez envoyer un message privé sur GroupMe, suivez les étapes suivantes :
- Ouvrez GroupMe sur votre navigateur ou votre application.
- Cliquez sur les trois lignes dans le coin supérieur droit.
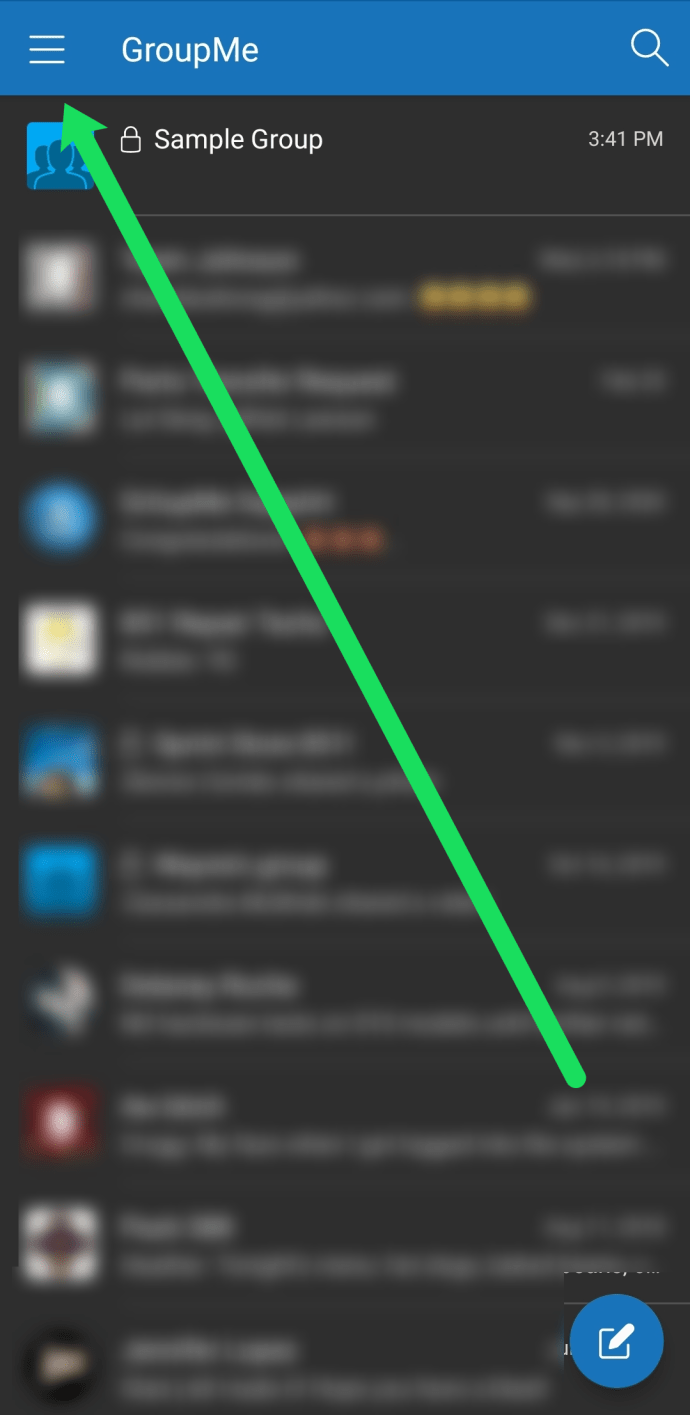
- Sélectionnez Contacts dans l'écran principal.
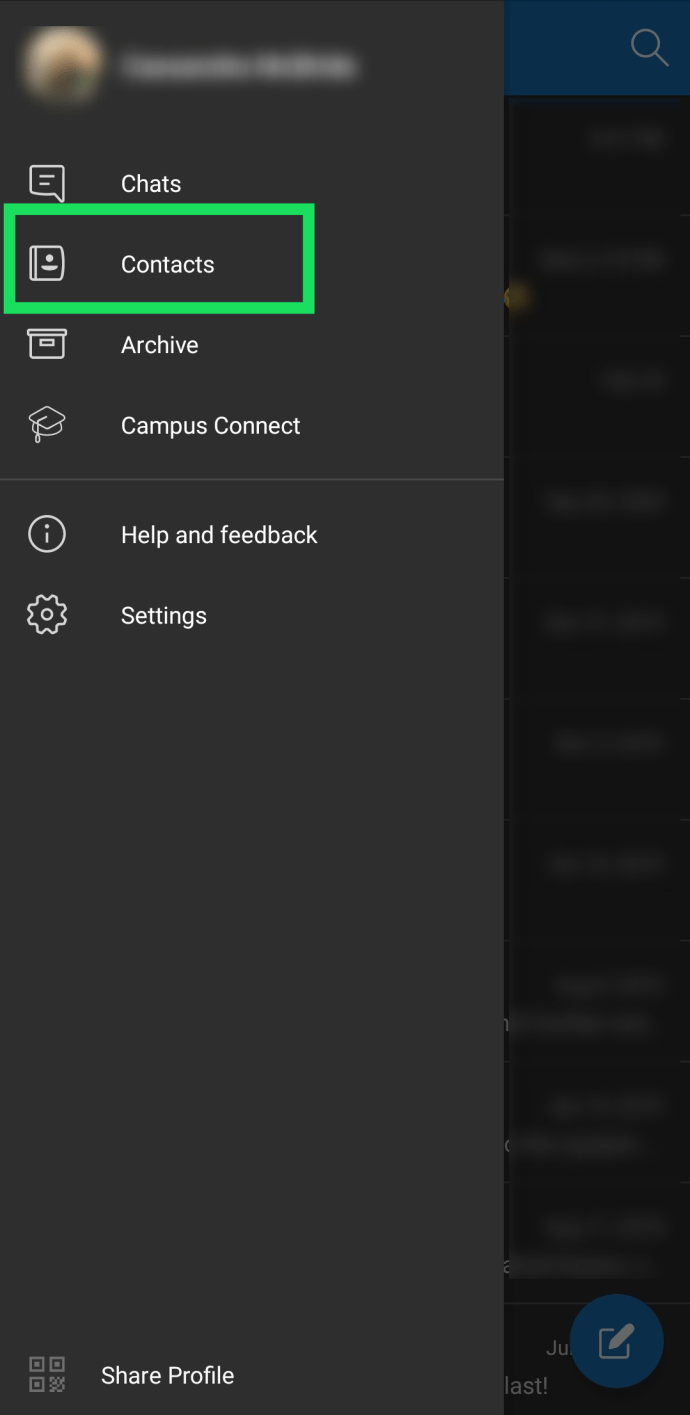
- Choisissez la personne à qui vous souhaitez envoyer un message.
- Tapez le message et appuyez sur envoyer.
Vous pouvez également envoyer un message privé à un membre du groupe au sein du groupe :
- Ouvrez GroupMe sur l'application ou le navigateur.
- Choisissez l'avatar du groupe souhaité.
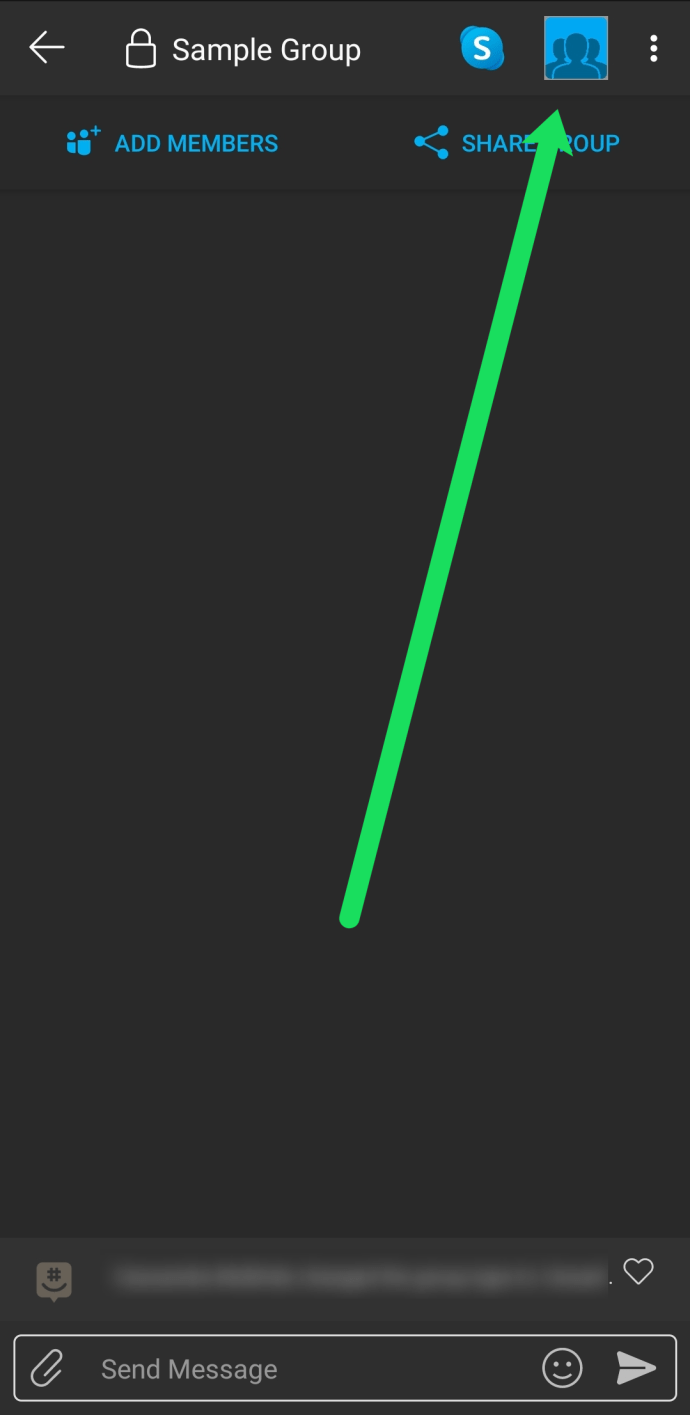
- Cliquez sur Membres.
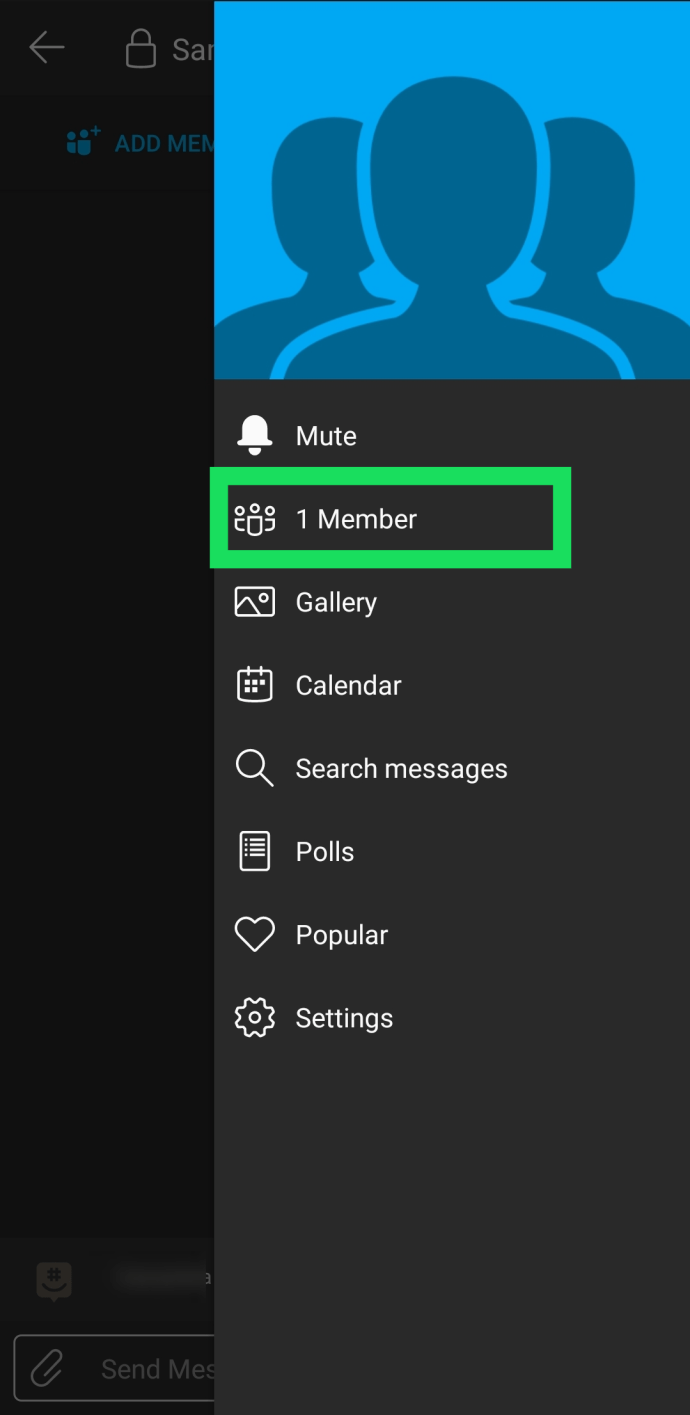
- Choisissez l'avatar de la personne à qui vous souhaitez envoyer un message.
- Cliquez sur Message direct et cela ouvrira une discussion individuelle séparée avec eux.
Les utilisateurs de messagerie SMS n'ont pas de chance car ils ne peuvent pas envoyer de messages privés sur GroupMe.
Questions fréquemment posées
Si vous avez d'autres questions sur GroupMe, nous avons ajouté les réponses ici !
Puis-je utiliser GroupMe sans numéro de téléphone ?
Nous avons en fait un article ici sur ce sujet , mais bref, non. Vous aurez besoin d'un numéro de téléphone capable de recevoir des codes de vérification par SMS.
Combien de personnes puis-je ajouter à un groupe dans GroupMe ?
GroupMe vous permet d'ajouter autant de personnes que vous le souhaitez à vos groupes sans payer de frais. Ce n'est qu'une des raisons pour lesquelles GroupMe est la solution parfaite pour les groupes de travail, les groupes scolaires, les sports et plus encore !
Plus on est de fous, plus on rit
Tout est mieux quand vous le faites avec vos amis. GroupMe peut être utilisé soit comme un espace de divertissement pour les amis, soit comme un lieu pour les collègues et les clubs pour communiquer ou organiser des événements. Vous pouvez planifier une fête d'anniversaire, une soirée ou un autre événement en utilisant cette application.
En plus d'envoyer des messages, vous pouvez également partager des vidéos et des photos, ainsi que votre position. Vous pouvez même envoyer des emojis personnalisés et aimer les messages de vos amis. Enfin, vous pouvez même désactiver les notifications si elles sont trop distrayantes.
Essayez cette application, vous ne le regretterez pas. Faites-nous savoir ce que vous en pensez dans les commentaires ci-dessous.