Si vous avez acheté un PlayStation VR (PSVR), vous ne voulez pas perdre votre temps à savoir comment le connecter à votre PlayStation 4 (PS4); vous voulez juste jouer une partie du meilleurs jeux VR disponibles . Heureusement, Sony a facilité la connexion d'un jeu PSVR à la PlayStation 4 et à la PlayStation 4 Pro avec un minimum de tracas.

Pour brouiller quelque peu les choses, il existe en fait deux types de casques PlayStation VR, y compris CUH-ZVR1 et CUH-ZVR2 . Les étapes de configuration initiale pour les deux sont identiques, mais elles varient vers la fin du processus. le CUH-ZVR1 dispose d'un couvercle coulissant sur le processeur et le bouton d'alimentation se trouve sur le câble de connexion du casque. le CUH-ZVR2 n'a pas de couvercle coulissant sur le processeur et son bouton d'alimentation se trouve directement sur le casque. Le ZVR2 est également capable de passer du HDR, ce qui en fait un meilleur modèle à utiliser avec la PS4 Pro et votre téléviseur 4K brillant. Assurez-vous de savoir quel modèle vous possédez.
Vous aurez également besoin d'une caméra PS pour faire fonctionner PlayStation VR. Ceux-ci ne sont pas fournis en standard avec l'ensemble PSVR, mais vous pouvez acheter un ensemble de kit de démarrage qui en comprend un.
Comment connecter PlayStation VR
Avant de configurer la PlayStation VR, assurez-vous que votre PS4 et votre téléviseur sont éteints. Si vous avez acheté la PS4 avec la PlayStation VR, vous devrez d'abord configurer la console.
- Connectez le processeur PSVR à votre téléviseur. Pour cela, il est préférable d’utiliser le câble HDMI plus long fourni avec la PS4.
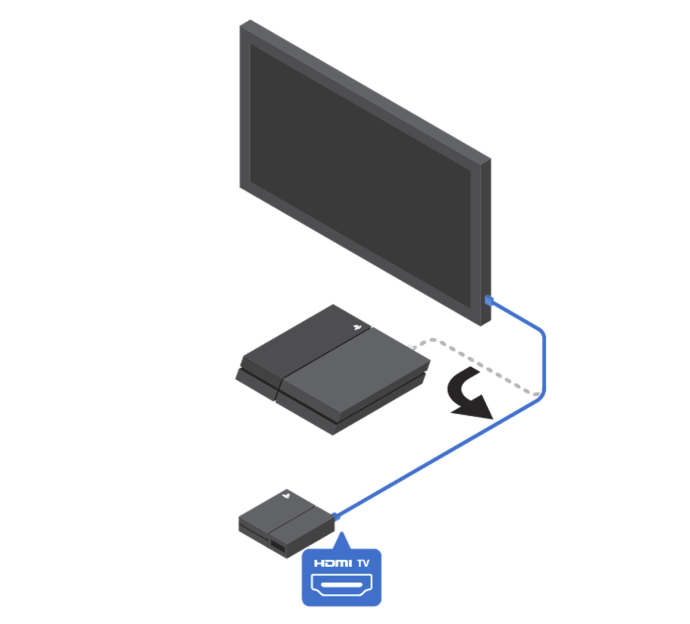
Source: playstation.com - Connectez la caméra PS à la PS4. Sony recommande de placer l'appareil photo à au moins 1,4 mètre (environ 4 pieds 7 pouces) du sol.
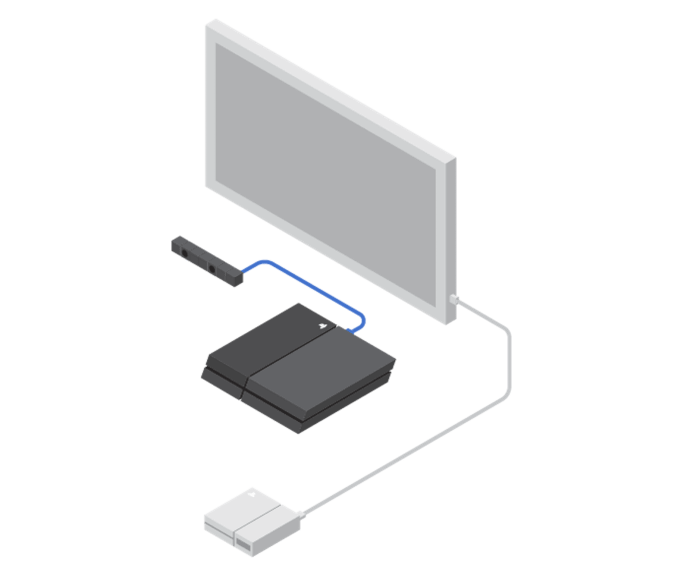
Source: playstation.com - Connectez l'unité PSVR à l'arrière de votre console PS4 à l'aide du câble HDMI fourni (étiqueté # 1) et à l'avant de la console à l'aide du câble USB (étiqueté # 2).
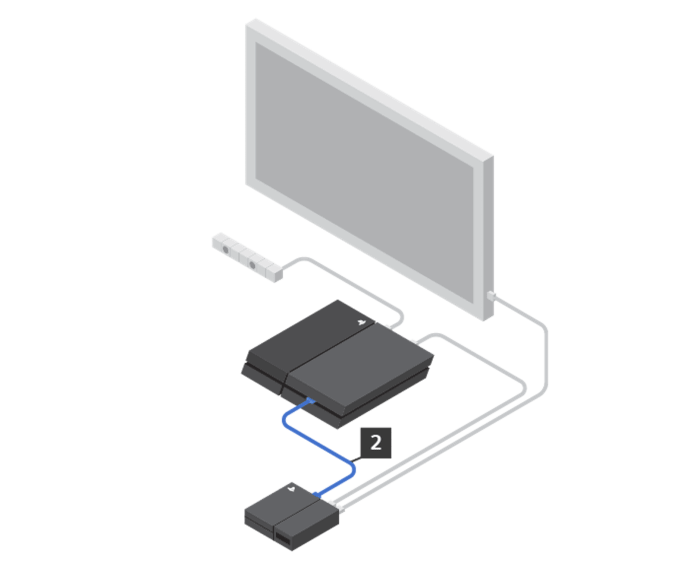
Source: playstation.com - Utilisez le cordon d'alimentation secteur (étiqueté # 3) pour connecter le processeur à une prise de courant. N'oubliez pas que vous devrez garder la PS4 branchée dans une prise.
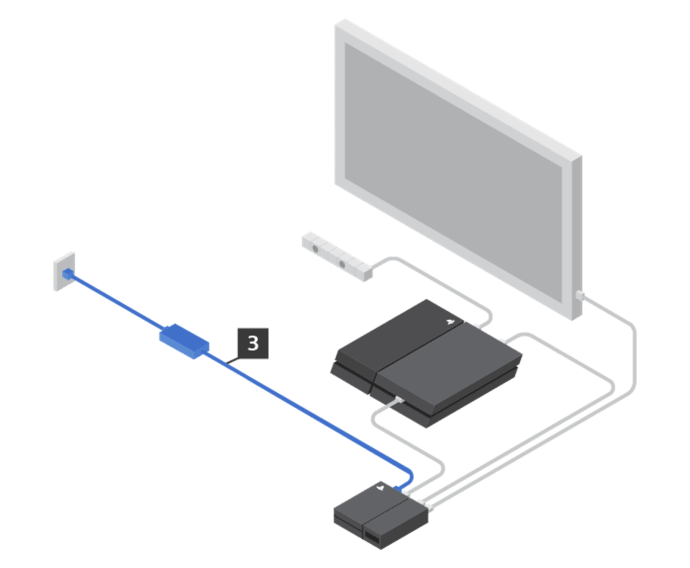
Source: playstation.com
Pour plus de détails, voir Sony Guide d'installation du PSVR .
À partir de là, le processus de configuration du PlayStation VR diffère légèrement d'un modèle à l'autre.
LIRE SUIVANT: Les meilleurs jeux PlayStation VR de 2018
Comment connecter PlayStation VR: CUH-ZVR1
- Le câble du casque CUH-ZVR1 VR comprend une télécommande en ligne, qui a le bouton d'alimentation dessus. Trouvez la prise casque sur la télécommande et connectez vos écouteurs.
- Branchez les deux câbles de connexion HDMI PSVR (étiquetés # 4). Pour ce faire, vous devrez faire glisser le couvercle du port HDMI VR (toute la partie droite du processeur VR) pour exposer les prises. Faites correspondre les quatre symboles PS à leurs homologues sur les câbles, puis remettez le couvercle du port en place.
- Connectez l'autre extrémité du câble de connexion PSVR HDMI au câble du casque (étiqueté # 5), en faisant correspondre les symboles de manière appropriée.
- Allumez d'abord le téléviseur, puis votre PS4. Une fois ces appareils sous tension, allumez le PSVR avec le bouton d'alimentation de la télécommande en ligne. Les voyants bleus sur le dessus du serre-tête s’allument lorsqu'il est prêt à être utilisé.
- Vous serez invité à mettre à jour ou à télécharger le logiciel de l'appareil PlayStation VR. Vous aurez besoin d'une connexion Internet pour cela, mais cela ne prendra pas longtemps.
- Lisez et suivez les instructions à l'écran pour configurer et optimiser correctement votre casque VR.
Comment connecter PlayStation VR: CUH-ZVR2
- Le câble du casque CUH-ZVR2 VR n'inclut pas de télécommande en ligne avec une prise casque comme le CUH-ZVR1 mais comporte la prise sur le bandeau à la place. Trouvez la prise casque et connectez vos écouteurs.
- Insérez les deux câbles du casque PSVR (étiquetés # 4) dans le processeur. CUH-ZVR2 n'a pas de couvercle de port coulissant comme le modèle CUH-ZVR1. Faites correspondre les quatre symboles PS sur chaque prise avec les mêmes que ceux trouvés sur le processeur.
- Allumez la télévision, puis la PS4. Une fois les appareils sous tension, allumez le PSVR à l'aide du bouton d'alimentation du casque. Lorsque l'appareil est prêt, les voyants bleus sur le dessus du bandeau s'affichent.
- Suivez les instructions à l'écran pour configurer et optimiser correctement le casque VR.

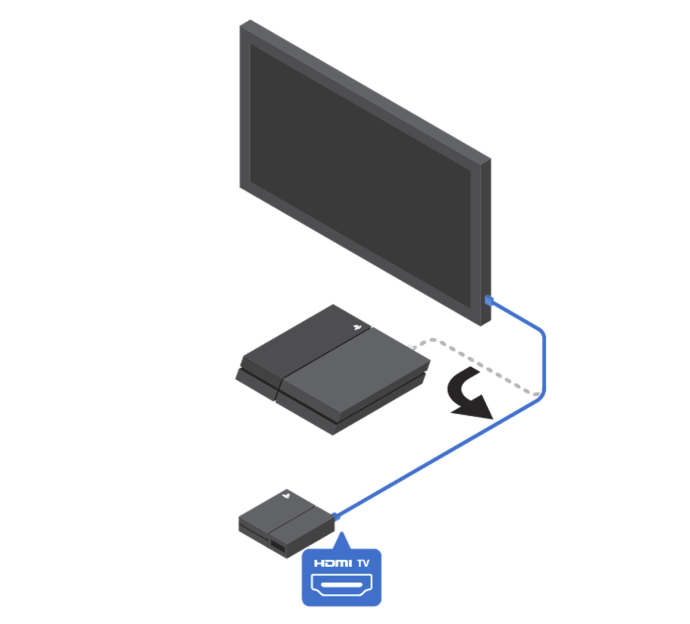
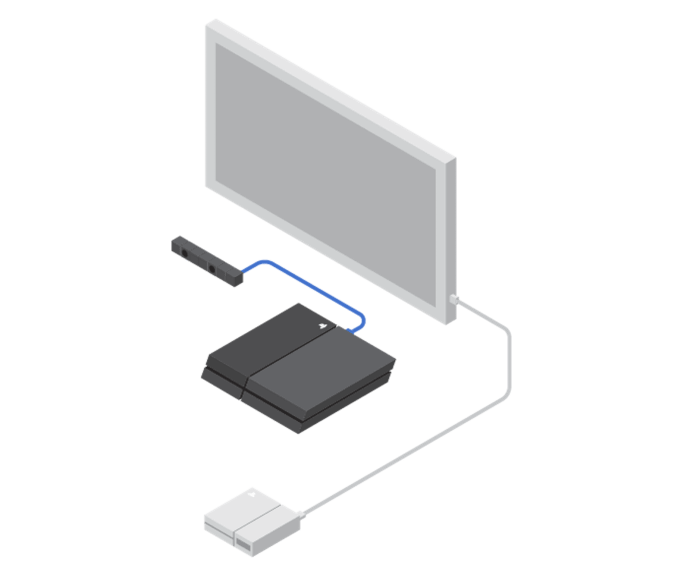
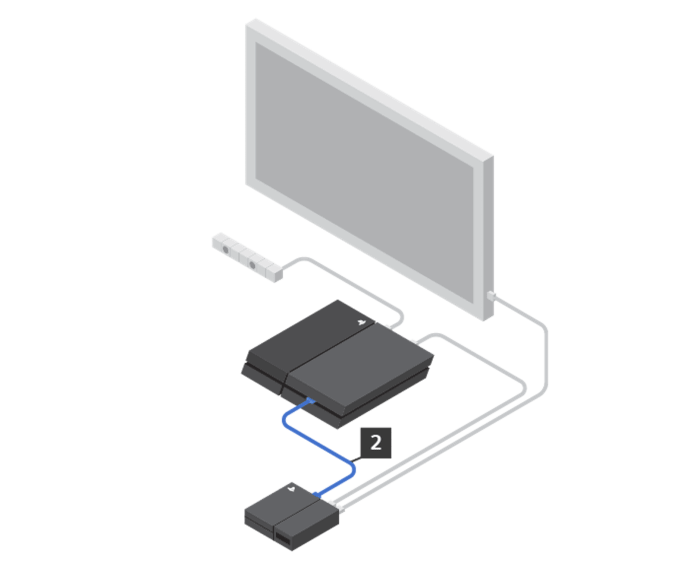
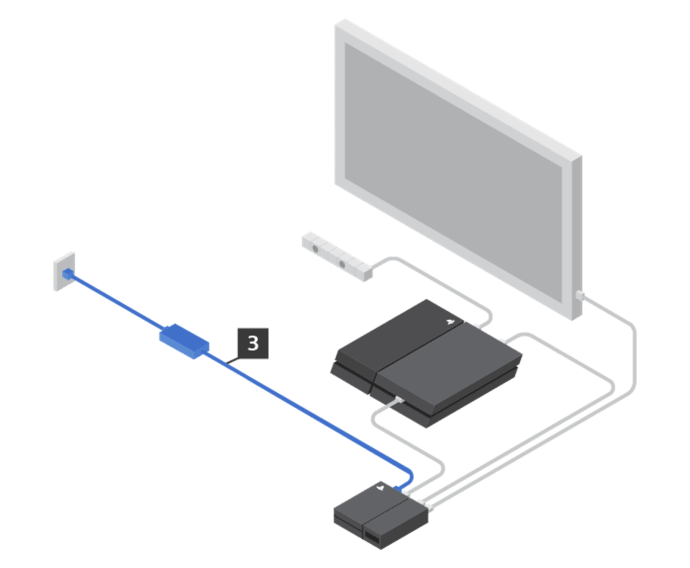






![Comment redémarrer un routeur [Xfinity, Spectrum, Eero, Plus]](https://www.macspots.com/img/routers/88/how-restart-router-xfinity.jpg)

