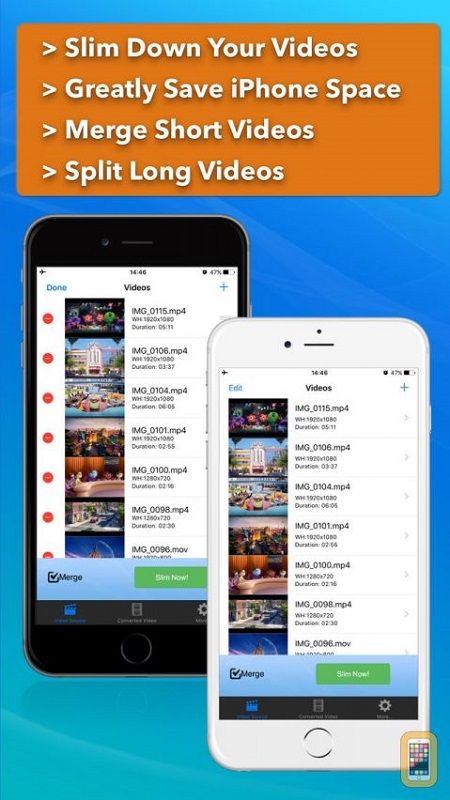Liens de périphérique
Savoir enregistrer un itinéraire dans Google Maps peut être très utile si vous planifiez un voyage. Non seulement cette fonctionnalité vous permet de planifier efficacement votre voyage, mais elle peut également vous éviter de vous perdre en cours de route. Vous pouvez même télécharger des cartes pour les consulter hors ligne, vous n'avez donc pas besoin d'une connexion Internet pour voir où vous êtes censé aller.

Dans ce guide, nous vous montrerons comment enregistrer un itinéraire dans Google Maps sur votre téléphone et votre PC. De plus, nous répondrons à quelques questions courantes concernant les itinéraires Google Maps.
Comment enregistrer des itinéraires dans Google Maps sur chaque appareil
Même si vous pouvez planifier et créer vos propres itinéraires dans Google Maps jusque dans les moindres détails, vous ne pouvez enregistrer un itinéraire que sur votre appareil Android. Cependant, une fois que vous avez créé un itinéraire sur votre PC, vous pouvez envoyer les directions à votre téléphone, où elles peuvent être enregistrées.
Sur Androïd
Pour enregistrer un itinéraire sur Google Maps sur votre appareil Android, suivez les étapes ci-dessous :
cómo iniciar un servidor lan sin activar
- Ouvrez Google Maps sur votre téléphone.

- Tapez votre destination dans la barre de recherche.

- Appuyez sur Itinéraire dans le coin inférieur gauche de votre écran.

- Tapez votre emplacement actuel ou l'emplacement où vous commencerez l'itinéraire.

- Sélectionnez votre mode de déplacement (voiture, moto, transports en commun, marche, manèges et vélo).

- Accédez à Naviguer dans le coin inférieur droit de votre écran.
- Appuyez sur Épingler dans la barre d'outils inférieure.

Vous pouvez également enregistrer la destination. Pour ce faire, tapez la direction dans la barre de recherche et appuyez simplement sur Enregistrer dans la barre d'outils inférieure. Google Maps vous demandera si vous souhaitez que l'itinéraire soit enregistré dans les dossiers suivants : Favoris, Envie d'aller, Lieux favoris, Signets ou si vous souhaitez créer une nouvelle liste. Lorsque vous souhaitez ouvrir la carte et démarrer l'itinéraire, ouvrez simplement Google Maps et accédez à l'onglet Enregistré dans la barre d'outils inférieure.
Si vous n'êtes pas satisfait de l'itinéraire que Google Maps a prévu pour vous, vous pouvez consulter d'autres itinéraires possibles. Lorsque vous choisissez celui qui vous convient le mieux, appuyez simplement dessus.
Google Maps est généralement préinstallé sur votre Android, mais si vous n'avez pas l'application et que vous ne souhaitez pas l'installer, vous pouvez toujours l'utiliser sur la version Web. Si vous avez un iPhone, vous pouvez télécharger Google Maps et suivre les mêmes étapes pour enregistrer un itinéraire. Outre votre ordinateur, vous pouvez également enregistrer un itinéraire dans Google Maps sur votre tablette.
Sur PC
Comme mentionné précédemment, vous ne pouvez pas enregistrer un itinéraire dans Google Maps sur votre PC, mais vous pouvez l'envoyer sur votre téléphone ou tout autre appareil. Voici comment c'est fait :
- Ouvert Google Maps sur votre navigateur.

- Dans la barre de recherche Google Maps, saisissez votre destination.

- Cliquez sur Itinéraire sur le côté gauche de votre écran.

- Tapez votre position actuelle ou l'endroit où vous commencerez votre voyage. Vous verrez tous les itinéraires vers cette destination ; l'itinéraire recommandé sera bleu.

- Sélectionnez vos options de déplacement (bus, métro, vélo, train, tram ou à pied).

- Accédez à Envoyer l'itinéraire sur votre téléphone.

- Choisissez si vous souhaitez que les instructions soient envoyées directement sur votre téléphone, par e-mail ou par SMS.

Vous devriez recevoir immédiatement une notification de Google Maps sur votre téléphone. Même si vous ne pouvez pas enregistrer un itinéraire dans Google Maps sur votre PC, vous pouvez enregistrer la destination. Voici comment procéder :
cómo mover posiciones decimales en Excel
- Ouvert Google Maps .

- Tapez votre destination dans la barre de recherche.

- Cliquez sur Enregistrer sous l'image de destination.

- Sélectionnez la liste dans laquelle vous souhaitez enregistrer la destination (Favoris, Envie d'aller, Lieux favoris, Signets ou nouvelle liste que vous créez).

Vous pouvez également créer votre propre carte dans Mes cartes de Google Maps. Voici comment c'est fait :
cómo eliminar la biblioteca de fotos de icloud
- Recherchez Mes cartes sur Google.

- Accédez à Créer une nouvelle carte dans le coin supérieur gauche de votre écran.

- Choisissez Ajouter un itinéraire sous la barre de recherche.

- Tapez où vous voulez aller.

- Ajoutez votre lieu de départ.

- Choisissez comment vous vous y rendrez (à pied, en voiture, à vélo, etc.).

Vous pouvez sélectionner des éléments, ajouter des marqueurs, tracer des lignes, mesurer des distances et, une fois que vous avez terminé, nommer la carte et écrire la description. Vous pouvez le partager avec qui vous voulez via un lien ou via Google Drive.
FAQ supplémentaires
Mon itinéraire enregistré sur Google Maps arrive-t-il à expiration ?
Lorsque vous enregistrez un itinéraire dans Google Maps sur votre téléphone ou votre tablette, il a une date d'expiration de 30 jours. C'est pourquoi nous vous recommandons de planifier un itinéraire le même mois que celui où vous allez partir en voyage. Cependant, les itinéraires sont généralement faciles à créer et à enregistrer, donc même s'ils expirent, vous pouvez les enregistrer à nouveau en quelques instants.
Voyagez mieux avec Google Maps
Vous savez maintenant comment enregistrer un itinéraire dans Google Maps sur votre téléphone et comment partager un itinéraire depuis votre PC. Vous savez également comment personnaliser un itinéraire et comment enregistrer une carte afin de pouvoir l'utiliser hors ligne. Une fois que vous avez enregistré tous les itinéraires et cartes nécessaires, votre voyage peut commencer.
Avez-vous déjà enregistré un itinéraire dans Google Maps auparavant ? Avez-vous utilisé la même méthode que celle décrite dans ce guide ? Faites-nous savoir dans la section commentaires ci-dessous.