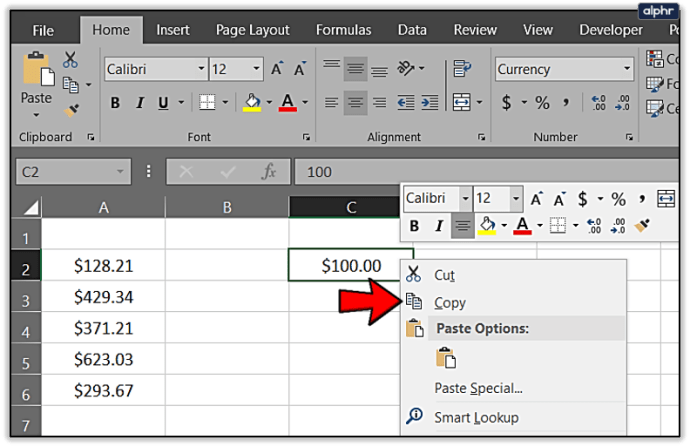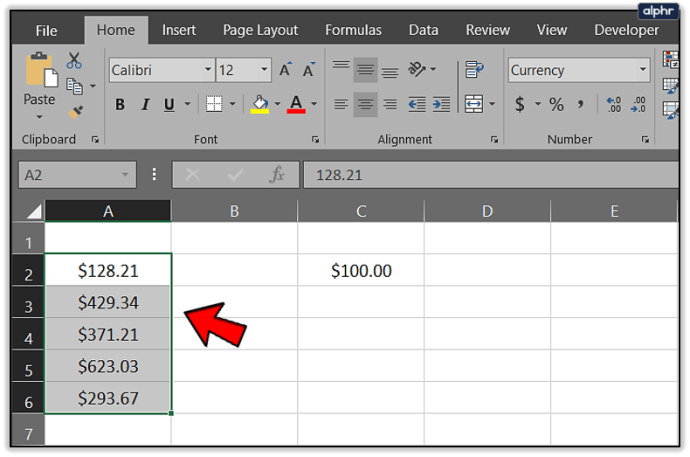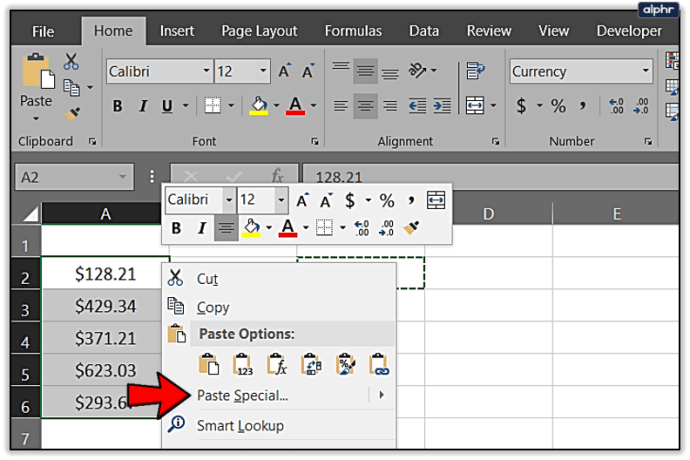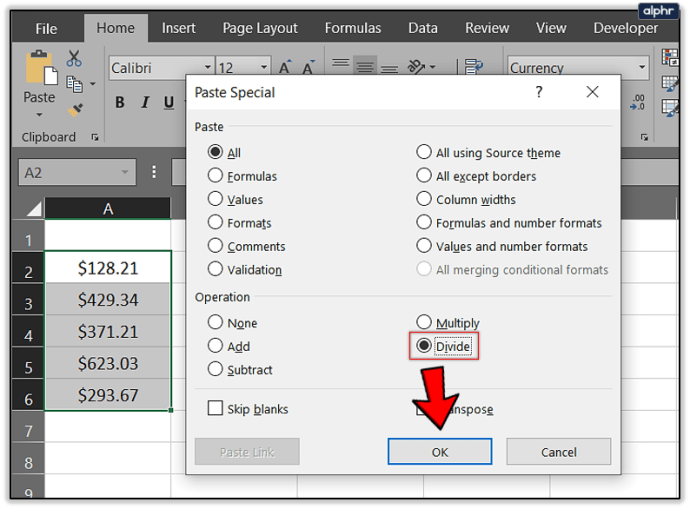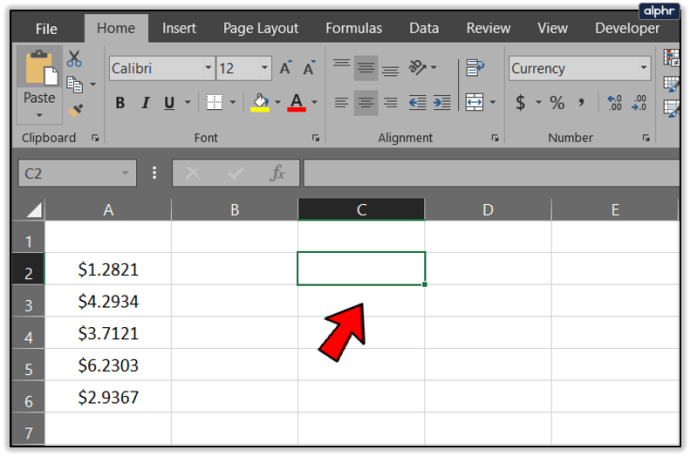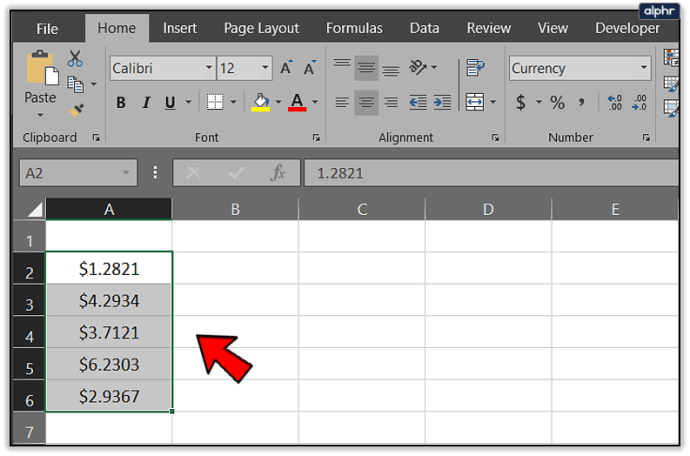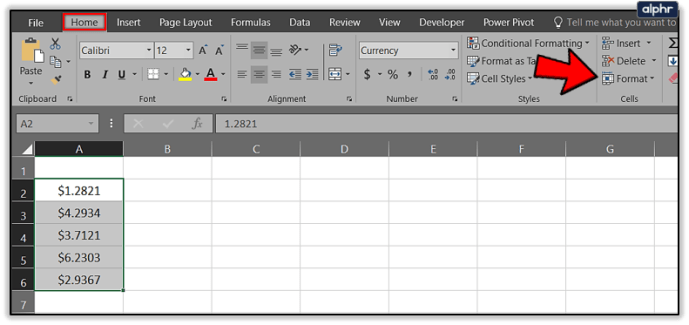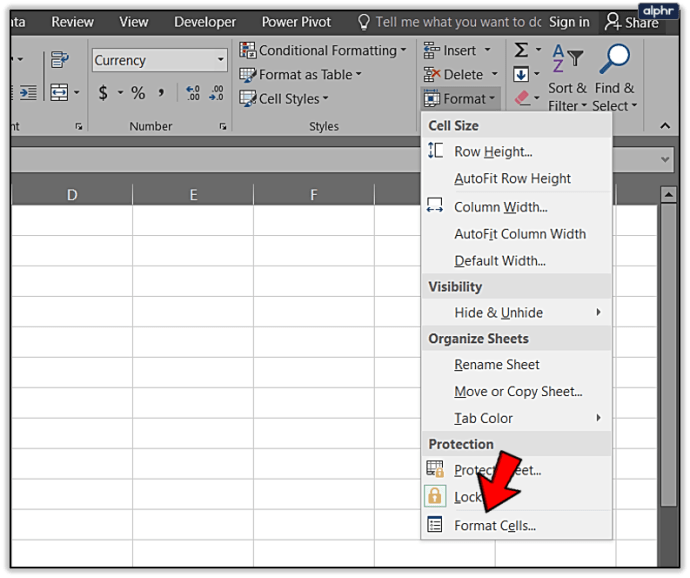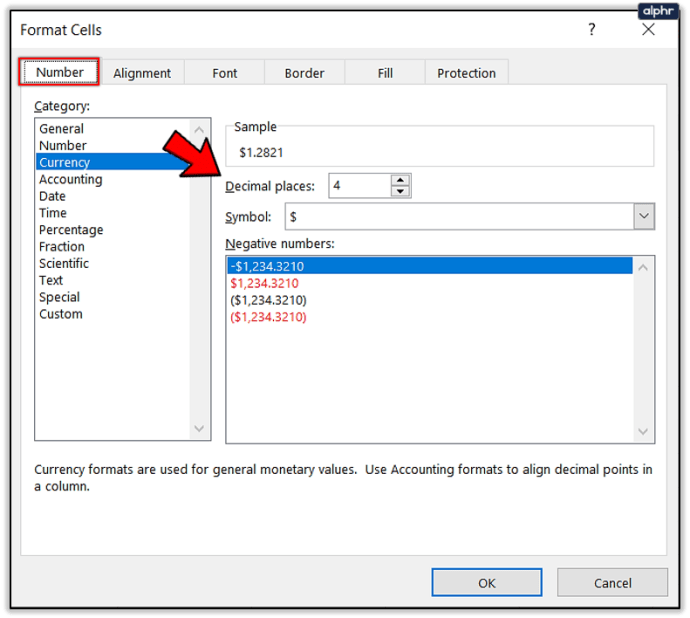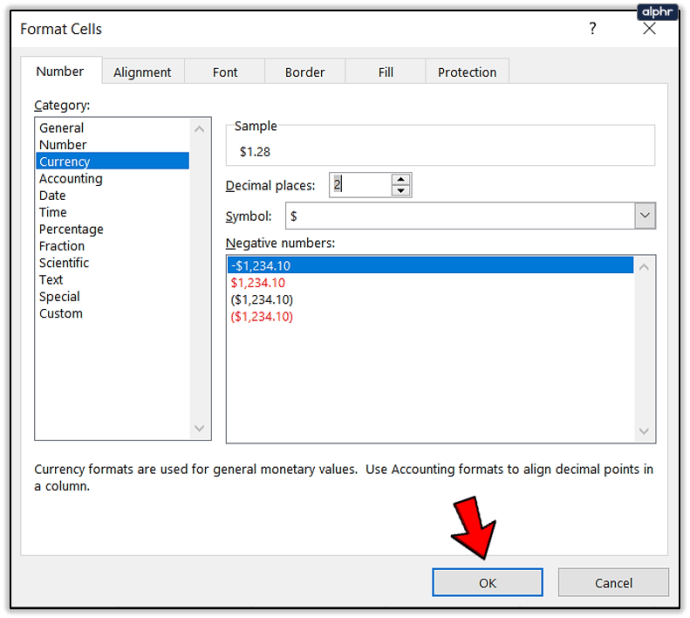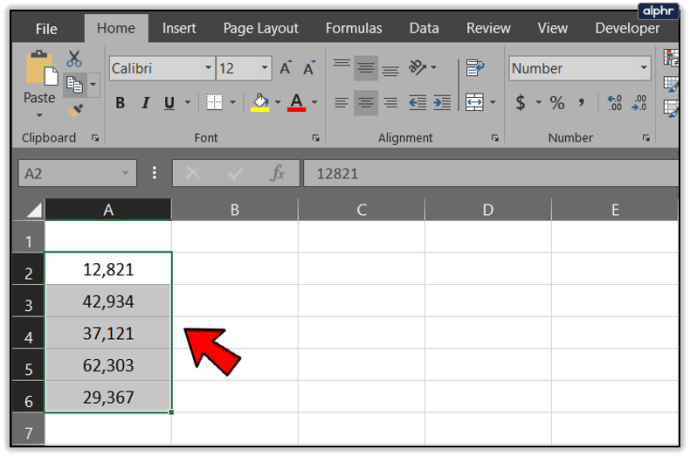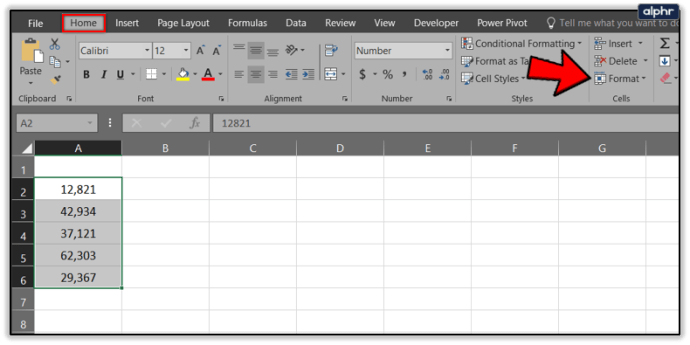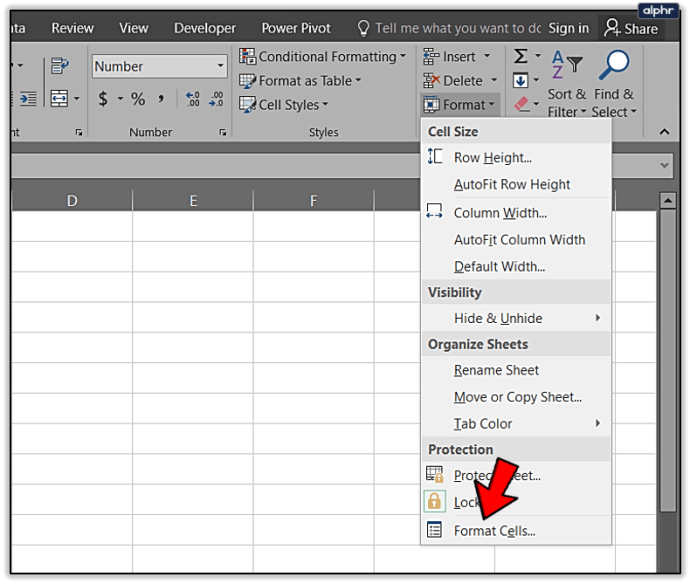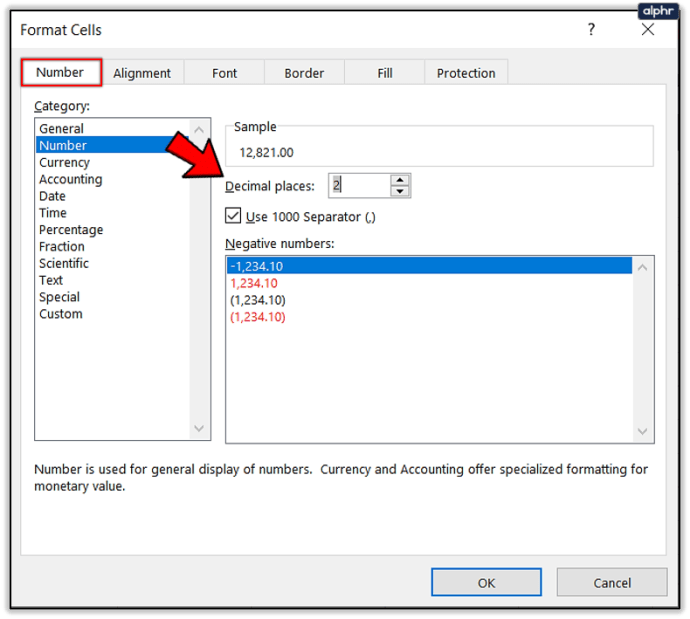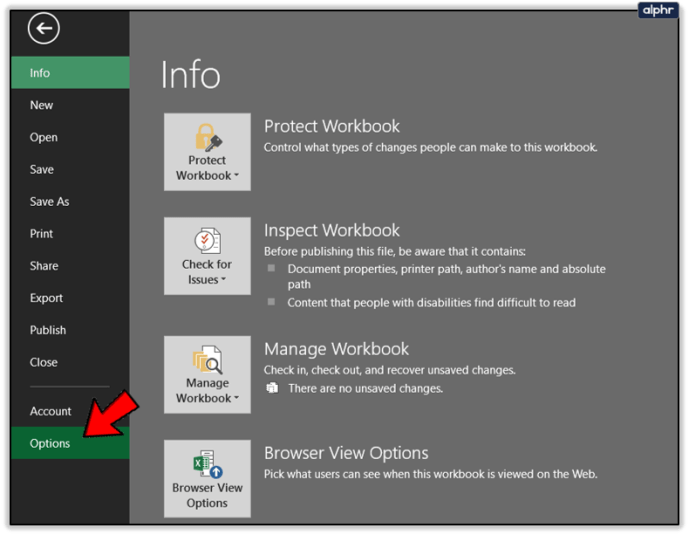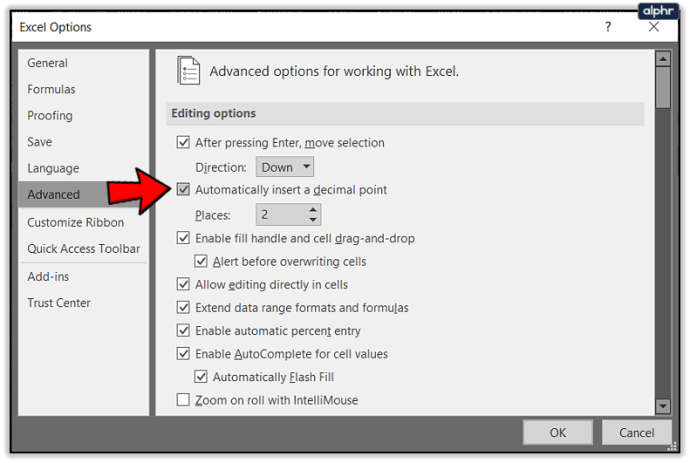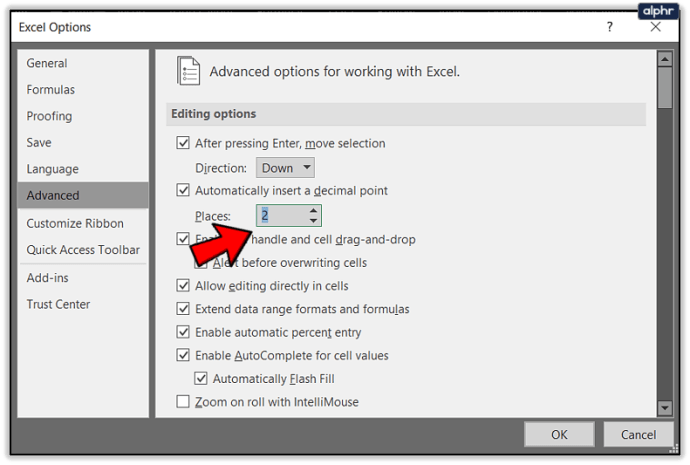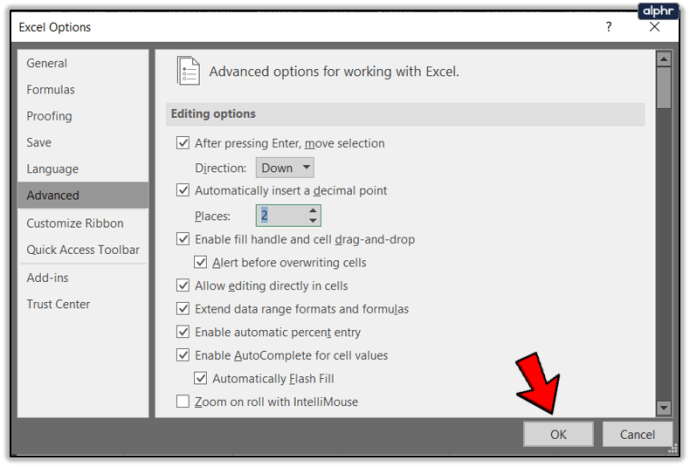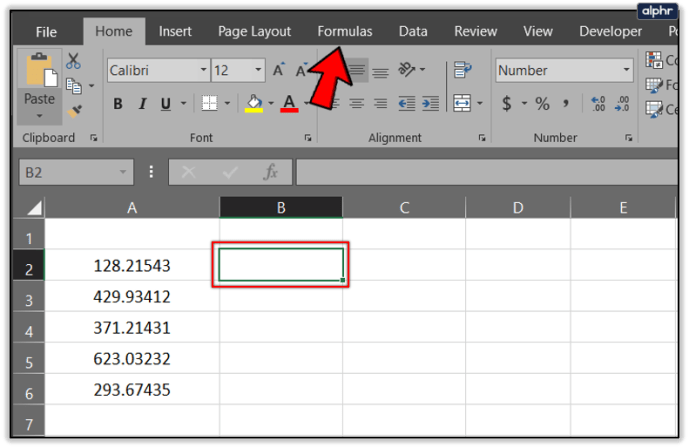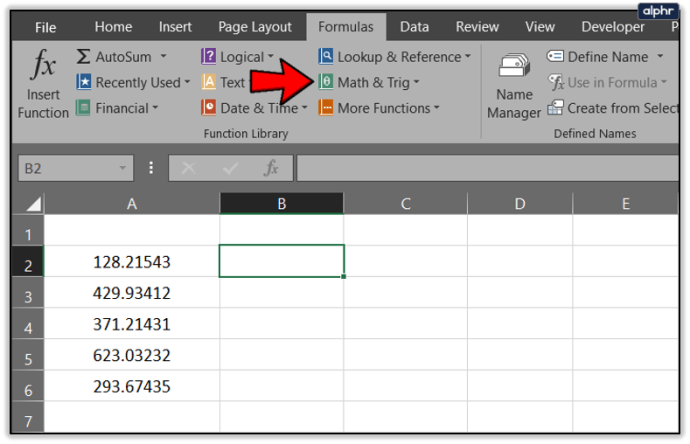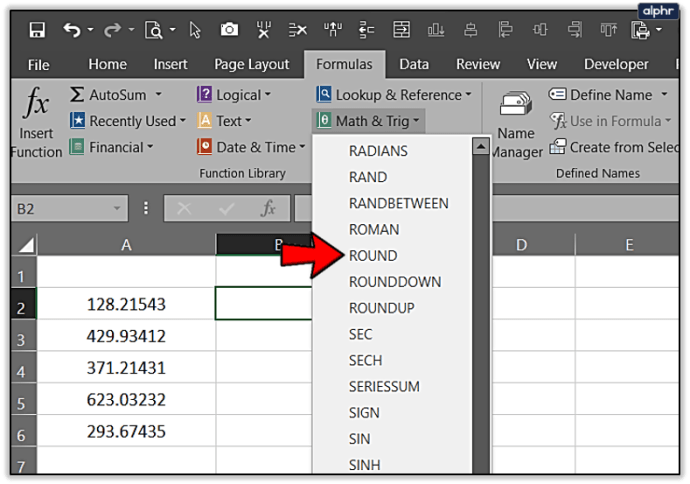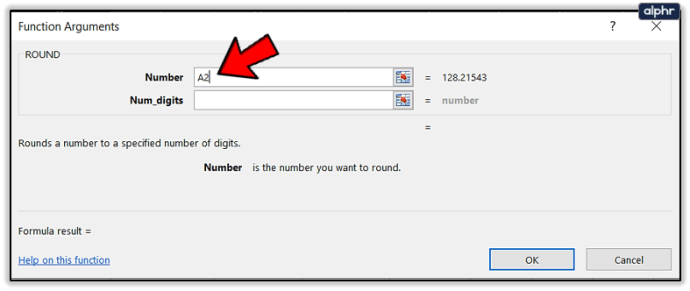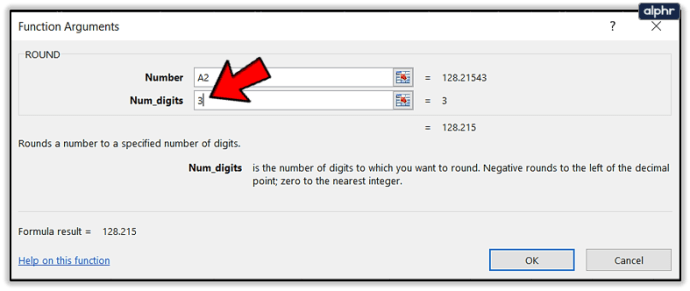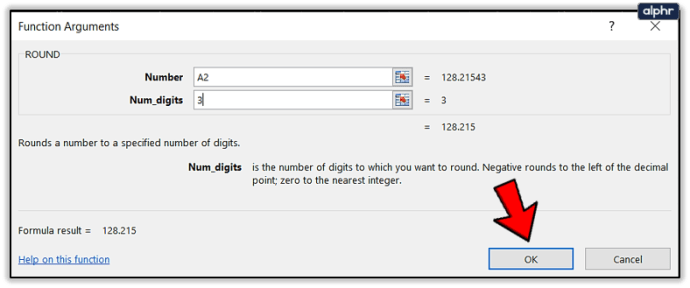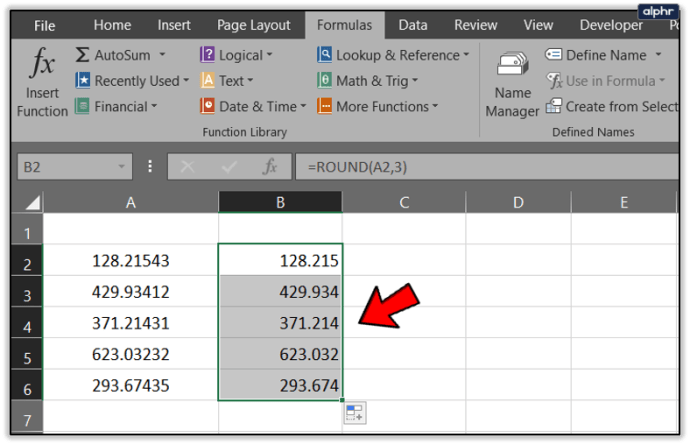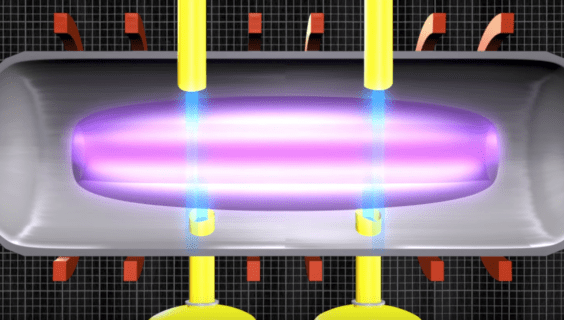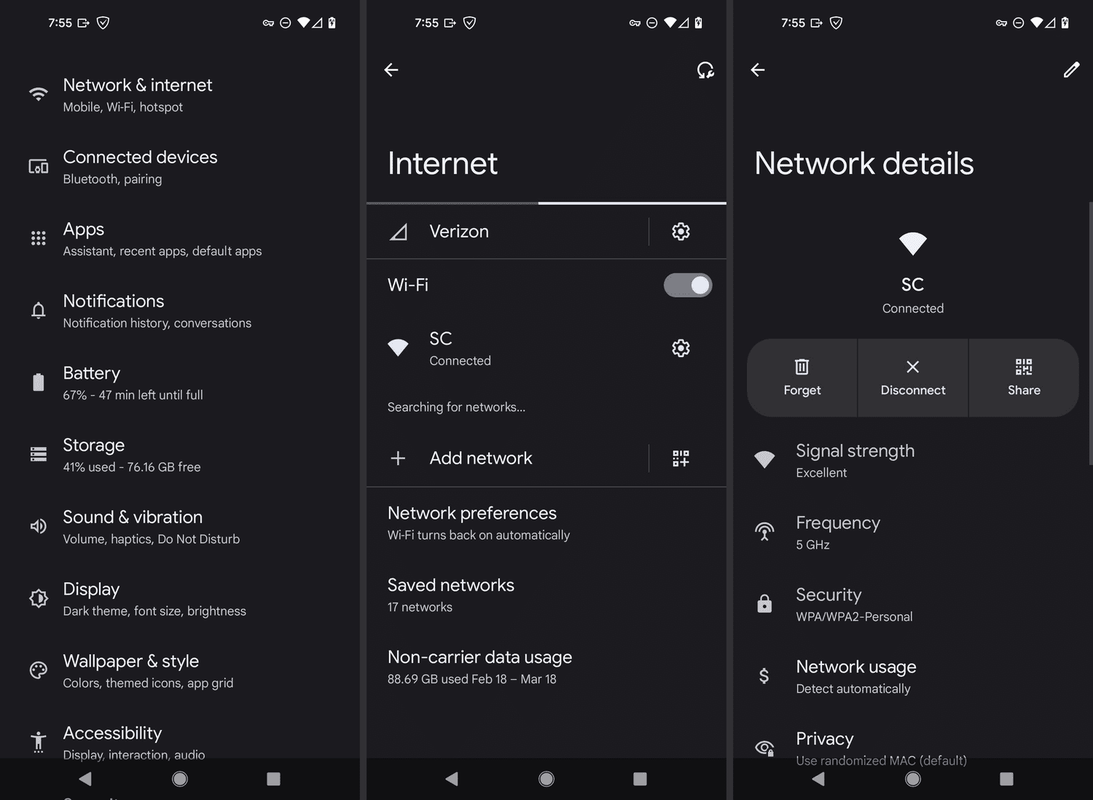Si vous avez affaire à quelques cellules dans Excel, la modification manuelle des décimales est simple. Double-cliquez et ajoutez-le là où vous voulez le déplacer et vous avez terminé. Lorsque vous utilisez des feuilles de calcul plus volumineuses avec des centaines d'entrées, cela devient plus difficile. Heureusement, il existe plusieurs façons de déplacer des décimales dans Excel.

Je travaille beaucoup sur Excel même si j'aurais aimé ne pas le faire. J'ai développé quelques techniques rapides pour faire avancer les choses et celle-ci en fait partie. Je ne prétendrai pas les avoir compris parce que je ne l'ai pas fait. Des amis qui en savent beaucoup plus sur Excel que moi m'ont aidé et maintenant c'est à mon tour de payer au suivant.
J'utilise Excel 2016, donc ces instructions se rapportent à cette version. Office 365 ou les versions antérieures d'Excel doivent être similaires, voire identiques.
cómo hacer una captura de pantalla en Snapchat sin que ellos sepan 2019

Déplacement de décimales dans Excel
Pour les besoins de ce didacticiel, disons que vous avez une colonne de cellules avec des valeurs en dollars mais que vous souhaitez la changer en cents. Donc la colonne A a 128,21 $ mais vous vouliez qu'elle soit plutôt 1,2821 $. Nous pouvons le faire de plusieurs manières. En supposant que vos montants en dollars commencent à partir de la cellule A2…
- Ajoutez =sum(a2)/100 dans la cellule B2 et faites-le glisser vers le bas de la colonne B jusqu'à ce que vous ayez converti tous les montants de la colonne A.

Cela devrait décaler la virgule de deux décimales. Vous pouvez évidemment changer 100 pour 10 ou 1000 si vous avez besoin de le déplacer de plus de deux places. La même chose s'appliquera également à certaines de ces autres options.
Tu peux aussi essayer de cette façon :
- Tapez 100 $ dans une cellule libre et copiez-la.
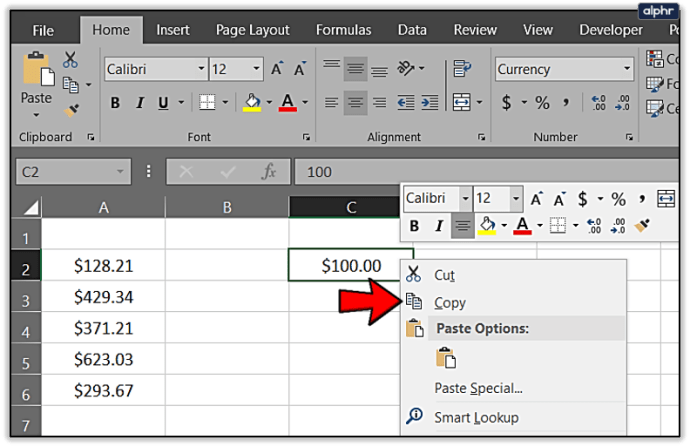
- Mettez en surbrillance la plage de cellules dans la colonne A.
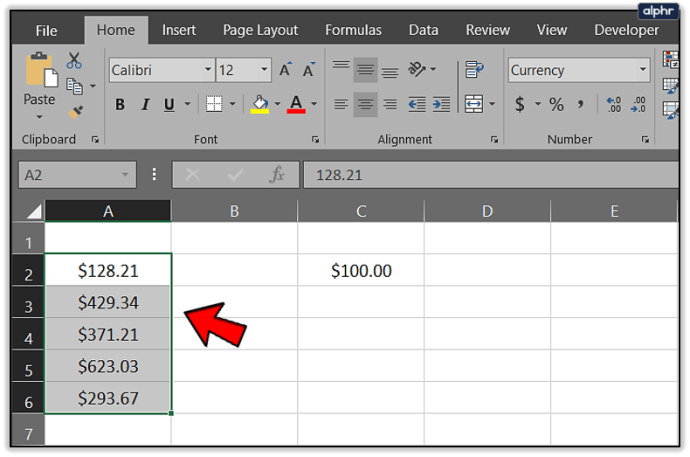
- Sélectionnez Coller et Spécial.
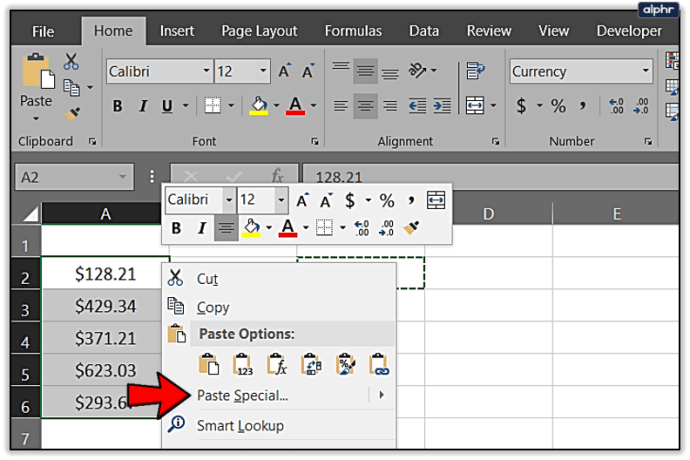
- Sélectionnez Diviser et appuyez sur OK.
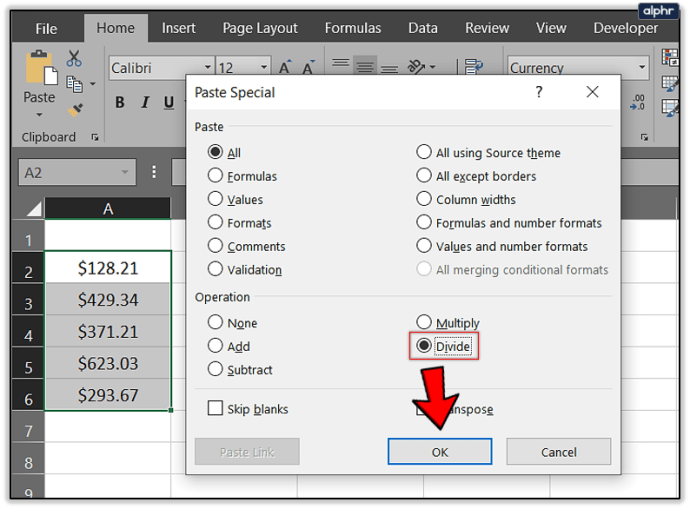
- Supprimez la cellule contenant 100 $ pour la ranger.
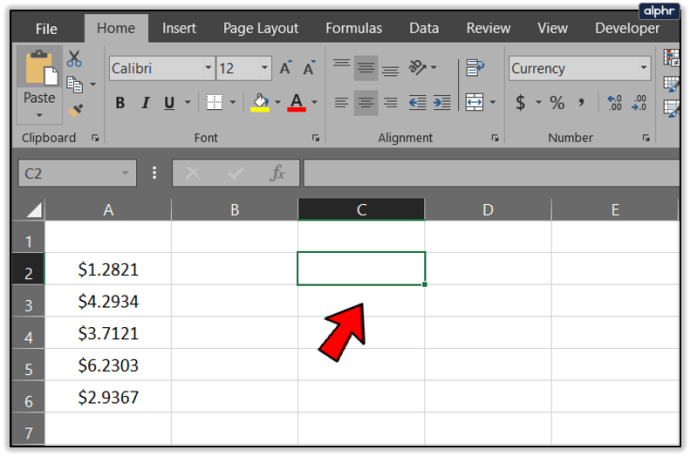
Vous vous retrouvez au même endroit mais utilisez une méthode légèrement différente. Encore une fois, vous pouvez utiliser 10 ou 1000 pour décaler plus de décimales si vous en avez besoin.
Ou vous pouvez utiliser l'outil Format pour modifier les décimales dans Excel.
- Mettez en surbrillance la plage de cellules dans la colonne A de votre feuille de calcul.
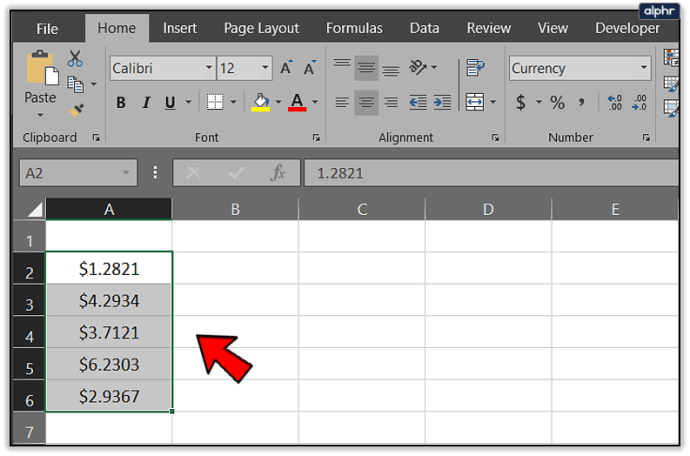
- Sélectionnez le ruban Accueil et Format dans la section Cellules.
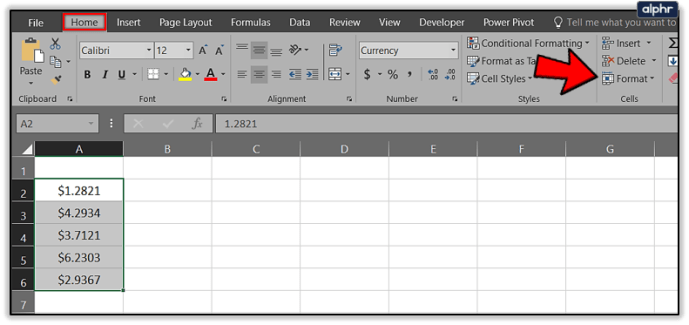
- Sélectionnez Formater les cellules dans le menu.
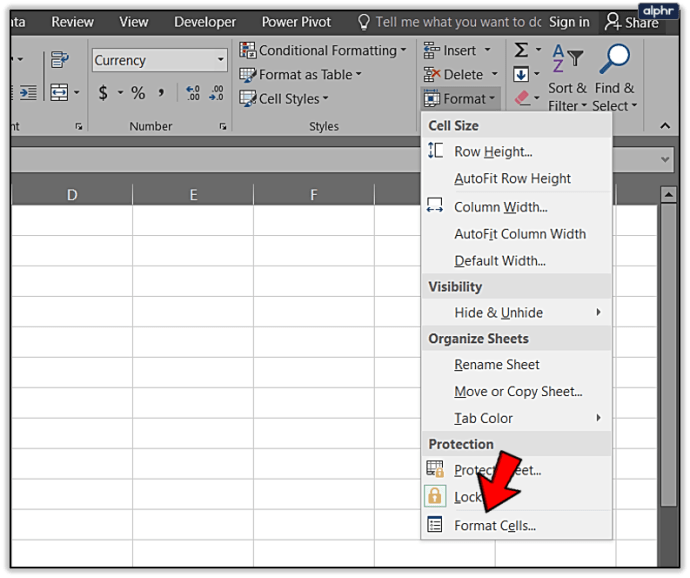
- Sélectionnez Nombre dans la nouvelle fenêtre et définissez Décimales sur la valeur dont vous avez besoin.
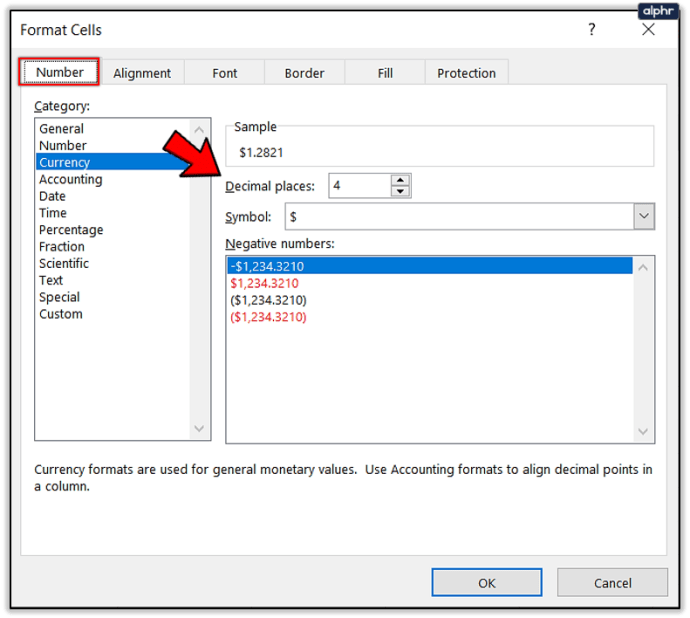
- Sélectionnez OK lorsque vous avez terminé.
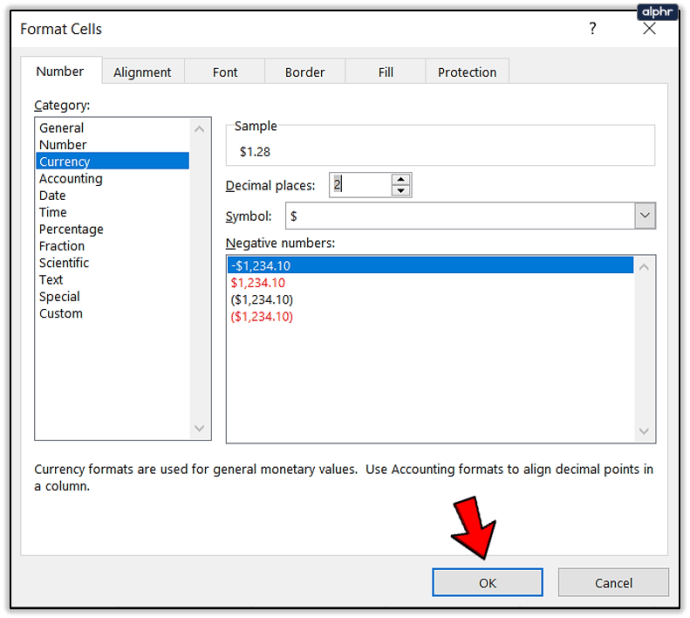
Cela vous amène au même endroit que ces autres, juste d'une manière légèrement différente.
casa no está disponible actualmente en firestick
Bien sûr, ceci étant Excel, il existe également une formule pour cela. Je n'utilise jamais cette méthode mais vous pourriez être plus à l'aise avec les formules que moi.
Utilisez cette formule : |_+_|

En supposant que votre colonne de données commence toujours à A2, cela devrait ajouter deux décimales à vos données de la même manière que les autres.
Ce sont les moyens que je connais pour déplacer des décimales dans Excel. J'ai aussi quelques autres conseils sur les décimales.
Ajouter automatiquement des décimales aux cellules
Parfois, lorsque vous collez un tas de cellules dans Excel, cela supprime les décimales et ruine vos données. Vous pouvez demander à Excel de les ajouter lorsque vous saisissez des données ou que vous les collez, ce qui peut vous faire gagner beaucoup de temps. C'est très similaire à cette dernière façon de déplacer une décimale et utilise la commande Formater les cellules.
- Sélectionnez la colonne de données à laquelle vous souhaitez ajouter un point décimal.
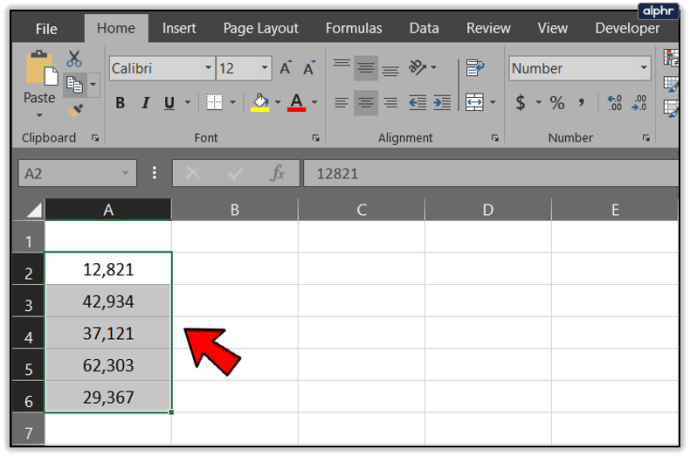
- Sélectionnez le ruban Accueil et Format dans la section Cellules.
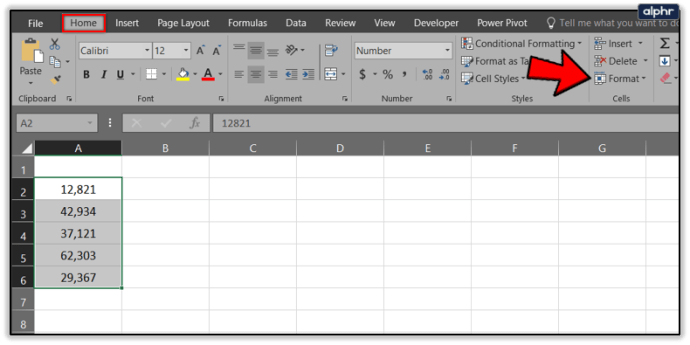
- Sélectionnez Formater les cellules dans le menu.
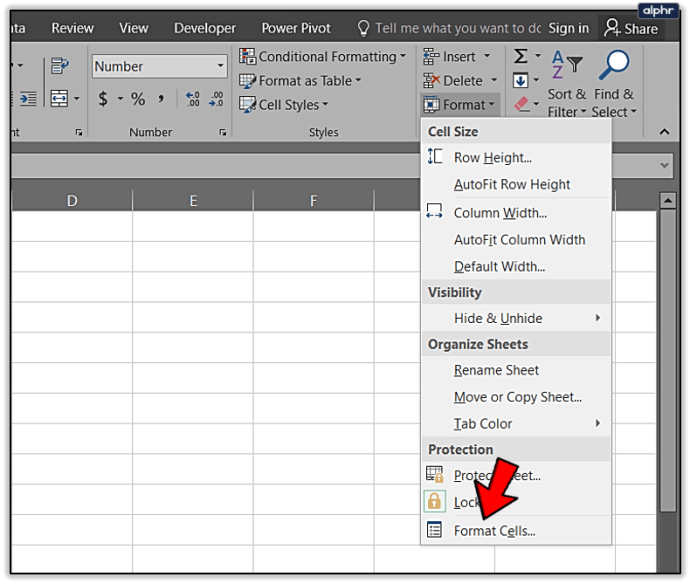
- Sélectionnez Nombre et les décimales que vous souhaitez utiliser.
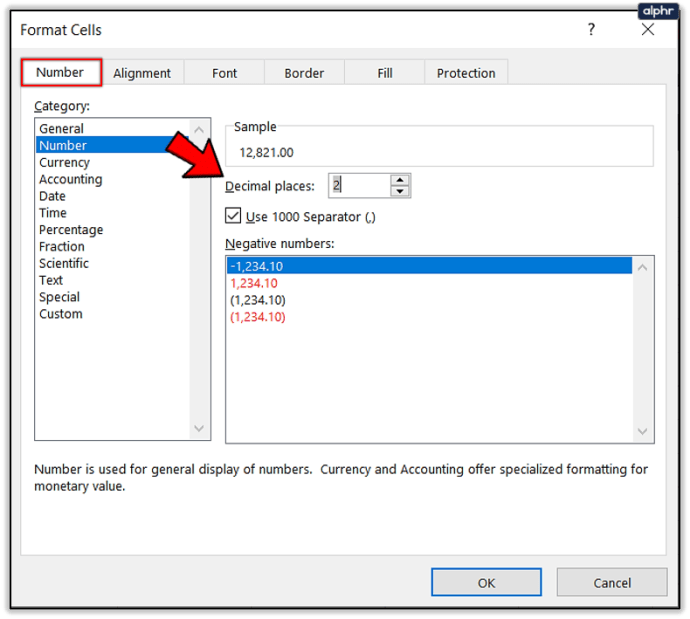
Si vous travaillez constamment avec des décimales, vous pouvez dire à Excel de les utiliser par défaut. Ce n'est vraiment que pour les comptables ou ceux qui n'utilisent Excel que pour les décimales, car il les formatera constamment.
¿Dónde está el archivo de hosts en mac?
- Sélectionnez Fichier et Options dans Excel.
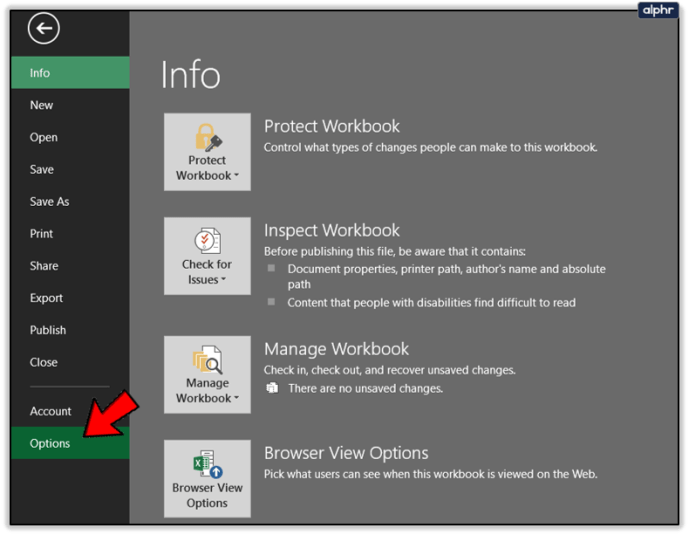
- Sélectionnez Avancé et cochez la case en regard de Insérer automatiquement un point décimal.
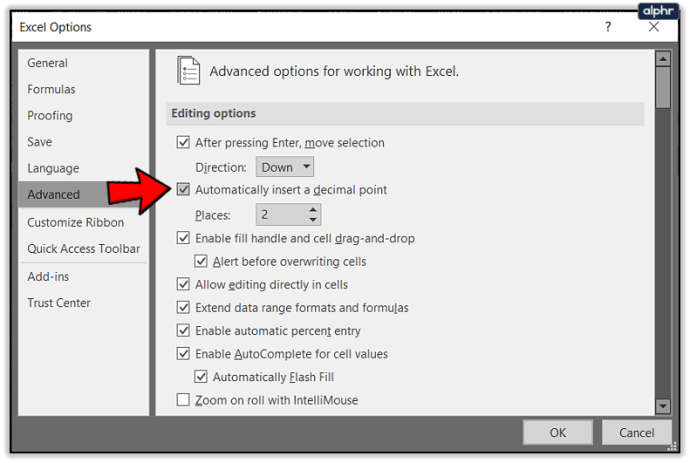
- Ajoutez le nombre de places dans le menu radio en dessous.
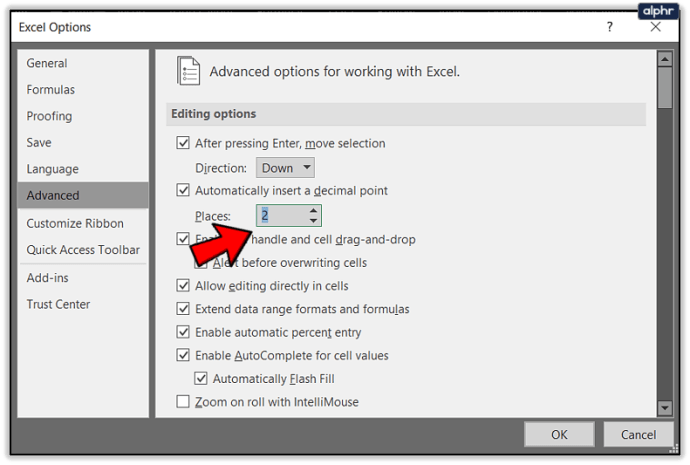
- Sélectionnez OK.
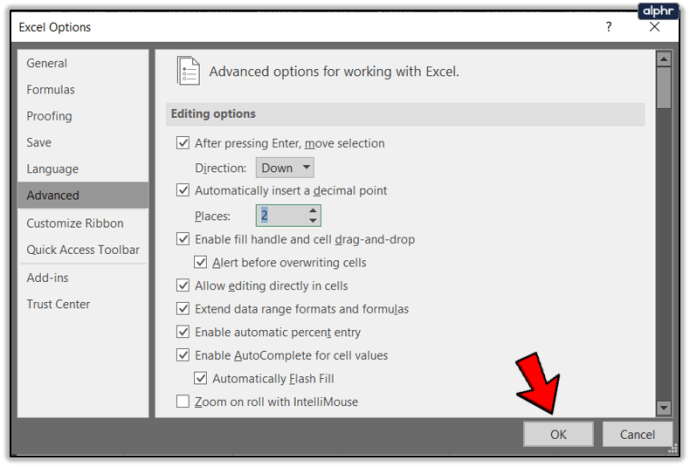
Arrondir les décimales dans Excel
Si vous traitez de gros nombres, vous pouvez les arrondir à quelques décimales pour faciliter la lecture des données. Cela rend une feuille de calcul plus facile à comprendre tout en étant précise quel que soit le nombre d'endroits où vous en avez besoin. Voici comment procéder.
- Sélectionnez la cellule B2 et sélectionnez Formules dans le menu du haut.
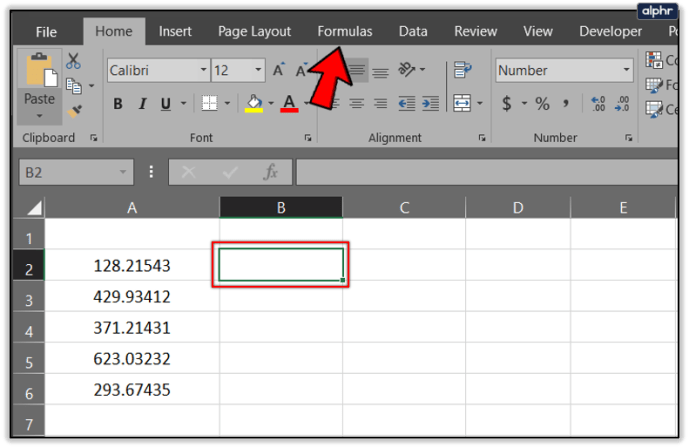
- Sélectionnez l'option Maths et trig dans le ruban.
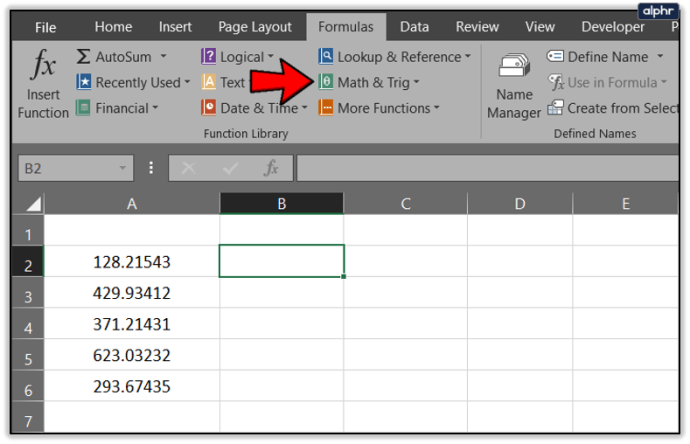
- Sélectionnez la fonction ROUND dans le menu.
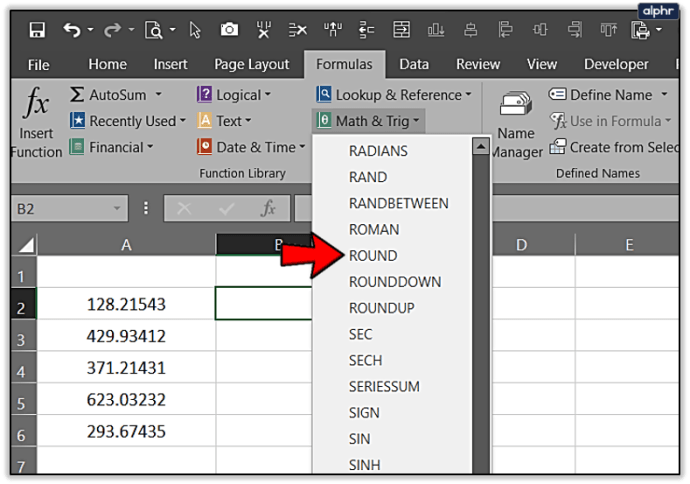
- Entrez les données de la cellule à arrondir dans la zone Nombre.
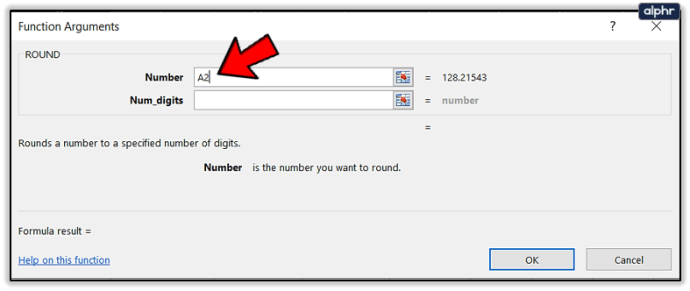
- Entrez le nombre de décimales que vous arrondissez dans la zone Num_digits.
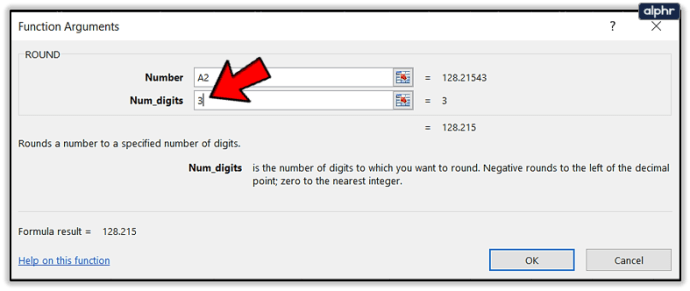
- Sélectionnez Ok lorsque vous avez terminé.
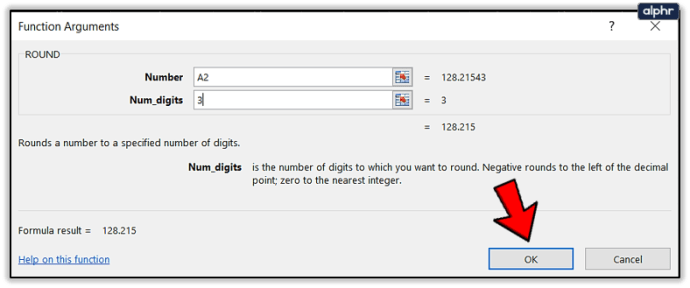
- Faites glisser la cellule B vers le bas de votre colonne de données pour arrondir toutes les données que vous sélectionnez.
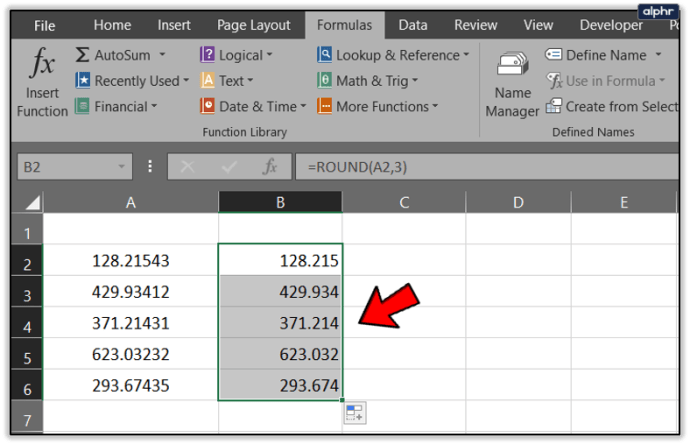
C'est à peu près la limite de ma connaissance des décimales dans Excel. Vous avez d'autres astuces sur ce sujet ? Partagez-les ci-dessous si vous le faites !