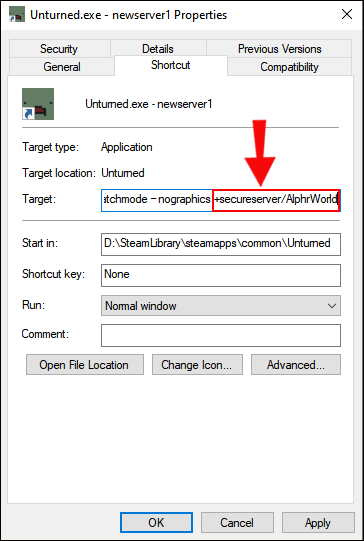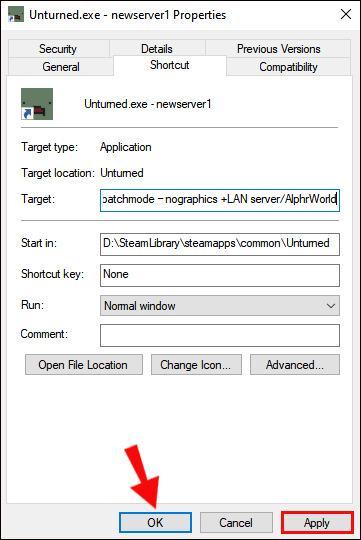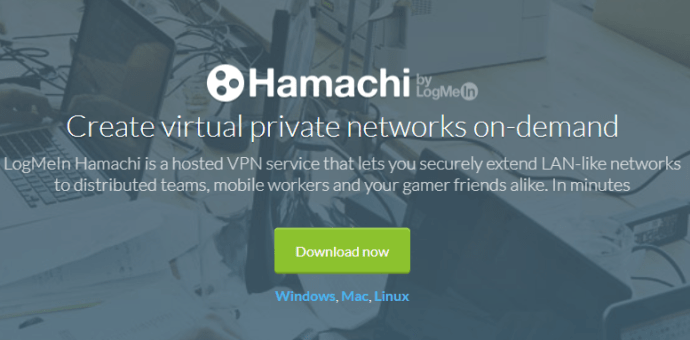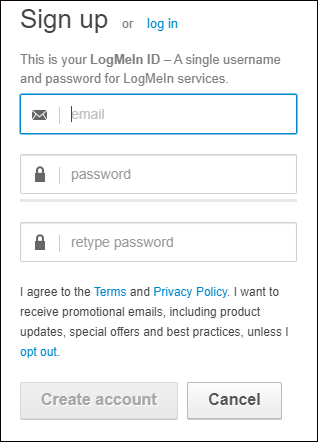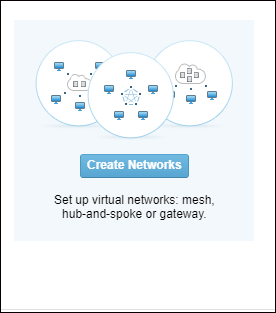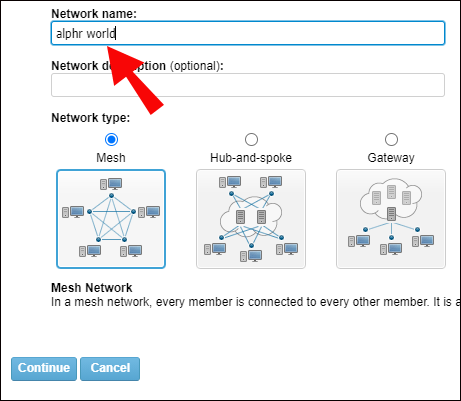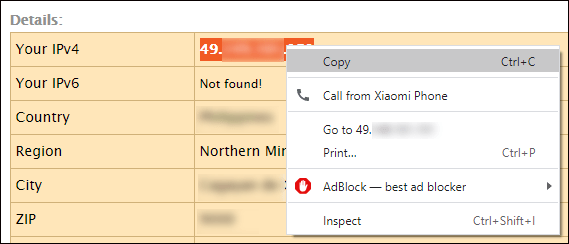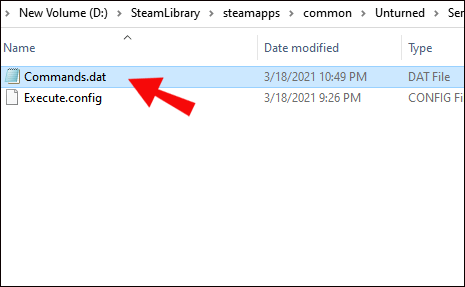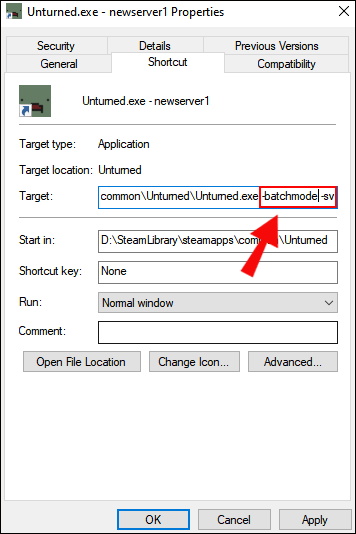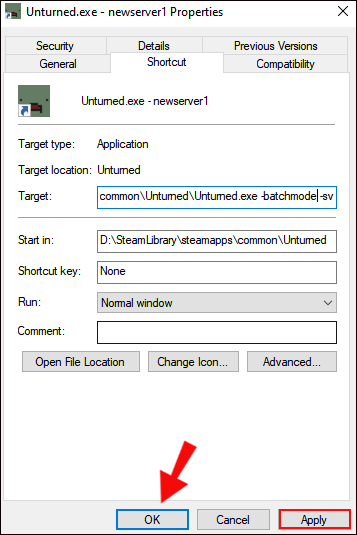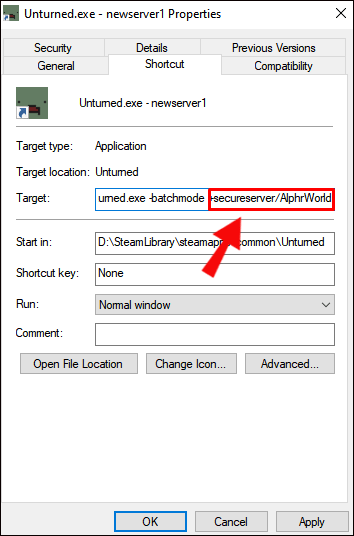Si vous souhaitez avoir plus de contrôle sur le jeu ou si vous souhaitez simplement limiter l'accès à des joueurs aléatoires, vous pouvez héberger un serveur dans Unturned. Les serveurs populaires sont souvent surchargés, ce qui entraîne une connexion incohérente. Si vous vous demandez comment créer votre propre serveur dans Unturned, lisez ce guide pour le découvrir.

Dans cet article, nous expliquerons comment créer un serveur dans Unturned - privé, public, dédié et avec l'utilisation d'Himachi. De plus, nous verrons comment créer un serveur à l'aide de SteamCMD.
Comment rendre un serveur non retourné
Pour créer un serveur dans Unturned, suivez le guide détaillé ci-dessous:
- Lancez Steam et accédez à l'onglet Bibliothèque dans la partie supérieure de votre écran.

- Cliquez avec le bouton droit sur Non retourné dans la liste des jeux, puis sélectionnez Propriétés dans le menu déroulant.

- Cliquez sur Fichiers locaux, puis sur Parcourir les fichiers locaux pour ouvrir le dossier.

- Cliquez avec le bouton droit sur Unturned.exe, puis choisissez Créer un raccourci dans le menu déroulant.

- Renommez le fichier de raccourci.

- Cliquez avec le bouton droit sur le fichier de raccourci, puis choisissez Propriétés dans les options.

- Accédez à l'onglet Raccourci. Localisez la ligne cible et placez le texte entre guillemets.

- Ajoutez un espace après le texte dans le champ Cible et saisissez
-batchmode – nographics.
- Ajoutez un autre espace et tapez
+secureserver/[server_name].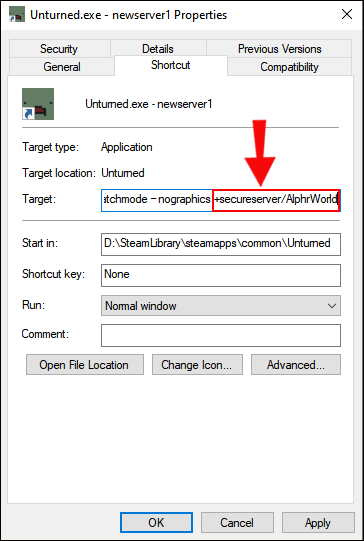
- Cliquez sur Appliquer, puis sur OK.

- Exécutez le raccourci. Attendez qu'un dossier Serveurs apparaisse et fermez la fenêtre.

- Accédez au dossier Serveurs situé dans vos fichiers locaux.

- Accédez au dossier nommé d'après votre serveur, puis au dossier Serveur qu'il contient.

- Lancez le fichier de commandes.

- Écrivez:
Name [your server name].
- Appuyez sur Entrée, puis écrivez:
map [the desired server map].
- Appuyez sur Entrée, puis écrivez:
port 27015.
- Appuyez sur Entrée, puis tapez:
password [set a password for your server].
- Appuyez sur Entrée, puis tapez:
maxplayers [value].
- Appuyez sur Entrée, puis tapez:
perspective both].
- Appuyez sur Entrée, puis tapez:
mode [desired difficulty].
- Appuyez sur Entrée, puis tapez
pvpoupve(joueur contre joueur ou joueur contre environnement).
- Appuyez sur Entrée, puis tapez:
cheats on(pour activer les astuces - facultatif).
- Appuyez sur Entrée, puis tapez:
owner [your Steam ID].
- Enfin, vous pouvez ajouter un message de bienvenue sur la dernière ligne.

- Cliquez sur Fichier, puis sélectionnez Enregistrer dans le menu déroulant. Ferme la fenêtre.

- Lancez à nouveau le fichier de raccourci du serveur.

- Lancez Unturned et connectez-vous à votre nouveau serveur.

Comment créer un serveur pour des amis dans Unturned
Les étapes générales pour créer un serveur local pour des amis dans Unturned sont presque les mêmes que pour créer un serveur public - avec une légère différence. Voici comment procéder:
- Lancez Steam et accédez à l'onglet Bibliothèque dans la partie supérieure de votre écran.

- Cliquez avec le bouton droit sur Non retourné dans la liste des jeux, puis sélectionnez Propriétés dans le menu déroulant.

- Cliquez sur Fichiers locaux, puis sur Parcourir les fichiers locaux pour ouvrir le dossier.

- Cliquez avec le bouton droit sur Unturned.exe, puis choisissez Créer un raccourci dans le menu déroulant.

- Renommez le fichier de raccourci.

- Cliquez avec le bouton droit sur le fichier de raccourci, puis choisissez Propriétés dans les options.

- Accédez à l'onglet Raccourci. Localisez la ligne cible et placez le texte entre guillemets.

- Ajoutez un espace après le texte dans le champ Cible et saisissez:
-batchmode – nographics.
- Ajoutez un autre espace et tapez:
+LAN server/[server_name]. Seuls les utilisateurs connectés à votre réseau local peuvent rejoindre le serveur LAN. Si vos amis utilisent des réseaux différents, remplacez le serveur LAN par secureserver et définissez un mot de passe que vous ne partagerez qu'avec vos amis.
- Cliquez sur Appliquer, puis sur OK.
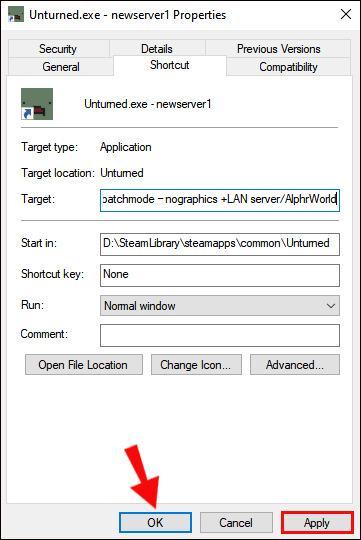
- Exécutez le raccourci. Attendez qu'un dossier Serveurs apparaisse et fermez la fenêtre.

- Accédez au dossier Serveurs situé dans vos fichiers locaux.

- Accédez au dossier nommé d'après votre serveur, puis au dossier Serveur qu'il contient.

- Lancez le fichier de commandes.

- Entrez:
Name [your server name].
- Appuyez sur Entrée, puis écrivez:
map [the desired server map].
- Appuyez sur Entrée, puis écrivez:
port 27015.
- Appuyez sur Entrée, puis tapez:
password [set a password for your server].
- Appuyez sur Entrée, puis tapez:
maxplayers [value].
- Appuyez sur Entrée, puis tapez:
perspective both.
- Appuyez sur Entrée, puis tapez:
mode [desired difficulty].
- Appuyez sur Entrée, puis tapez
pvpoupve(joueur contre joueur ou joueur contre environnement).
- Appuyez sur Entrée, puis tapez:
cheats on(pour activer les astuces - facultatif).
- Appuyez sur Entrée, puis tapez:
owner [your Steam ID].
- Enfin, vous pouvez ajouter un message de bienvenue sur la dernière ligne.

- Cliquez sur Fichier, puis sélectionnez Enregistrer dans le menu déroulant. Ferme la fenêtre.

- Lancez à nouveau le fichier de raccourci du serveur.

- Lancez Unturned et connectez-vous à votre nouveau serveur.

Comment rendre un serveur non retourné avec Hamachi
Pour créer un serveur non retourné à l'aide de Hamachi, suivez les étapes ci-dessous:
- Installez le Fichier Hamachi . Sélectionnez le mode non géré lors du téléchargement.
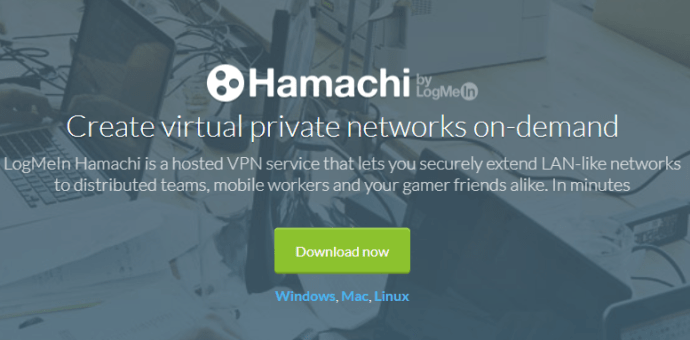
- Inscrivez-vous au Site Web de Hamachi .
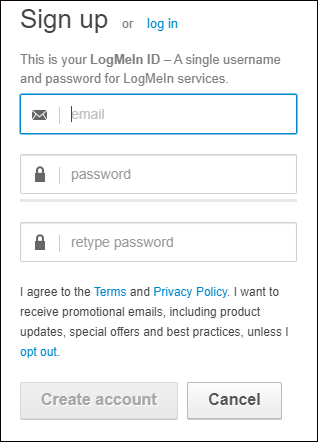
- Une fois connecté, cliquez sur le bouton d'alimentation, puis sur Réseau et sélectionnez Créer un réseau.
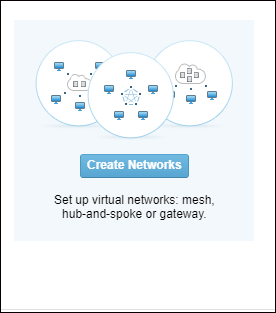
- Définissez un nom de serveur et un mot de passe, puis cliquez sur Créer.
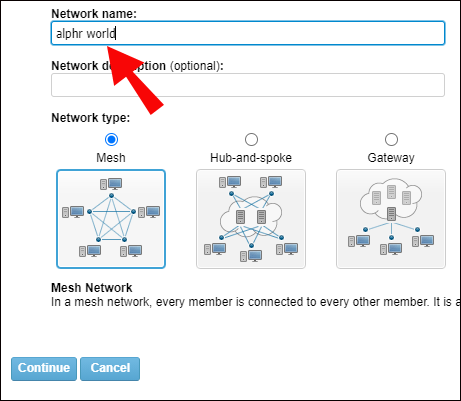
- Créez un serveur non retourné en suivant les guides ci-dessus.
- Pour connecter vos amis à votre serveur Hamachi, ils doivent rejoindre votre Hamachi. Ensuite, copiez votre adresse IPV4 et partagez-la avec eux.
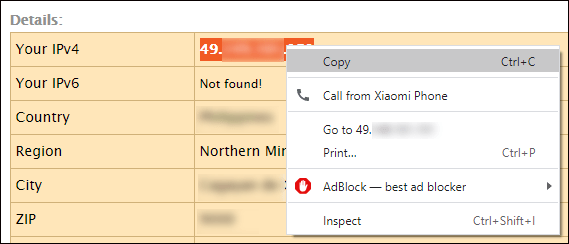
- Vos amis doivent entrer l'adresse IPV4 et le mot de passe du serveur pour se connecter.
Comment créer un serveur LAN sans retour
- Lancez Steam et accédez à l'onglet Bibliothèque.

- Cliquez avec le bouton droit sur Non retourné dans la liste des jeux, puis sélectionnez Propriétés.

- Cliquez sur Fichiers locaux, puis sur Parcourir les fichiers locaux pour ouvrir le dossier.

- Cliquez avec le bouton droit sur Unturned.exe et choisissez Créer un raccourci dans le menu.

- Cliquez avec le bouton droit sur le fichier de raccourci, puis choisissez Propriétés parmi les options.

- Accédez à l'onglet Raccourci. Localisez la ligne cible et placez le texte entre guillemets.

- Ajoutez un espace après le texte dans le champ Cible et tapez:
-batchmode – nographics.
- Ajoutez un autre espace et tapez:
+LAN server/[server_name]. Seuls les utilisateurs connectés à votre réseau local peuvent rejoindre le serveur LAN.
- Cliquez sur Appliquer, puis sur OK.

- Exécutez le raccourci. Attendez qu'un dossier Serveurs apparaisse et fermez la fenêtre.

- Accédez au dossier Serveurs situé dans vos fichiers locaux.
- Accédez au dossier nommé d'après votre serveur, puis au dossier Serveur qu'il contient.

- Lancez le fichier de commandes.
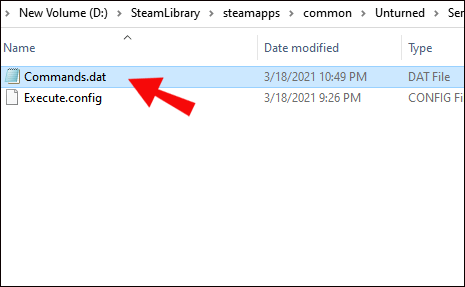
- Entrez:
Name [your server name].
- Appuyez sur Entrée, puis tapez:
map [the desired server map].
- Appuyez sur Entrée, puis tapez:
port 27015.
- Appuyez sur Entrée, puis tapez:
maxplayers [value].
- Appuyez sur Entrée, puis tapez:
perspective both].
- Appuyez sur Entrée, puis tapez:
mode [desired difficulty].
- Appuyez sur Entrée, puis tapez:
pvpoupve(joueur contre joueur ou joueur contre environnement).
- Appuyez sur Entrée, puis tapez:
owner [your Steam ID].
- Cliquez sur Fichier, puis sélectionnez Enregistrer dans le menu déroulant. Ferme la fenêtre.

- Lancez à nouveau le fichier de raccourci du serveur.

- Lancez Unturned et connectez-vous à votre nouveau serveur.

Comment créer un serveur dédié sans retour
Si vous souhaitez héberger un serveur sans jouer au jeu, vous pouvez créer un serveur dédié. Voici comment procéder:
- Lancez Steam et accédez à l'onglet Bibliothèque dans la partie supérieure de votre écran.

- Cliquez avec le bouton droit sur Non retourné dans la liste des jeux, puis choisissez Propriétés dans le menu déroulant.

- Cliquez sur Fichiers locaux, puis sur Parcourir les fichiers locaux pour ouvrir le dossier.

- Cliquez avec le bouton droit sur Unturned.exe, puis sélectionnez Créer un raccourci dans le menu déroulant.

- Renommez le fichier de raccourci.
- Cliquez avec le bouton droit sur le fichier de raccourci, puis choisissez Propriétés parmi les options.
- Accédez à l'onglet Raccourci. Localisez la ligne cible et placez le texte entre guillemets.

- Sélectionnez les propriétés de serveur souhaitées en ajoutant
-batchmodecommande suivie de-svà la fin du texte dans le champ Cible.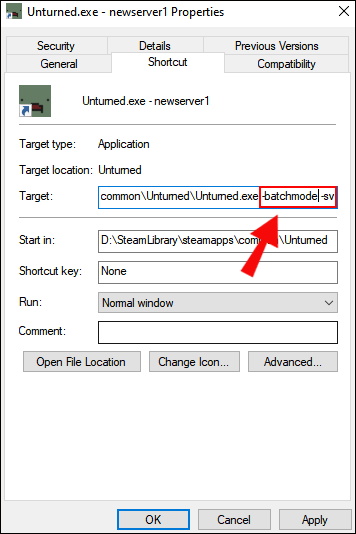
- Cliquez sur Appliquer, puis sur OK, fermez le fichier et réexécutez-le pour le vérifier. Si l'écran est gris, les modifications ont été enregistrées correctement.
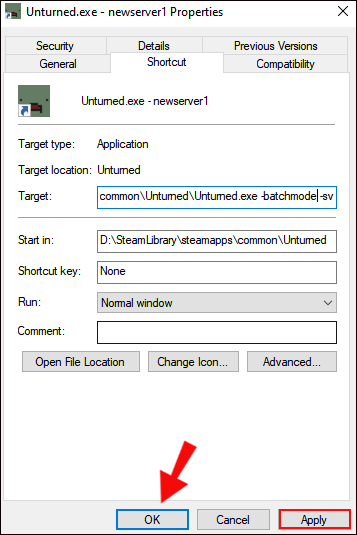
Comment créer un serveur public sans retour
Les étapes de création d'un serveur public ne sont que légèrement différentes de celles de création d'un serveur privé. Suivez les instructions ci-dessous:
- Lancez Steam et accédez à l'onglet Bibliothèque dans la partie supérieure de votre écran.

- Cliquez avec le bouton droit sur Non retourné dans la liste des jeux, puis sélectionnez Propriétés dans le menu déroulant.

- Cliquez sur Fichiers locaux, puis sur Parcourir les fichiers locaux pour ouvrir le dossier.

- Cliquez avec le bouton droit sur Unturned.exe, puis choisissez Créer un raccourci dans le menu.

- Renommez le fichier de raccourci.

- Cliquez avec le bouton droit sur le fichier de raccourci, puis sélectionnez Propriétés dans le menu déroulant.

- Accédez à l'onglet Raccourci. Localisez la ligne cible et placez le texte entre guillemets.

- Ajouter
-batchmode – nographicsaprès un espace dans le champ Cible.
- Ajoutez un autre espace et tapez:
+secureserver/server_name.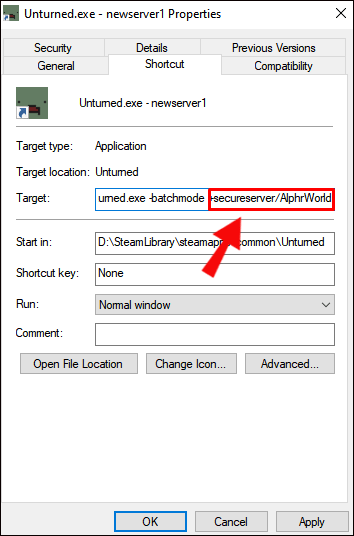
- Cliquez sur Appliquer, puis sur OK.

- Exécutez le raccourci. Attendez qu'un dossier Serveurs apparaisse et fermez la fenêtre.

- Accédez au dossier Serveurs situé dans vos fichiers locaux.

- Accédez au dossier nommé d'après votre serveur, puis au dossier Serveur qu'il contient.

- Lancez le fichier de commandes.

- Entrez:
Name [your server name].
- Appuyez sur Entrée, puis tapez:
map [the desired server map].
- Appuyez sur Entrée, puis tapez:
port 27015.
- Appuyez sur Entrée, puis tapez:
maxplayers [value].
- Appuyez sur Entrée, puis tapez:
perspective both].
- Appuyez sur Entrée, puis tapez:
mode [desired difficulty].
- Appuyez sur Entrée, puis tapez
pvpoupve(joueur contre joueur ou joueur contre environnement).
- Appuyez sur Entrée, puis tapez:
cheats on(pour activer les astuces - facultatif).
- Appuyez sur Entrée, puis tapez:
owner [your Steam ID].
- Enfin, vous pouvez ajouter un message de bienvenue sur la dernière ligne.

- Cliquez sur Fichier, puis sélectionnez Enregistrer dans le menu déroulant. Ferme la fenêtre.

- Lancez à nouveau le fichier de raccourci du serveur.

- Lancez Unturned et connectez-vous à votre nouveau serveur.

Questions fréquemment posées
Lisez cette section pour en savoir plus sur les serveurs dans Unturned.
Comment créer un serveur SteamCMD sans retour?
Pour créer un serveur à l'aide de SteamCMD, suivez les étapes ci-dessous:
• Téléchargez le steamcmd.zip déposer.
• Décompressez le fichier, puis exécutez steamcmd.exe et attendez qu'il s'installe.
• Accédez au répertoire steamcmd, puis survolez le Nouveau tav situé dans la partie supérieure de la fenêtre et sélectionnez Document texte.
• Tapez: steamcmd+login, puis votre nom d'utilisateur Steam, votre mot de passe Steam, +force_install_dir et ..UnturnedGame +app_update 304930 +exit, chacun sur une nouvelle ligne.
• Enregistrez le fichier sous: UpdateServer.bat.
• Lancez le fichier et suivez les instructions à l'écran pour installer Unturned dans votre dossier UnturnedServer.
• Accédez au dossier et cliquez avec le bouton droit sur le fichier Unturned.exe, survolez Envoyer vers et sélectionnez Vers le bureau.
• Accédez au bureau et cliquez avec le bouton droit sur le fichier de raccourci Non retourné, puis sélectionnez Propriétés dans le menu déroulant.
• Accédez à l'onglet Raccourci.
• Localisez la ligne Cible et placez le texte entre guillemets. Ensuite, ajoutez un espace après le texte dans le champ Cible et ajoutez -batchmode – nographics +secureserver/[server name]. Le serveur devrait maintenant être en cours d'exécution.
¿Cómo desbloqueo un número?
Héberger un serveur
Que vous souhaitiez créer un serveur uniquement pour vos amis ou pour tout joueur souhaitant le rejoindre, nous espérons que vous pouvez maintenant le faire avec l'aide de notre guide. En tant qu'hôte, vous avez un contrôle total sur votre serveur, ce qui signifie que vous pouvez personnaliser l'expérience de jeu selon vos préférences. Il existe de nombreuses commandes que vous pouvez utiliser pour configurer le fonctionnement de votre serveur, nous vous conseillons donc de les vérifier.
Préférez-vous jouer à Unturned sur des serveurs privés ou publics? Partagez vos opinions dans la section commentaires ci-dessous.