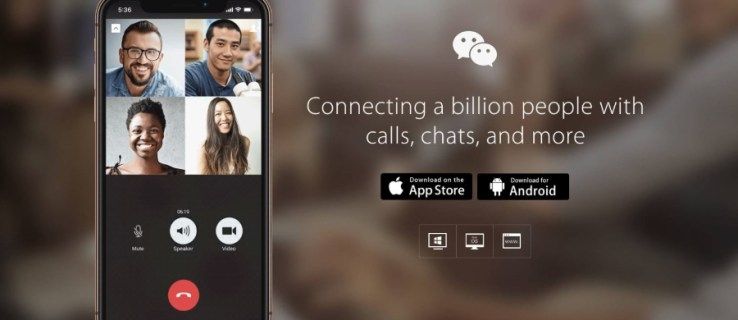Vous préférez probablement savoir à l'avance quand la batterie de votre ordinateur diminue plutôt que d'attendre qu'il s'éteigne. Il peut sembler qu'une chose aussi essentielle doive être affichée dans une zone visible - et par défaut, c'est le cas. Si l'icône du niveau de puissance a disparu de votre barre des tâches et que vous vous demandez comment la récupérer, nous sommes là pour vous aider.
cómo desactivar bots en cs go

Dans ce guide, nous expliquerons comment afficher le pourcentage de votre batterie dans Windows 10. De plus, nous répondrons à certaines des questions les plus courantes liées au problème de l'icône de niveau de puissance manquante.
Comment afficher le pourcentage de batterie dans Windows 10
La barre de pourcentage de batterie doit être affichée dans le coin inférieur gauche de votre barre des tâches Windows 10. Si ce n'est pas le cas, corrigez-le en suivant les étapes ci-dessous :
- Accédez au menu Démarrer, puis à Paramètres.

- Sélectionnez Personnalisation et cliquez sur Barre des tâches.

- Faites défiler jusqu'à ce que vous atteigniez les paramètres de notification et recherchez l'option Sélectionner les icônes qui apparaissent dans la barre des tâches.

- Déplacez le bouton à côté de Power sur la position On. L'icône devrait apparaître instantanément.

- Si l'icône n'est toujours pas visible, cliquez sur l'icône en forme de flèche dans votre barre des tâches pour afficher les icônes masquées, puis cliquez sur l'icône de la batterie.

- Si l'option Afficher les icônes cachées n'a pas aidé, tapez Gestionnaire des tâches dans la zone de recherche du menu Démarrer et ouvrez-le. Recherchez l'onglet Processus et cliquez avec le bouton droit sur Explorateur, puis Redémarrez.
Comment afficher le pourcentage de batterie sur un ordinateur portable Windows 10
Si vous utilisez un ordinateur portable, suivez les instructions ci-dessous pour afficher le pourcentage de batterie dans la barre des tâches :
- Accédez au menu Démarrer, puis à Paramètres.

- Sélectionnez Personnalisation, puis Barre des tâches.

- Faites défiler jusqu'à ce que vous atteigniez les paramètres de notification et recherchez l'option Sélectionner les icônes qui apparaissent dans la barre des tâches.

- Déplacez le bouton à côté de Power sur la position On. Si la bascule d'alimentation n'est pas visible, suivez les étapes suivantes.

- Dans la zone de recherche du menu Démarrer, tapez Gestionnaire de périphériques et lancez-le.

- Sous Batteries, recherchez le nom de la batterie de votre ordinateur portable et faites un clic droit dessus.

- Cliquez sur Désactiver, puis confirmez. Après quelques secondes, cliquez à nouveau avec le bouton droit sur le nom de votre batterie et sélectionnez Activer.

- Redémarrez votre ordinateur portable.
Comment afficher le pourcentage de batterie dans un ordinateur portable Lenovo sous Windows 10
Selon le modèle exact de votre ordinateur portable Lenovo, les instructions pour activer l'icône de la batterie dans la barre des tâches peuvent varier. Pour les nouveaux ordinateurs portables Lenovo, suivez le guide ci-dessous :
- Cliquez avec le bouton droit sur n'importe quelle zone de la barre des tâches et sélectionnez Paramètres de la barre des tâches dans le menu déroulant.

- Faites défiler vers le bas jusqu'à atteindre la zone de notification.

- Cliquez sur Sélectionner l'icône qui s'affiche dans la barre des tâches, puis déplacez le bouton bascule à côté de Power sur la position On.

- Sélectionnez Activer ou désactiver les icônes système et activer l'affichage de l'icône de la batterie.

- Redémarrez votre ordinateur portable.
Comment définir les notifications de pourcentage de batterie dans Windows 10
Si votre ordinateur ne vous avertit pas lorsque la batterie est faible, suivez les étapes ci-dessous pour y remédier :
- Accédez au menu Démarrer et tapez Panneau de configuration dans la barre de recherche, puis ouvrez-le. En option, utilisez le raccourci clavier Win + X.

- Accédez à Matériel et son, puis à Options d'alimentation.

- Vous verrez une liste des plans d'alimentation de votre appareil. À côté du plan d'alimentation actuel, cliquez sur Modifier les paramètres du plan.

- Sélectionnez Modifier les paramètres d'alimentation avancés et suivez le lien.

- Faites défiler vers le bas jusqu'à ce que vous atteigniez la section Batterie.

- Cliquez sur l'icône plus à côté de Batterie.

- Définissez les notifications selon vos préférences, puis confirmez en cliquant sur OK et redémarrez votre appareil.

Comment afficher le pourcentage de batterie sur un ordinateur portable Windows 10 dans la barre des tâches
Si le pourcentage de batterie de votre PC ne s'affiche pas dans la barre des tâches, suivez les étapes ci-dessous pour le corriger :
- Accédez au menu Démarrer, puis à Paramètres.

- Sélectionnez Personnalisation et cliquez sur Barre des tâches.

- Faites défiler jusqu'à ce que vous atteigniez les paramètres de notification et recherchez l'option Sélectionner les icônes qui apparaissent dans la barre des tâches.

- Déplacez le bouton à côté de Power sur la position On. L'icône devrait apparaître instantanément.

- Si l'icône n'est toujours pas visible, cliquez sur l'icône en forme de flèche dans votre barre des tâches pour afficher les icônes masquées, puis cliquez sur l'icône de la batterie.

- Si l'option Afficher les icônes cachées n'a pas aidé, tapez le Gestionnaire des tâches dans la zone de recherche du menu Démarrer et ouvrez-le. Recherchez l'onglet Processus et cliquez avec le bouton droit sur Explorateur, puis Redémarrez.
Comment afficher mon pourcentage de batterie sur Windows 10
Pour activer l'icône du niveau de puissance dans la barre des tâches de Windows 10, suivez le guide ci-dessous :
- Accédez au menu Démarrer, puis à Paramètres.

- Sélectionnez Personnalisation et cliquez sur Barre des tâches.

- Faites défiler jusqu'à ce que vous atteigniez les paramètres de notification et recherchez l'option Sélectionner les icônes qui apparaissent dans la barre des tâches.

- Déplacez le bouton à côté de Power sur la position On. L'icône devrait apparaître instantanément.

- Si l'icône n'est toujours pas visible, cliquez sur l'icône en forme de flèche dans votre barre des tâches pour afficher les icônes masquées, puis cliquez sur l'icône de la batterie.

- Si l'option Afficher les icônes cachées n'a pas aidé, tapez le Gestionnaire des tâches dans la zone de recherche du menu Démarrer et ouvrez-le. Recherchez l'onglet Processus et cliquez avec le bouton droit sur Explorateur, puis Redémarrez.
Comment afficher le pourcentage de batterie Bluetooth sur Windows 10
Si vous souhaitez vérifier le niveau de batterie des appareils Bluetooth connectés à votre ordinateur, suivez les instructions ci-dessous :
- Accédez au menu Démarrer, puis à Paramètres.

- Cliquez sur Appareils, puis sur Bluetooth et autres appareils.

- Vous verrez une liste des appareils connectés. À droite du nom d'un appareil, vous verrez son niveau de batterie.
Comment afficher le pourcentage de batterie sur un ordinateur portable Windows 10 Pro
Les instructions pour activer l'icône de niveau de batterie dans la barre des tâches sur Windows 10 Pro ne sont pas différentes de celles de Windows 10 standard. Suivez les étapes ci-dessous :
- Accédez au menu Démarrer, puis à Paramètres.

- Sélectionnez Personnalisation et cliquez sur Barre des tâches.

- Faites défiler jusqu'à ce que vous atteigniez les paramètres de notification et recherchez l'option Sélectionner les icônes qui apparaissent dans la barre des tâches.

- Déplacez le bouton à côté de Power sur la position On. L'icône devrait apparaître instantanément.

- Si l'icône n'est toujours pas visible, cliquez sur l'icône en forme de flèche dans votre barre des tâches pour afficher les icônes masquées, puis cliquez sur l'icône de la batterie.

- Si l'option Afficher les icônes cachées n'a pas aidé, tapez le Gestionnaire des tâches dans la zone de recherche du menu Démarrer et ouvrez-le. Recherchez l'onglet Processus et cliquez avec le bouton droit sur Explorateur, puis Redémarrez.
Questions fréquemment posées
Lisez cette section pour en savoir plus sur l'indicateur de niveau de batterie dans Windows 10.
Pourquoi mon niveau de batterie ne s'affiche-t-il pas ?
Il y a plusieurs raisons pour lesquelles le niveau de puissance de votre appareil ne s'affiche pas. L'indicateur a peut-être été désactivé par erreur - dans ce cas, allez dans Paramètres et activez-le. Si vous utilisez un ordinateur portable, le problème peut provenir de la batterie. Pour le vérifier, rendez-vous dans le Gestionnaire de périphériques et sélectionnez l'option Rechercher les modifications matérielles.
Accédez à la section Batteries, en vous assurant que les options Microsoft AC Adapter et ACPI-Compliant Control Method Battery sont présentes, et vérifiez si l'icône de niveau de puissance est visible maintenant. Enfin, si rien ne vous aide, essayez de mettre à jour vos pilotes de batterie via le Gestionnaire de périphériques.
Comment afficher le pourcentage de batterie sur Windows 10 Bluetooth ?
Vous pouvez facilement vérifier le pourcentage d'appareils Bluetooth connectés à votre ordinateur en visitant Paramètres. Là, accédez à Appareils, puis à Bluetooth et autres appareils pour afficher une liste des appareils connectés. Le niveau de puissance sera affiché à droite de chacun.
Pourquoi l'icône de la batterie n'affiche-t-elle pas Windows 10 ?
L'icône de la batterie qui ne s'affiche pas peut être extrêmement ennuyeuse, car vous en avez besoin pour connaître le niveau de votre batterie. S'il ne s'affiche pas, vous devrez accéder aux paramètres chaque fois que vous souhaitez le vérifier, ce qui est inutile et prend du temps. Heureusement, vous pouvez facilement récupérer l'icône en suivant les étapes ci-dessous :
• Accédez au menu Démarrer, puis à Paramètres.
• Sélectionnez Personnalisation et cliquez sur Barre des tâches.
• Faites défiler vers le bas jusqu'à atteindre les paramètres de notification et recherchez l'option Sélectionner les icônes qui apparaissent dans la barre des tâches.
• Déplacez le bouton à côté de Power sur la position On. L'icône devrait apparaître instantanément.
• Si l'icône n'est toujours pas visible, cliquez sur l'icône en forme de flèche dans votre barre des tâches pour afficher les icônes masquées, puis cliquez sur l'icône de la batterie.
itunes library itl no se puede leer
Comment vérifier ma batterie sous Windows 10 ?
Vous pouvez vérifier le niveau de batterie de votre ordinateur dans la barre des tâches. Si l'icône du niveau de puissance n'est pas là, procédez comme suit :
• Allez dans Paramètres, puis dans Personnalisation.
• Cliquez sur Barre des tâches et faites défiler vers le bas jusqu'à atteindre les paramètres de notification, puis recherchez l'option Sélectionner les icônes qui apparaissent dans la barre des tâches.
• Déplacez le bouton à côté de Power sur la position On. L'icône devrait apparaître instantanément.
Pour voir le pourcentage exact de la batterie, survolez l'icône avec un curseur.
Ne manquez jamais le niveau de batterie faible
J'espère qu'avec l'aide de notre guide, vous avez réussi à ramener l'icône d'alimentation de votre ordinateur dans la barre des tâches. Ne manquez plus jamais le niveau critique de la batterie - n'oubliez pas que vous pouvez gérer les paramètres de notification de la batterie à votre guise depuis le panneau de configuration. Si vous utilisez un ordinateur portable, nous vous conseillons de mettre à jour vos pilotes de périphérique, y compris le pilote de batterie, régulièrement pour éviter tout problème.
Connaissez-vous un moyen plus pratique de connaître le pourcentage de batterie des appareils Bluetooth connectés à votre ordinateur ? Partagez vos astuces de vie dans la section commentaires ci-dessous.