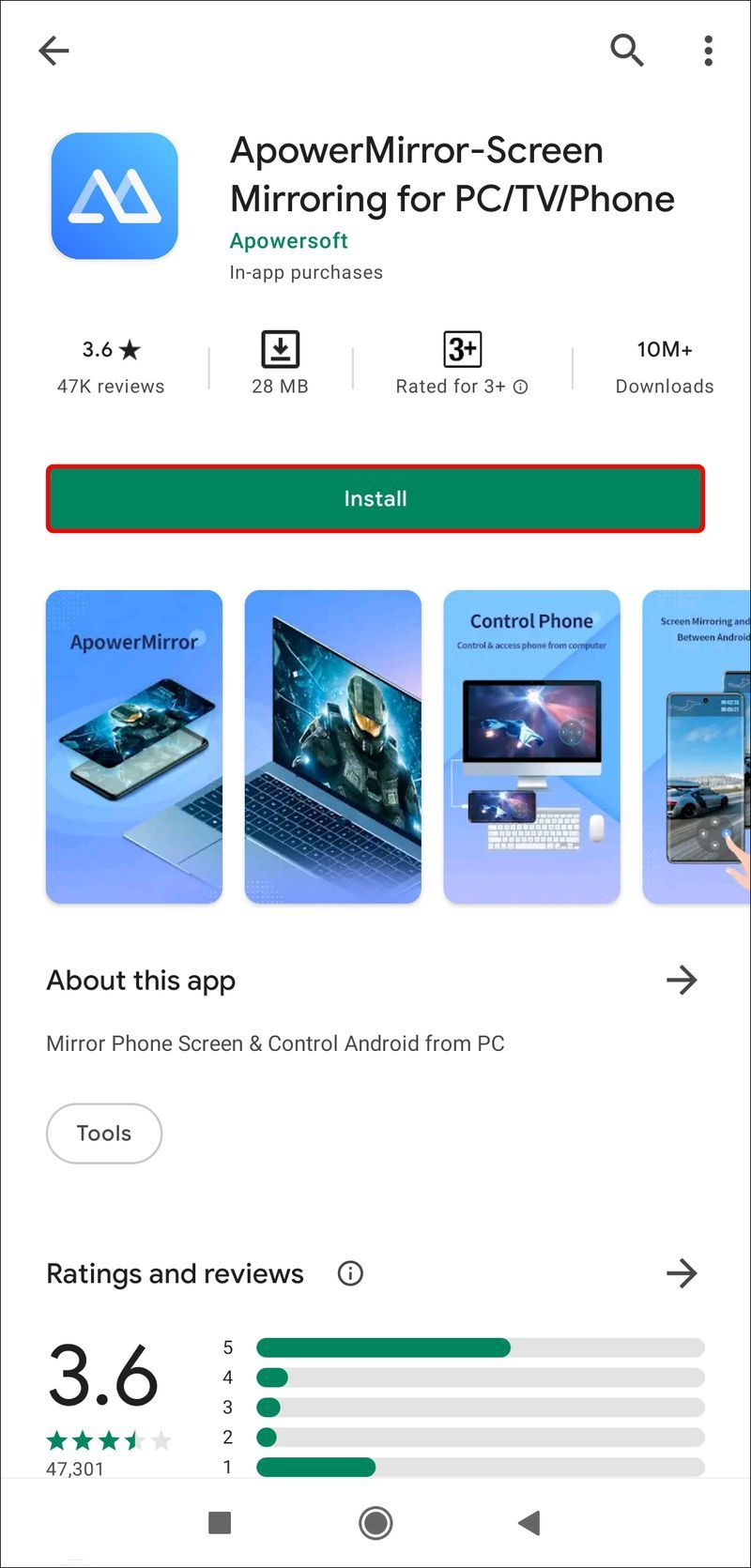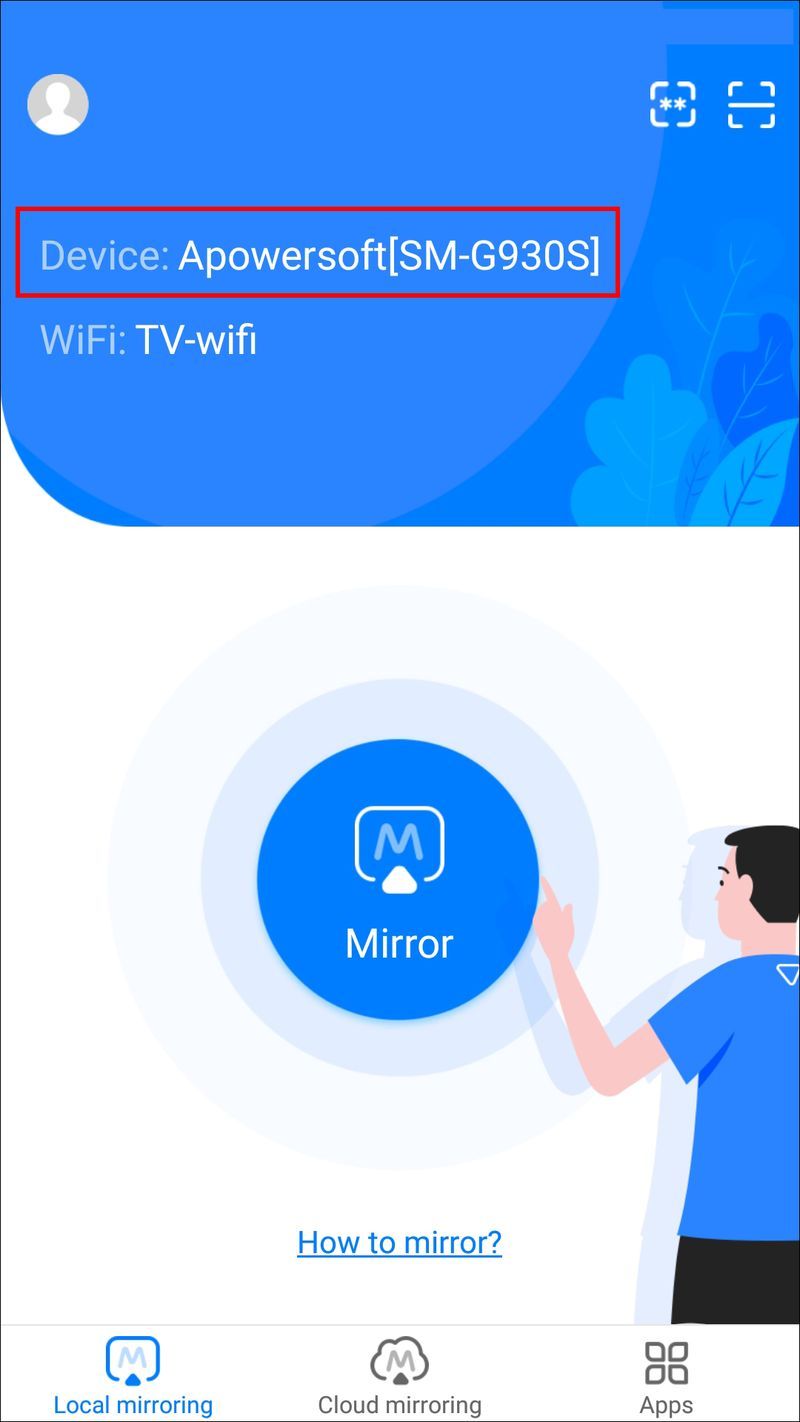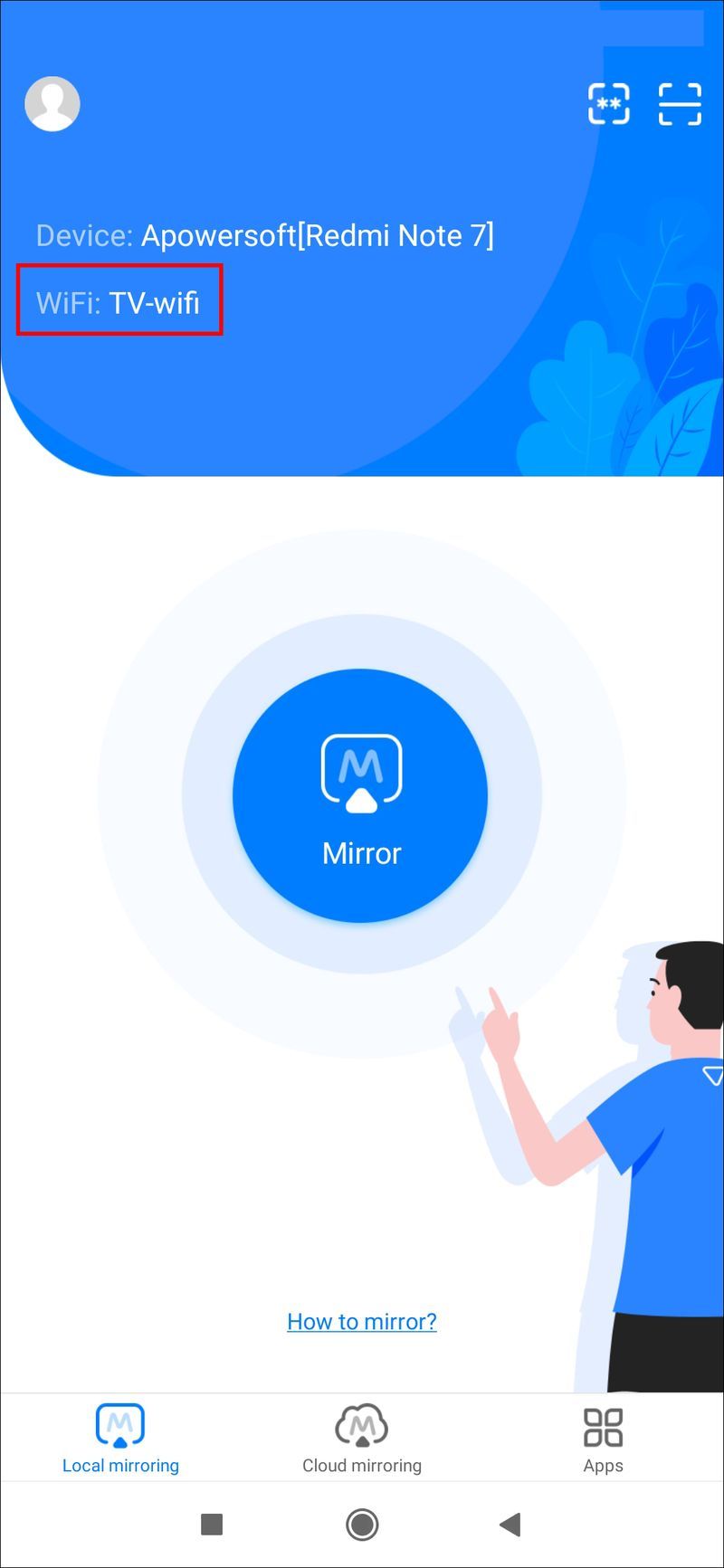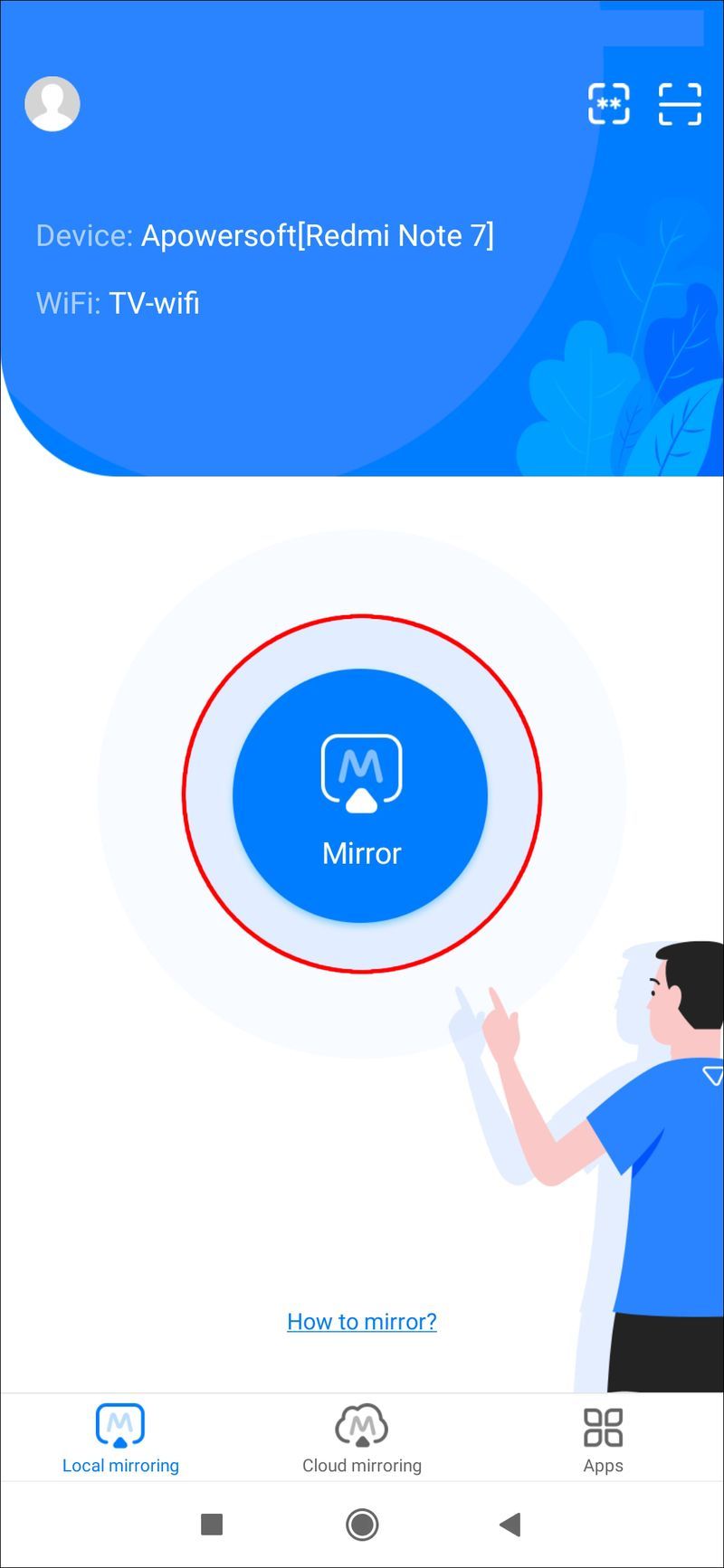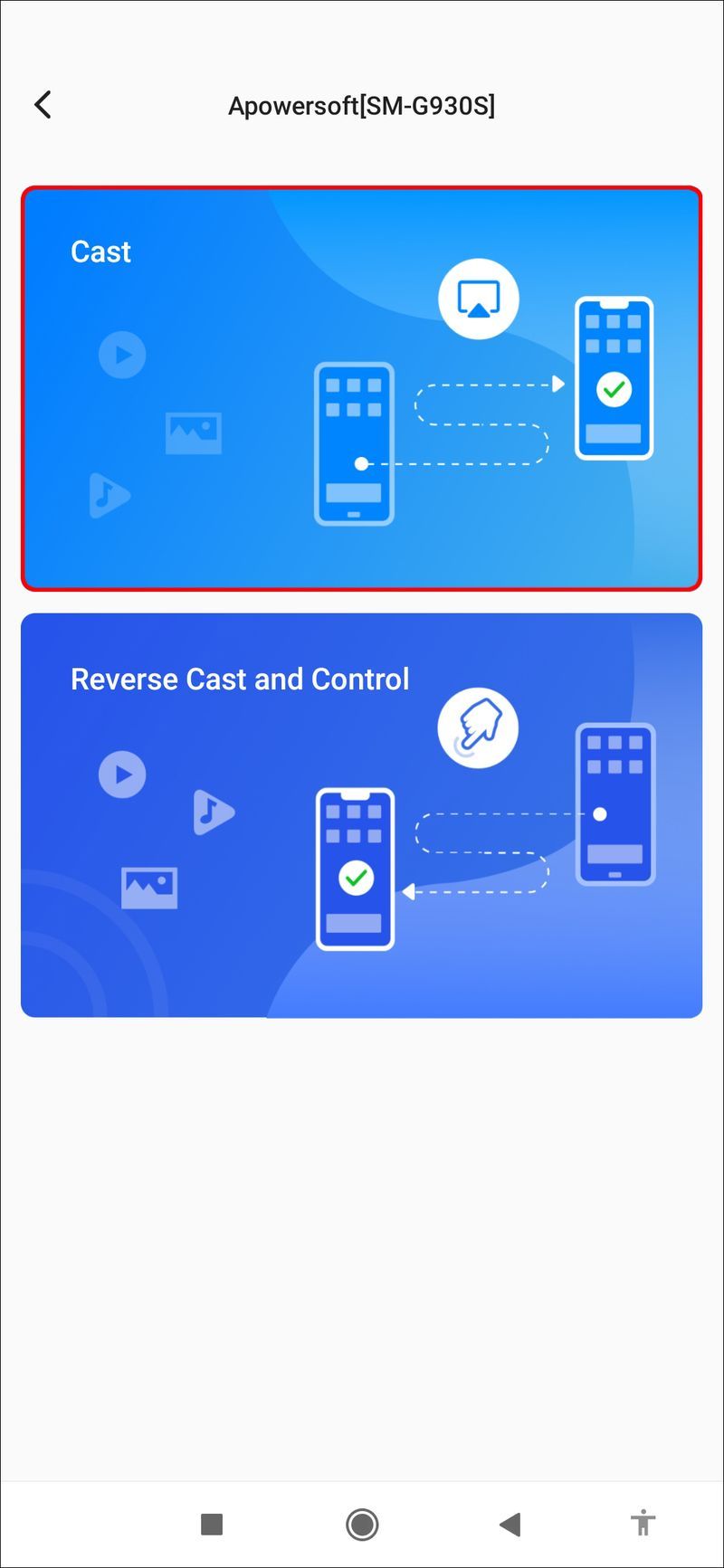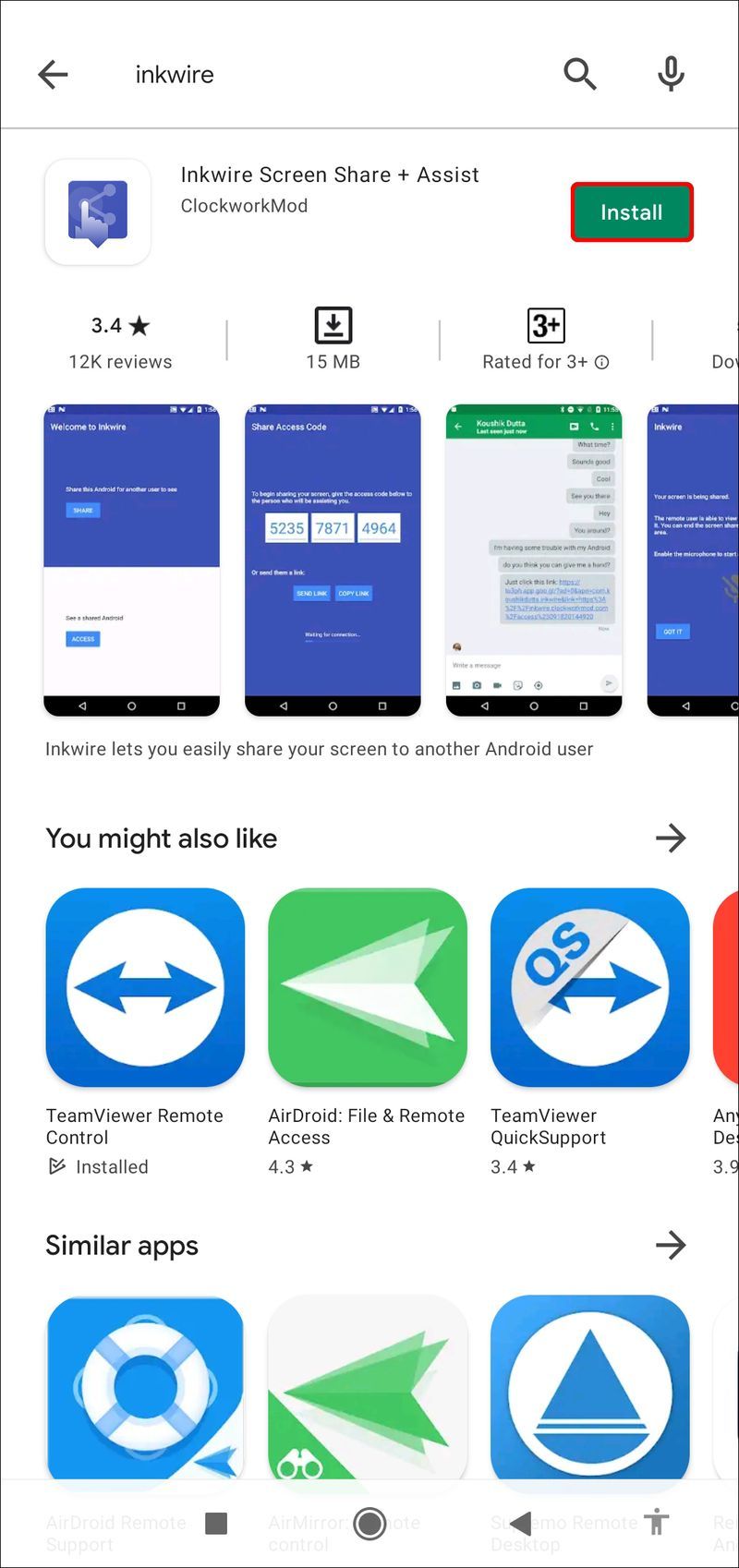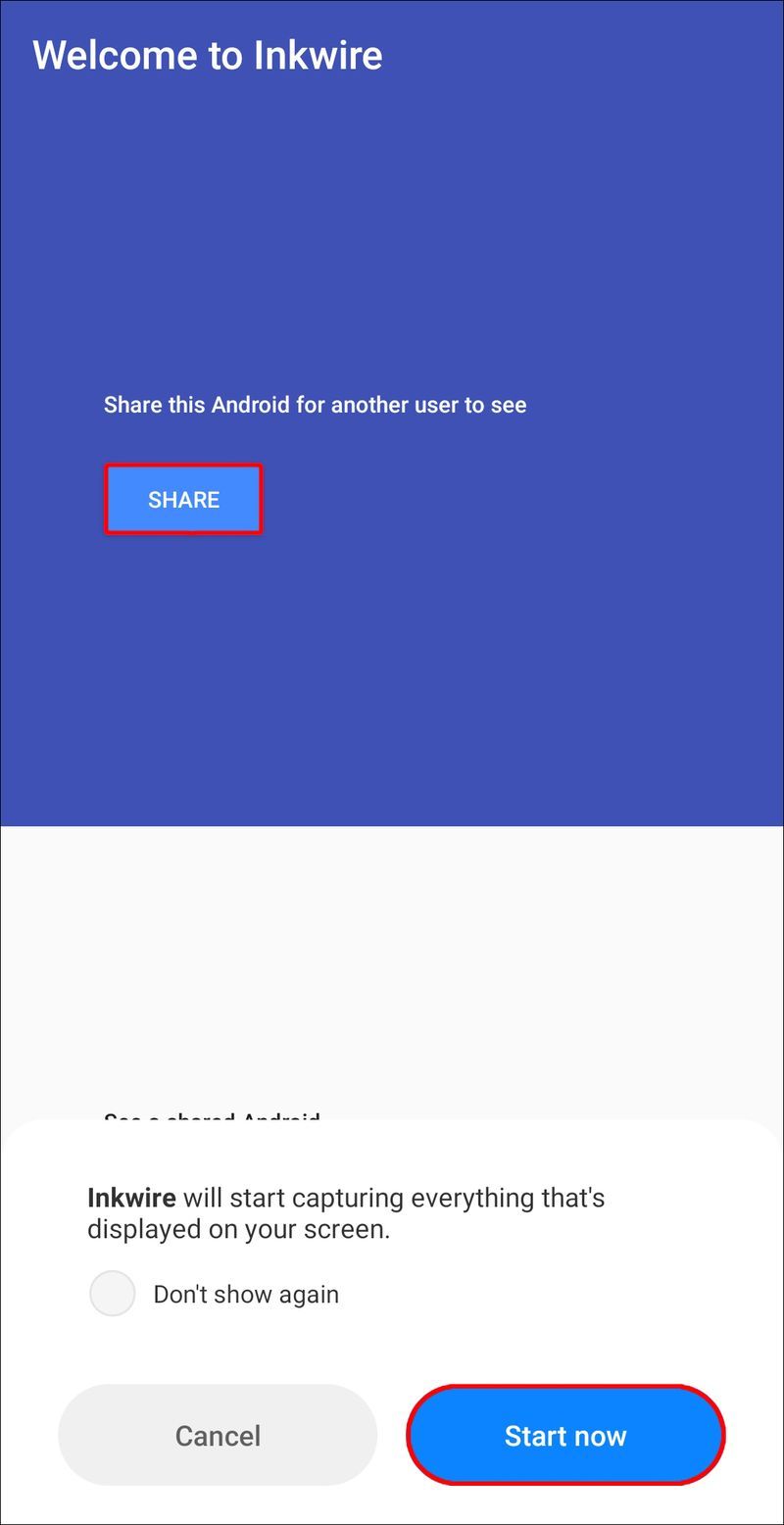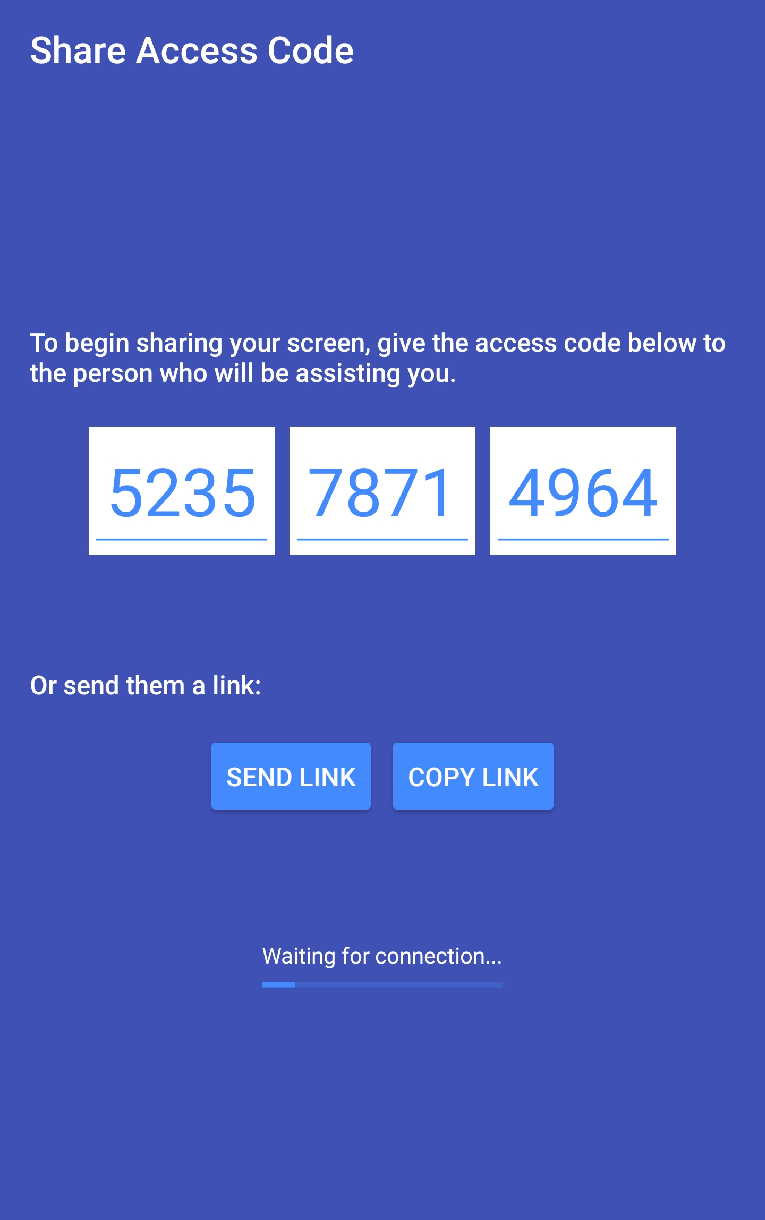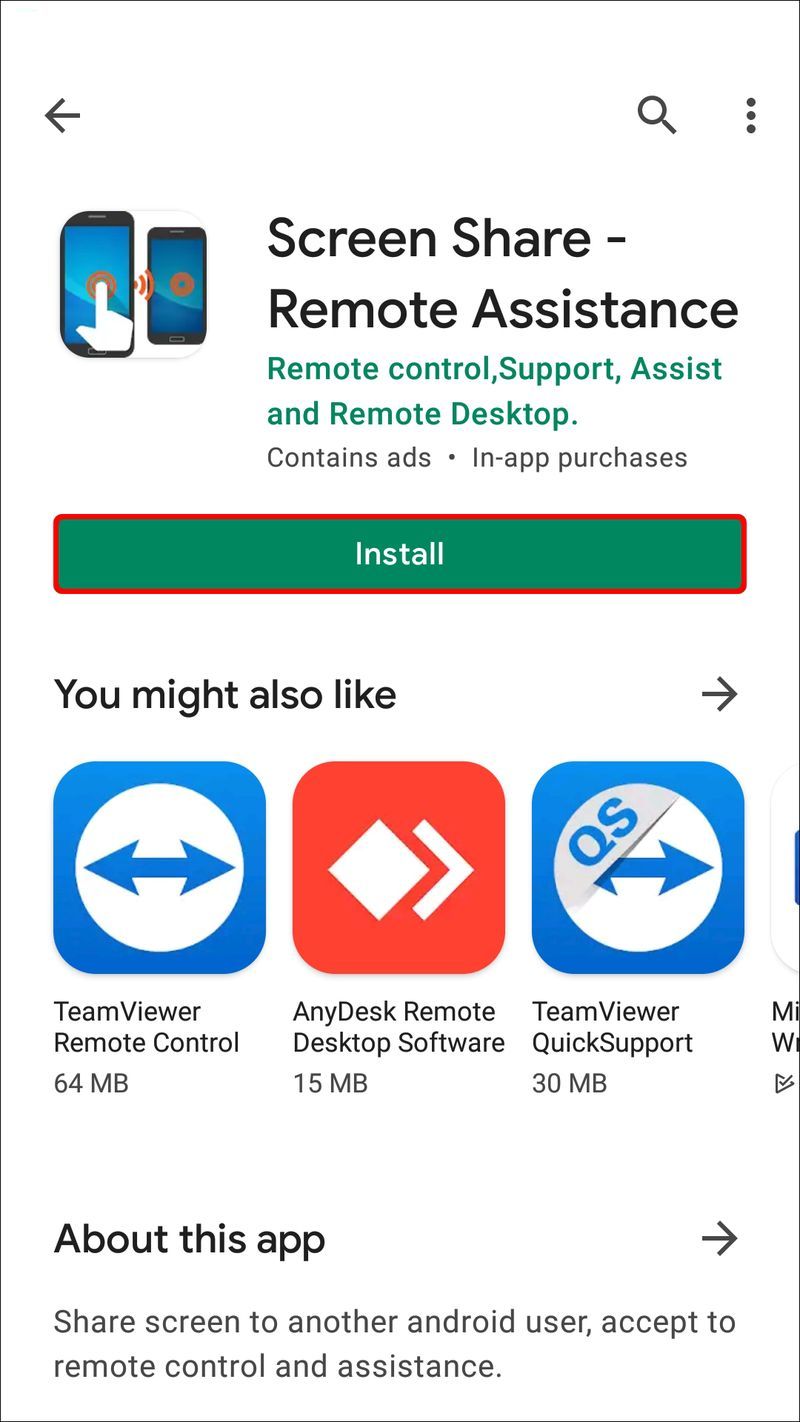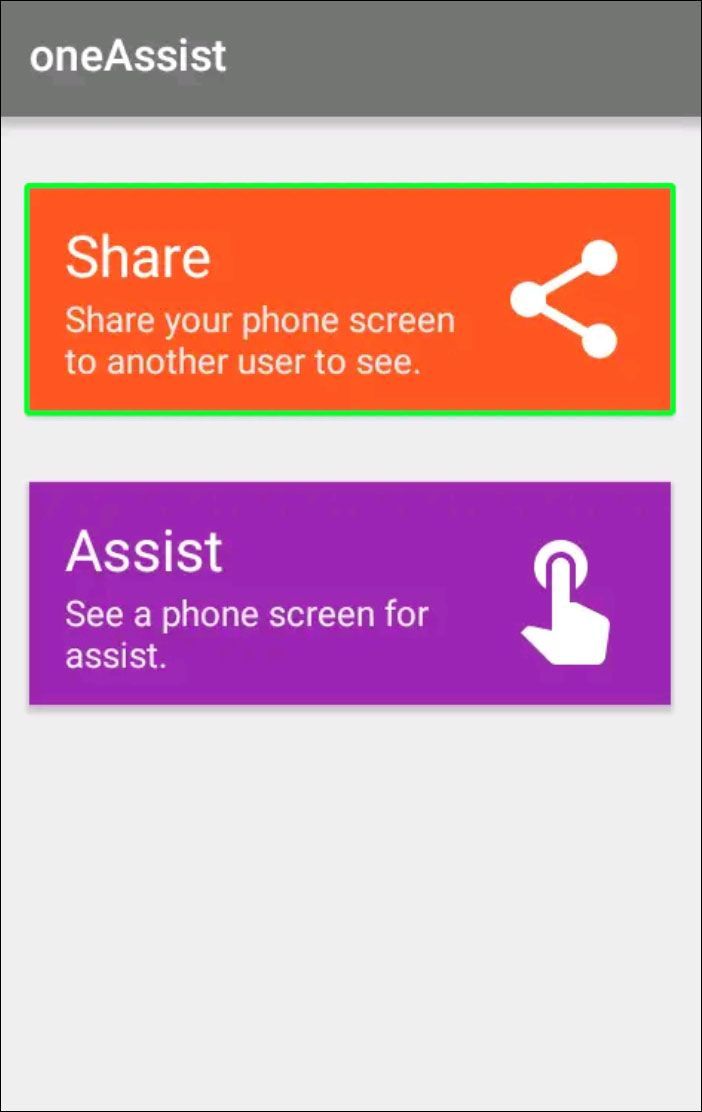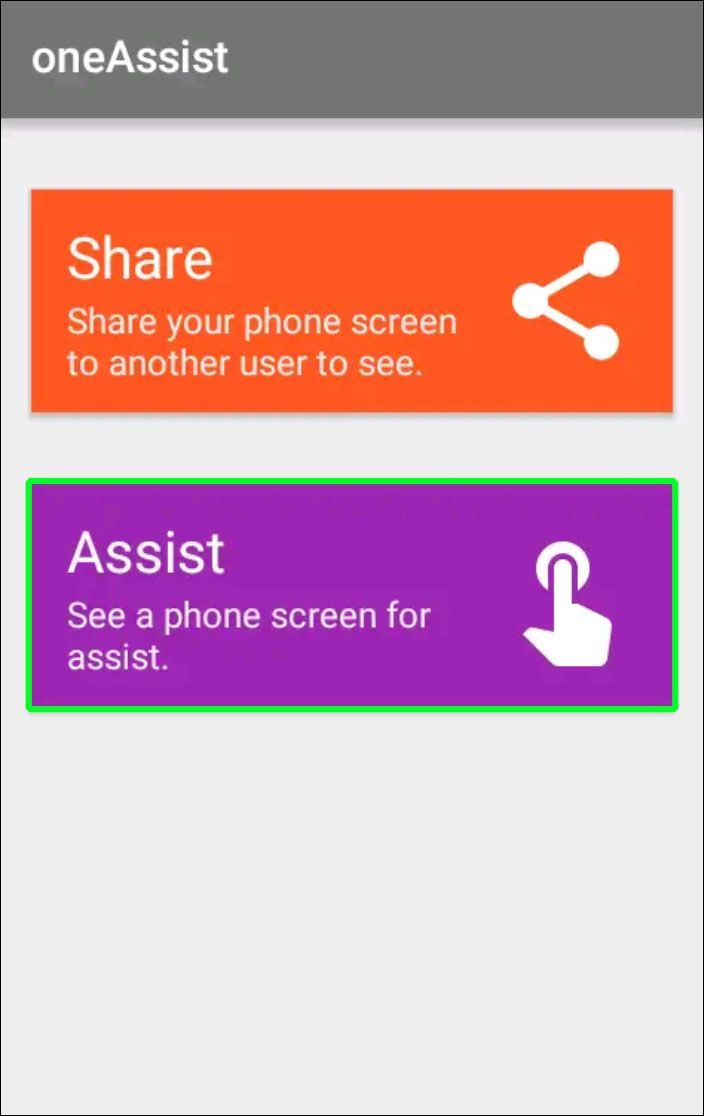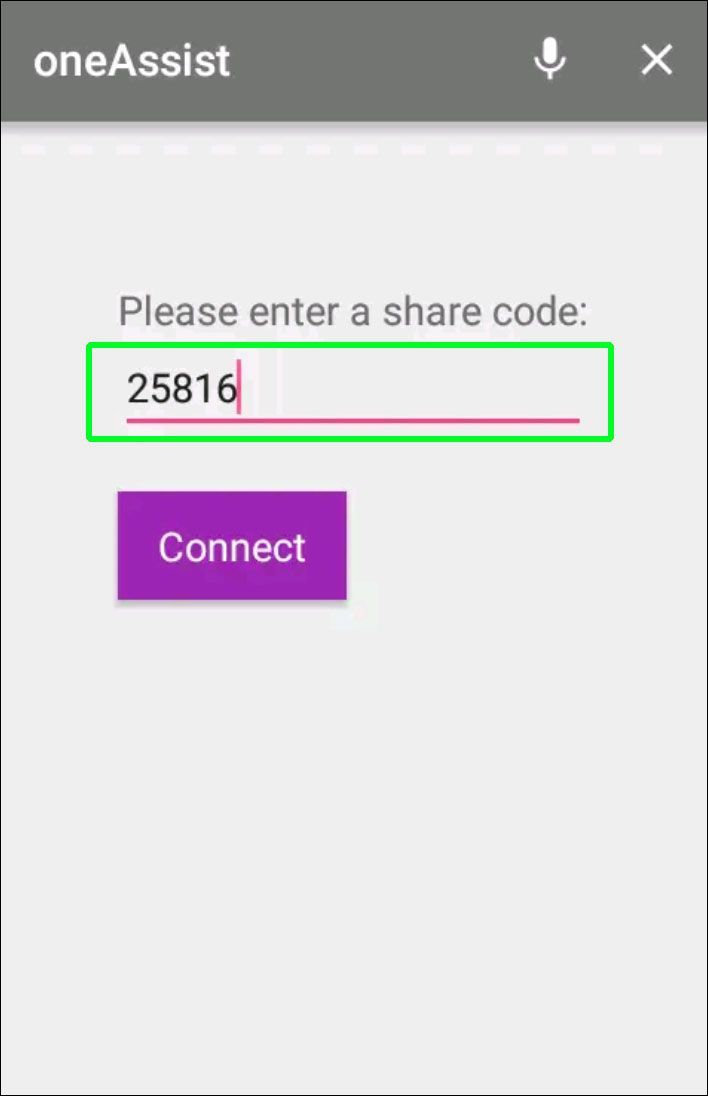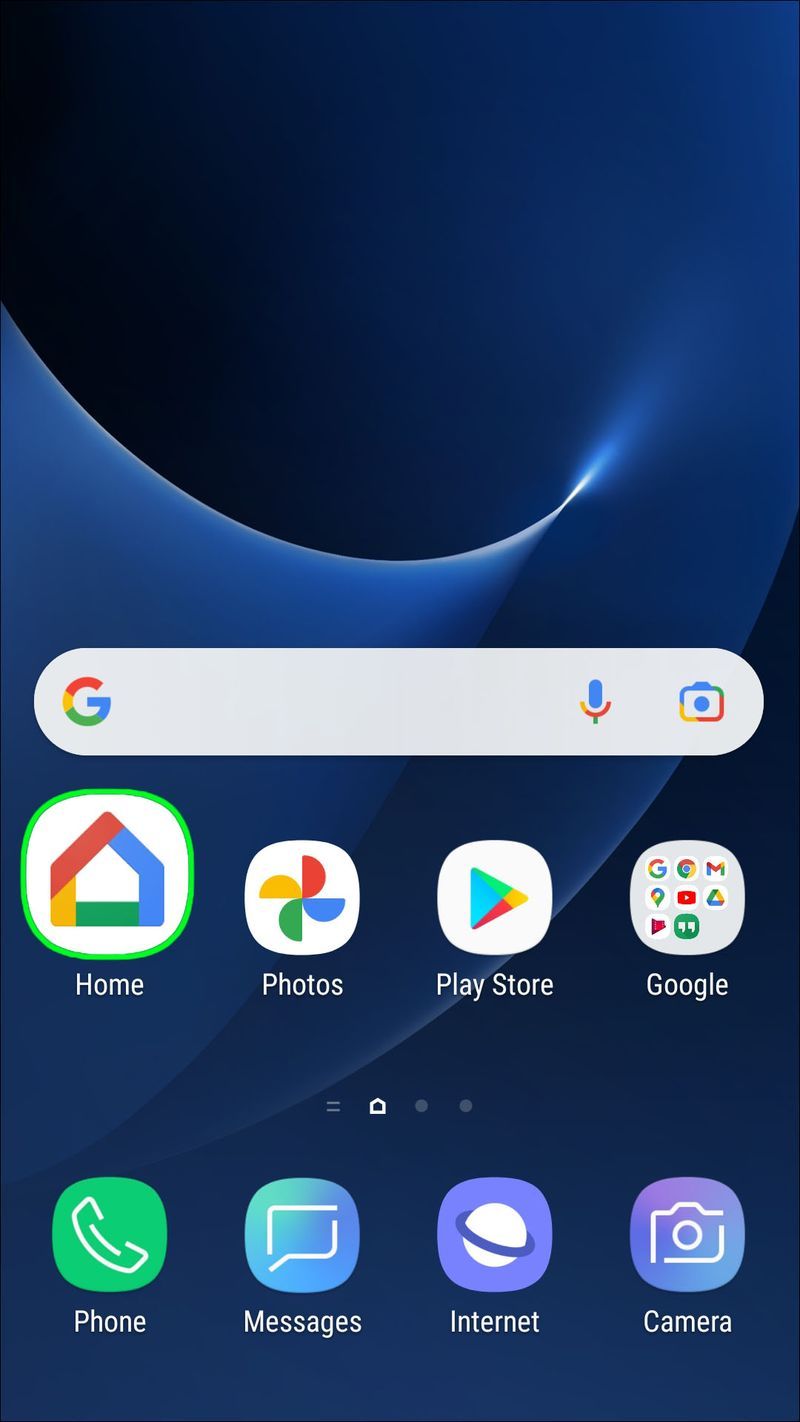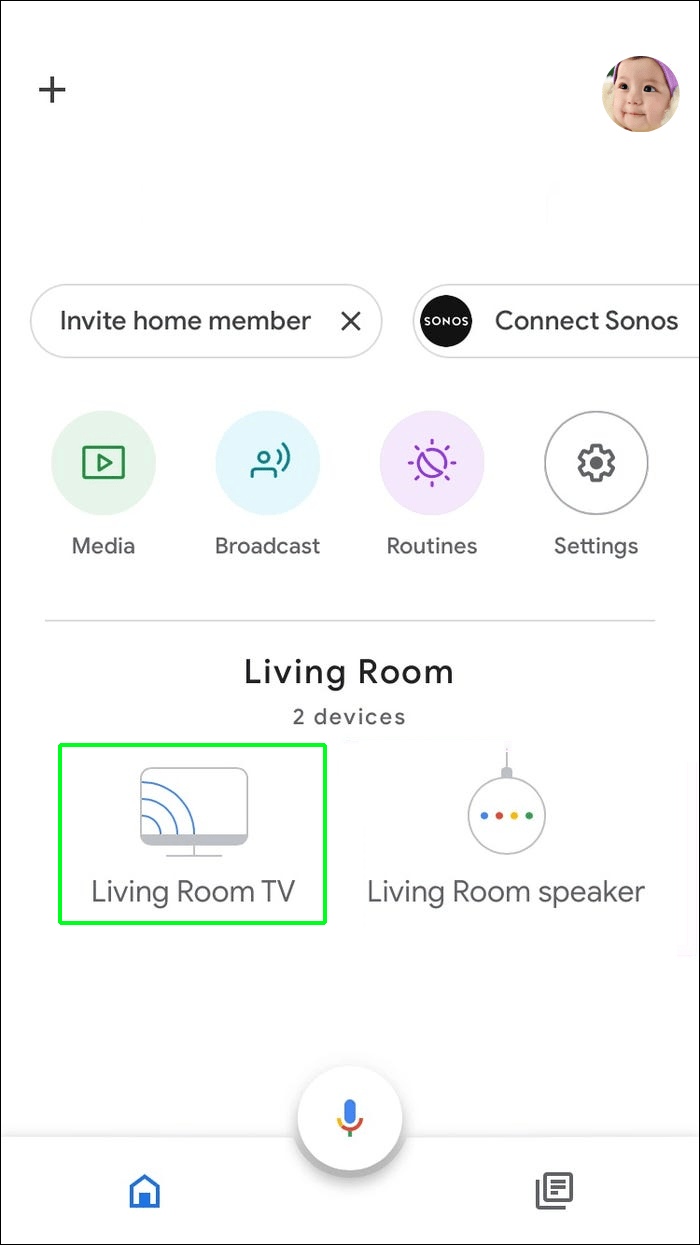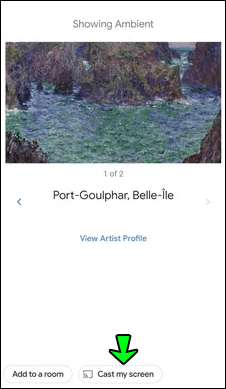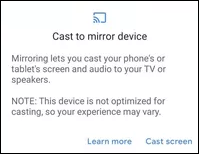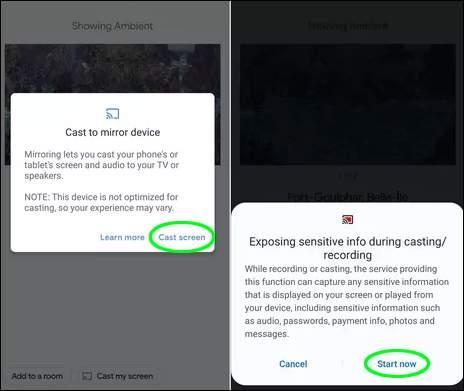Regarder un film sur votre téléphone peut être assez inconfortable. Si vous partagez cet écran avec un ami, cela peut être incroyablement distrayant. Pour les utilisateurs d'Android, il existe un moyen simple de partager le contenu de votre écran sans les inconvénients.

Si l'autre personne utilise un appareil Android, vous pouvez dupliquer votre écran à l'aide d'une application tierce de duplication d'écran. De cette façon, chaque mouvement que vous faites sur votre téléphone apparaîtra sur l'autre appareil Android, tant qu'il reste connecté.
La duplication d'écran est également utile si vous souhaitez partager votre écran pour résoudre un problème avec un autre utilisateur Android. Quel que soit le but recherché, nous vous guiderons dans son fonctionnement.
Comment mettre en miroir Android sur Android
Les téléphones et tablettes Android n'ont pas de fonction de mise en miroir d'écran intégrée, du moins pas encore. Bien que ce soit bien d'en avoir un, il est toujours assez simple de refléter le contenu d'un appareil Android sur un autre.
Il existe de nombreuses applications de mise en miroir d'écran sur le Google Play Store, mais nous passerons en revue trois choix parmi les mieux notés qui peuvent être téléchargés et utilisés gratuitement :
cómo sincronizar el calendario de Outlook con el calendario de Google
ApowerMirror
C'est l'une des applications de miroir d'écran les plus polyvalentes disponibles. Non seulement il peut être utilisé entre deux appareils Android, mais vous pouvez également refléter votre Android sur un PC ou un écran de télévision. Il est également facile à utiliser et fonctionne de manière fiable.
Avant de vous guider à travers les étapes d'utilisation de cette application, vous devez vous assurer que les deux appareils Android sont connectés au même réseau Wi-Fi. Une fois que vous avez couvert cela, voici ce qu'il faut faire ensuite :
- Téléchargez et installez l'application ApowerMirror sur les deux appareils Android.
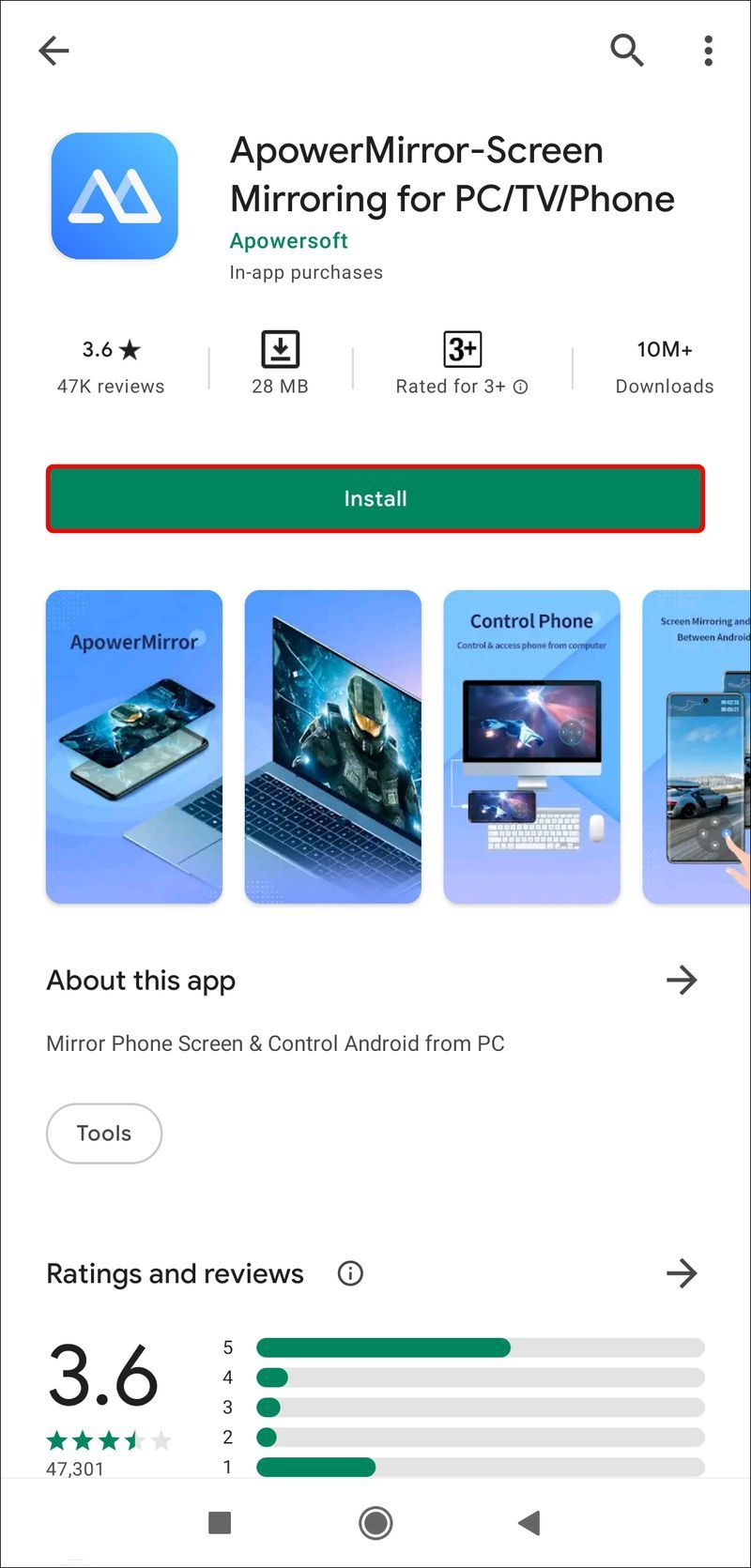
- Maintenant, lancez l'application depuis l'appareil A et l'appareil B.
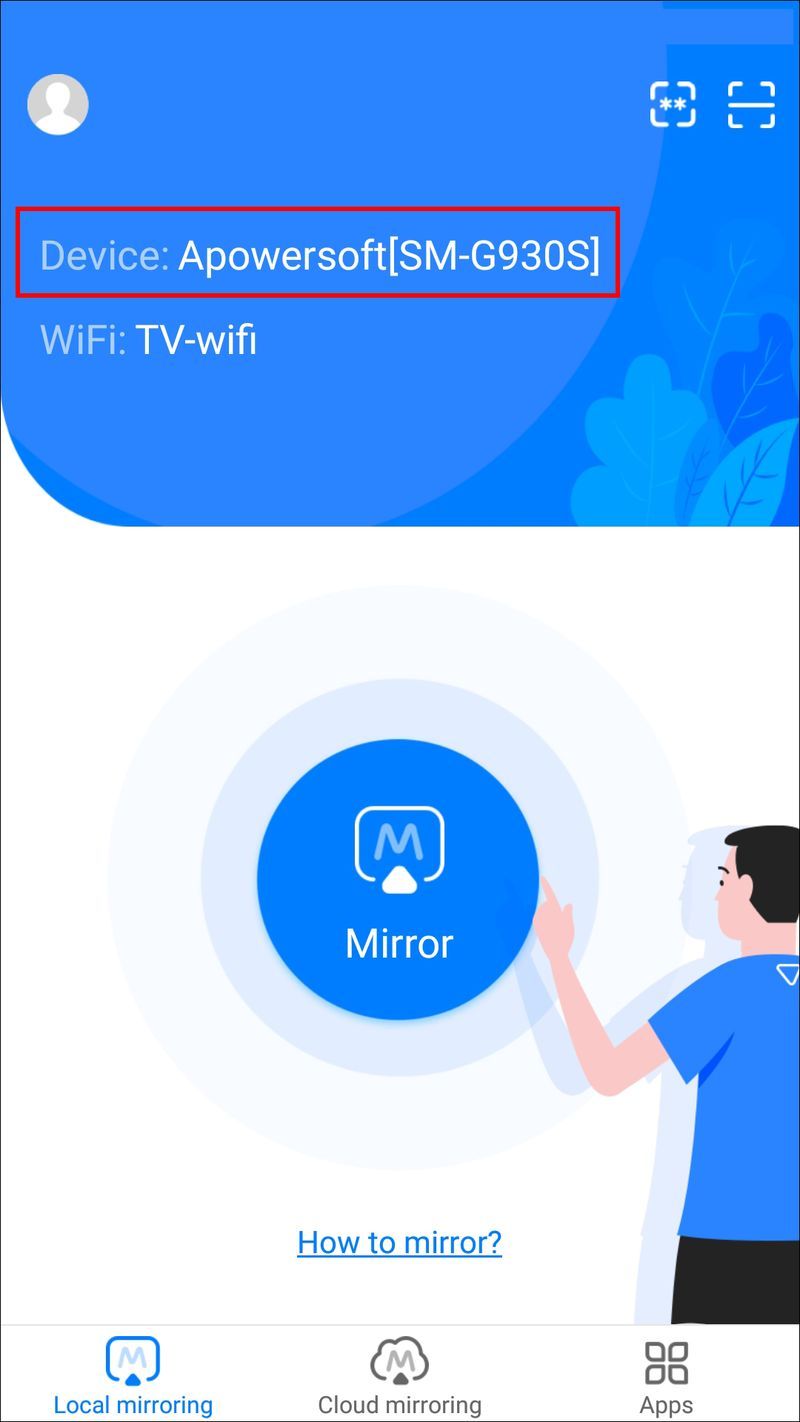
- Depuis l'appareil A, sélectionnez l'onglet Wi-Fi et attendez que l'application reconnaisse l'appareil B.
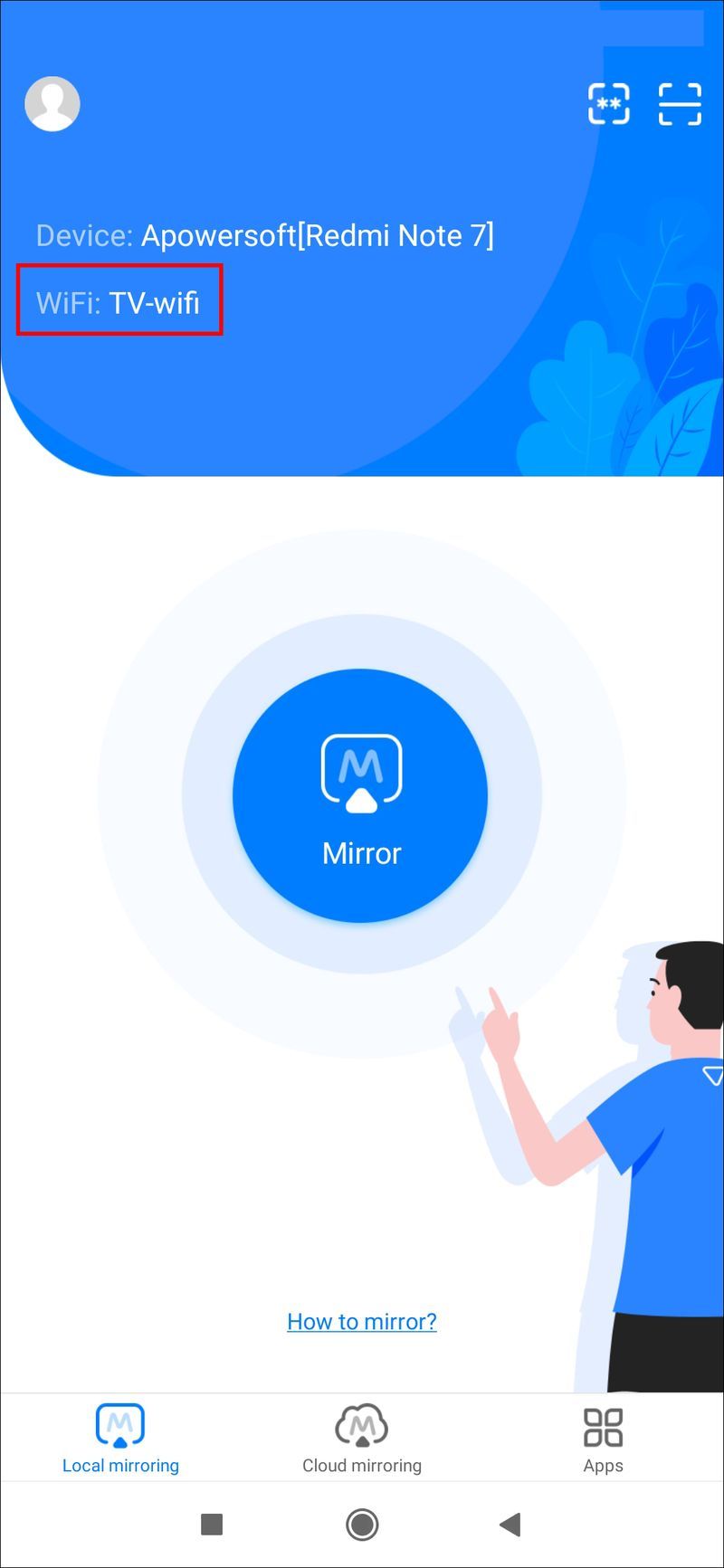
- Appuyez sur le nom de l'appareil B, puis sélectionnez Miroir.
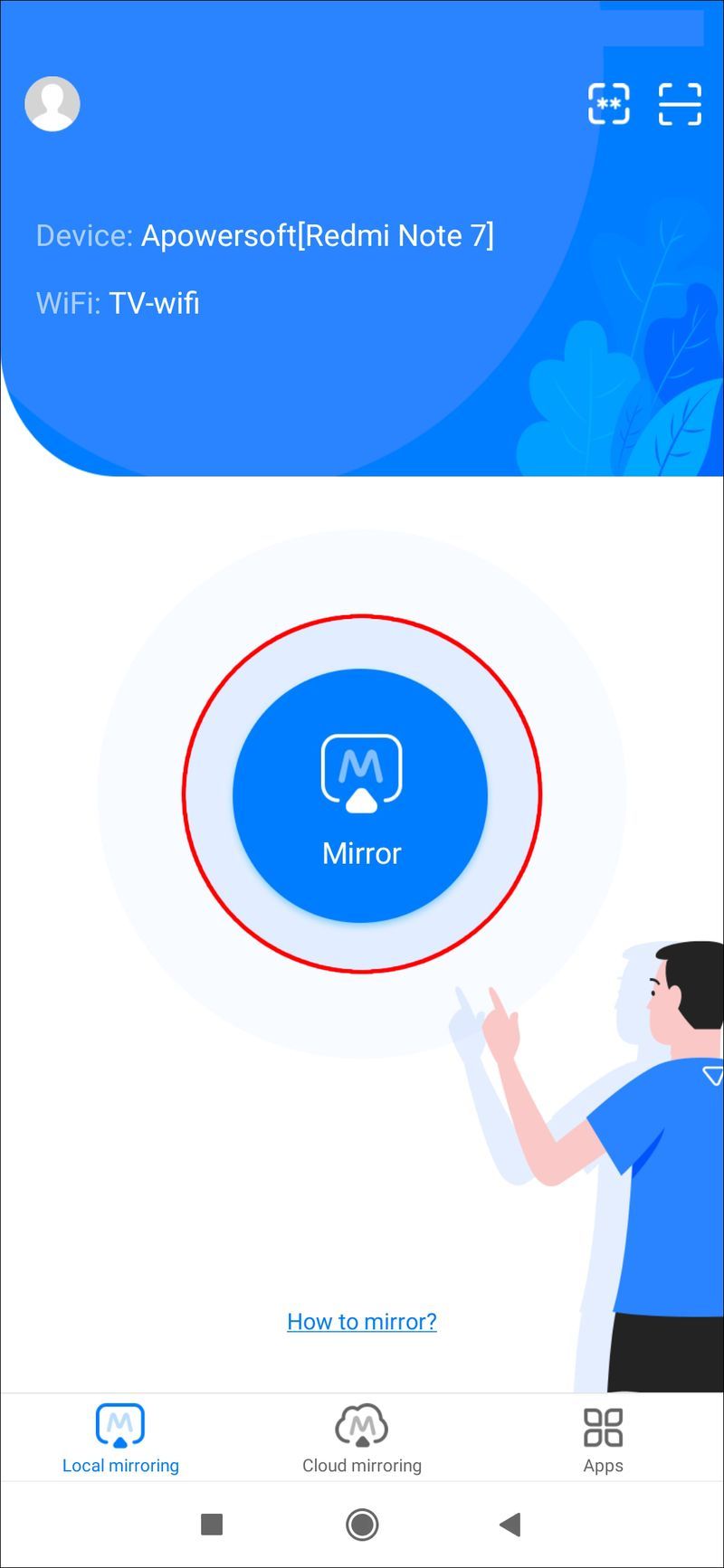
- Ensuite, sélectionnez Démarrer maintenant et le processus de mise en miroir commencera.
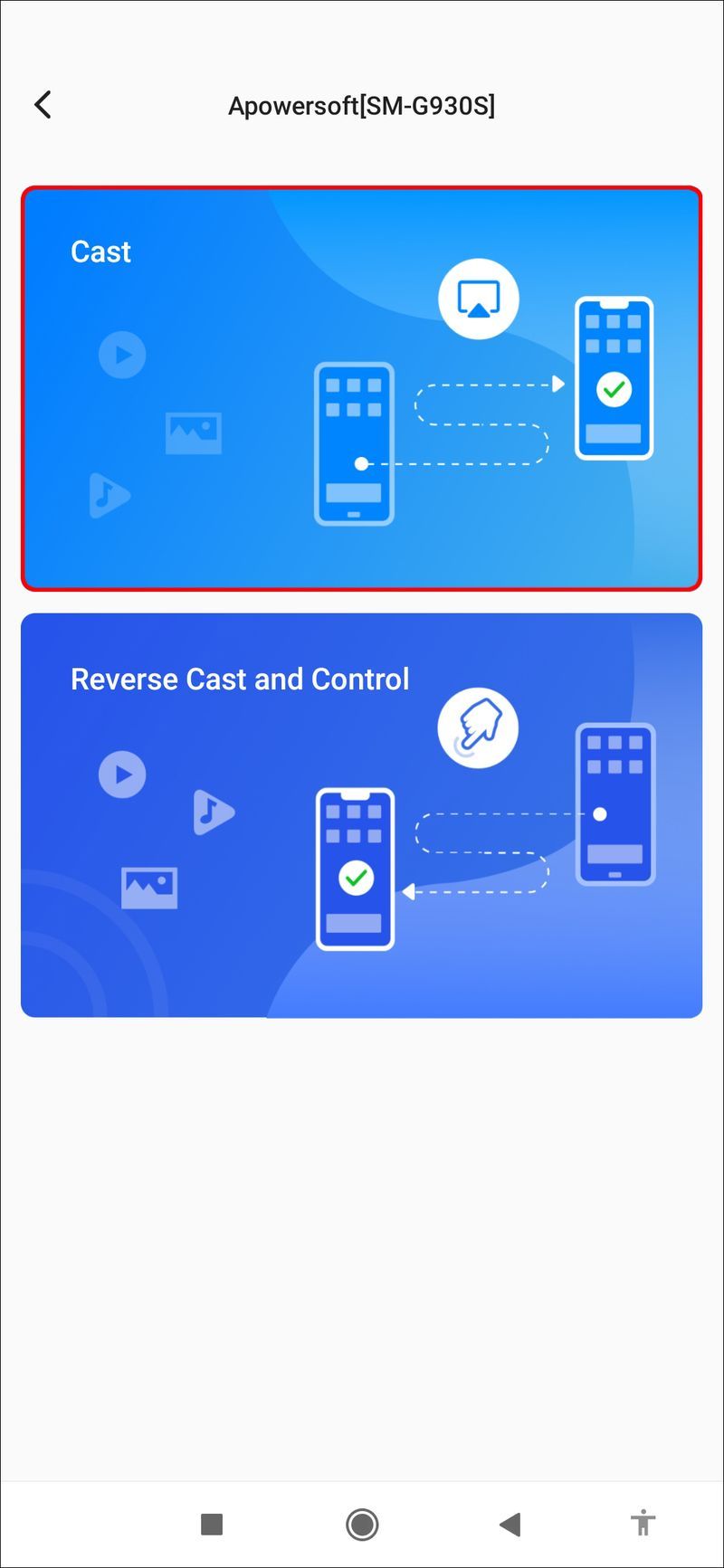
Si la connexion est stable, la personne utilisant l'appareil A contrôlera ce que l'appareil B voit. Vous pouvez ajuster la résolution et la définition de la mise en miroir dans l'application pour augmenter ou diminuer la qualité de l'image en fonction de la puissance de la connexion.
Fil d'encre
Inkwire est une autre application de partage d'écran Android bien connue. C'est pratique pour aider les amis et la famille à résoudre leurs énigmes liées à Android.
Il vous permet également de regarder confortablement votre ami jouer à un jeu depuis votre téléphone. Avant de partager votre écran avec cette application, assurez-vous que les deux appareils sont connectés au même réseau Wi-Fi.
Si le Wi-Fi n'est pas disponible, l'un des appareils peut activer un point d'accès et l'autre peut se connecter. Une fois que c'est terminé, voici ce qu'il faut faire :
- Sur les deux appareils, téléchargez l'application de mise en miroir d'écran Inkwire depuis la boutique Google Play.
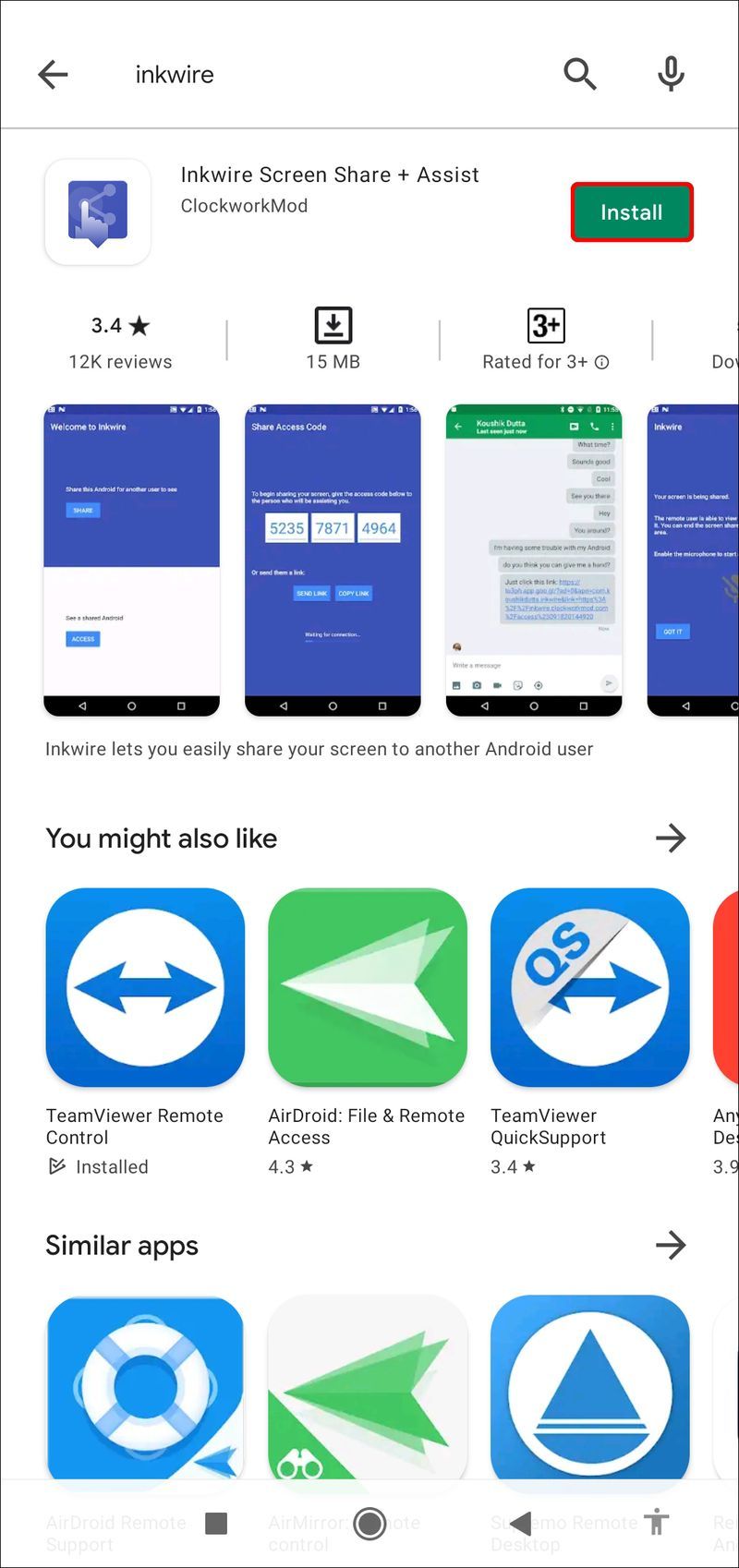
- Ouvrez l'application sur chaque appareil. À partir de l'appareil A, sélectionnez Partager suivi de Démarrer maintenant. L'application générera un code d'accès à 12 chiffres.
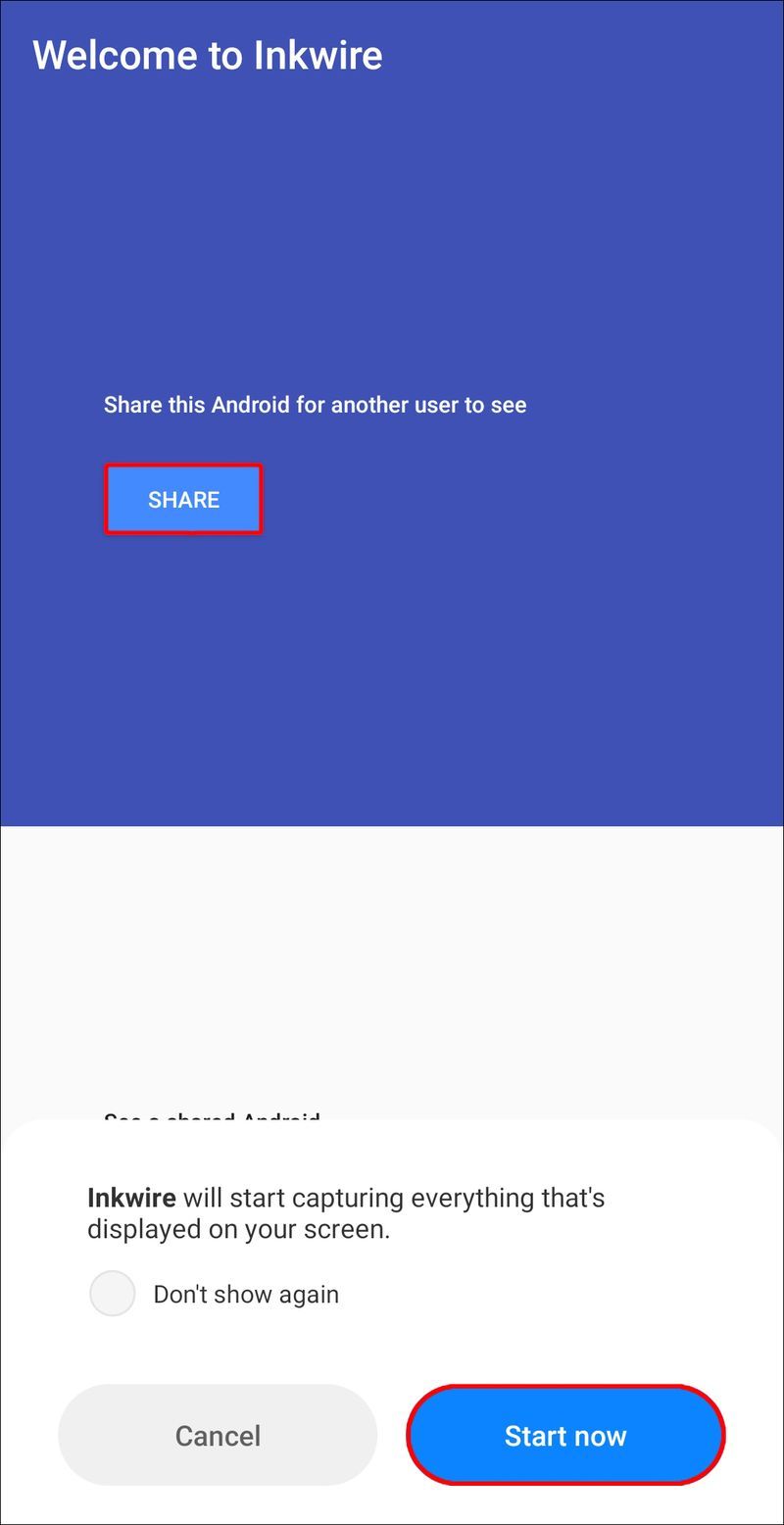
- Maintenant, depuis l'appareil B, sélectionnez Accès. Entrez le code à 12 chiffres de l'appareil A et sélectionnez à nouveau Accès.
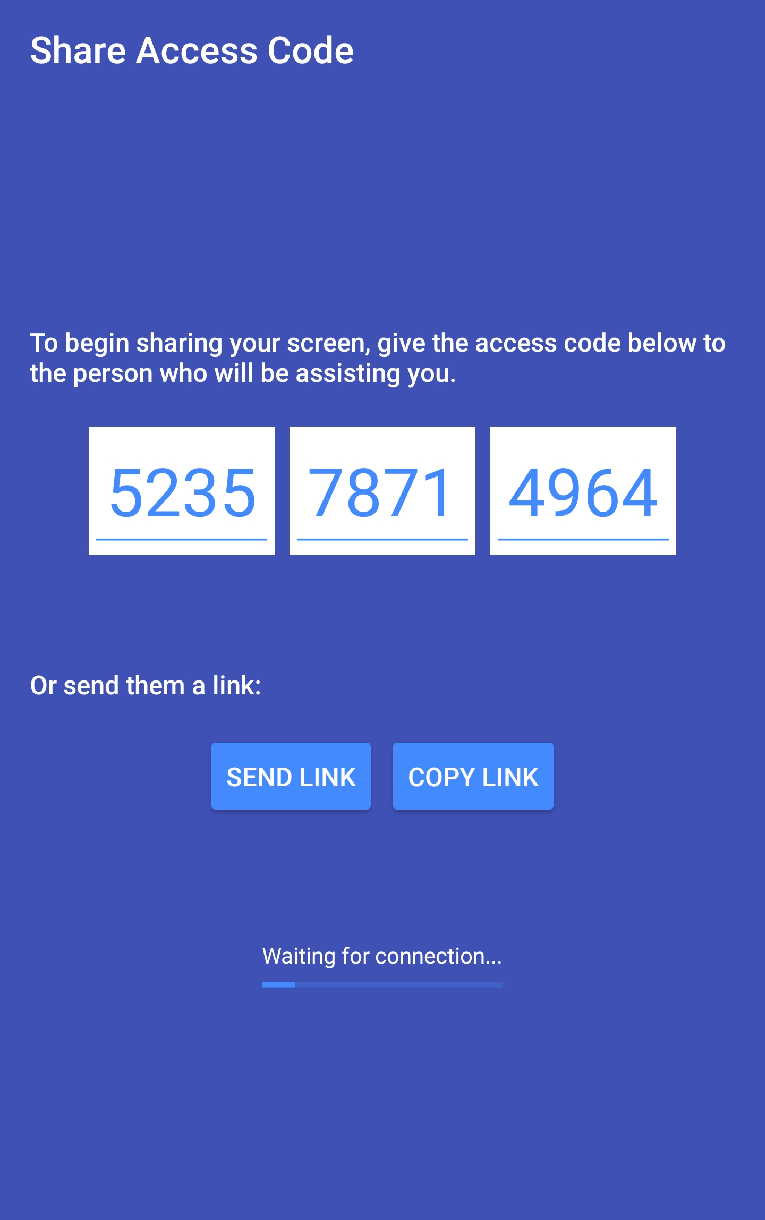
Les appareils se connecteront automatiquement et l'utilisateur du téléphone B verra tout ce que fait l'utilisateur du téléphone A. Si vous souhaitez mettre fin à la session de mise en miroir, l'utilisateur du téléphone B peut faire glisser le panneau de notification et sélectionner Arrêter.
Partage d'écran
La troisième application de mise en miroir d'écran que les utilisateurs d'Android pourraient envisager est le partage d'écran. Il offre des fonctionnalités telles que le chat vocal et le dessin.
Il est orienté vers l'assistance à distance et le support client pour les utilisateurs d'Android, mais il peut être utilisé de manière créative. Pour utiliser correctement l'application Screen Share, voici ce que vous devez faire :
cómo vincular twitch a discordia
- Téléchargez et installez l'application Screen Share sur les appareils Android A et B depuis Google Play Store.
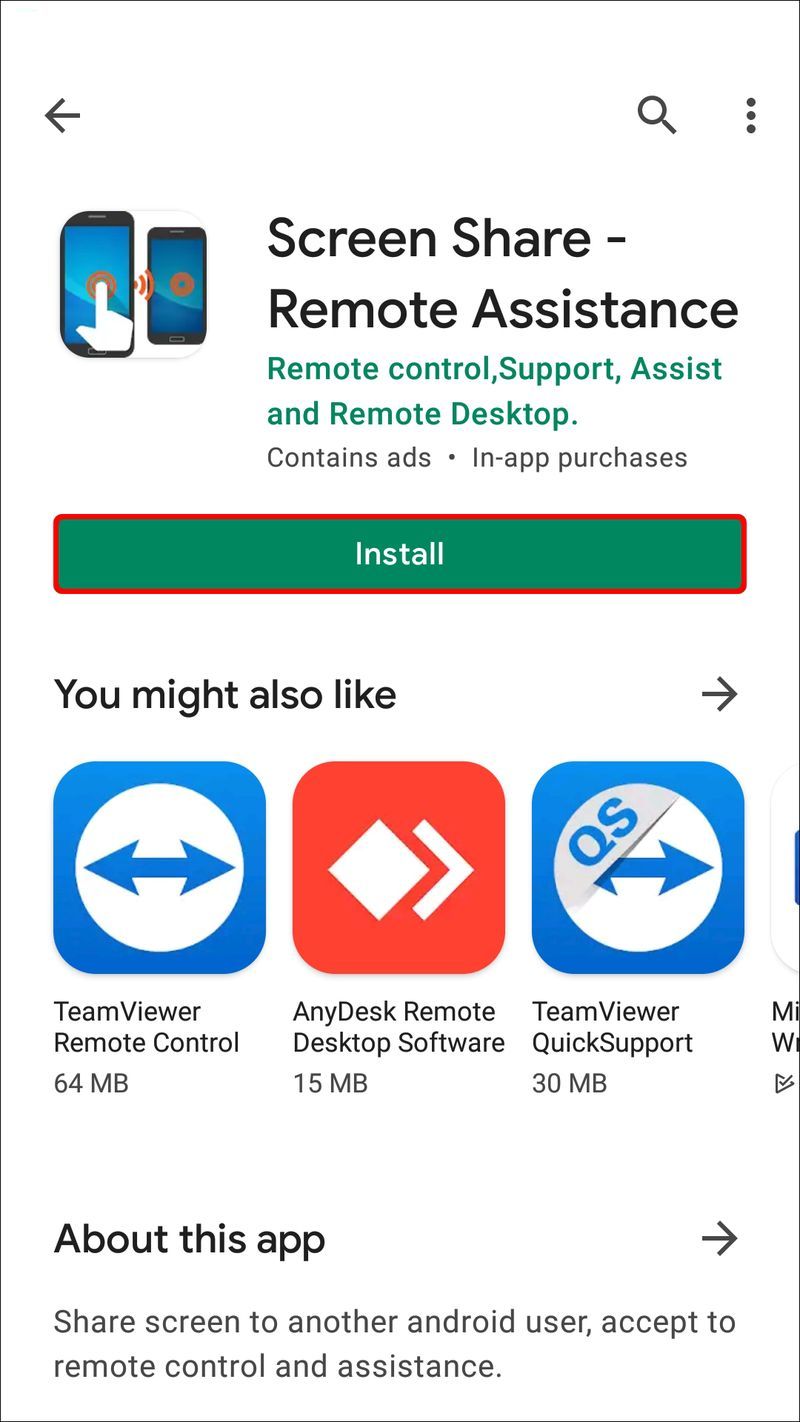
- Lancez l'application sur les deux appareils. Sur l'appareil A, cliquez sur l'option Partager. Un code PIN à 5 chiffres apparaîtra.
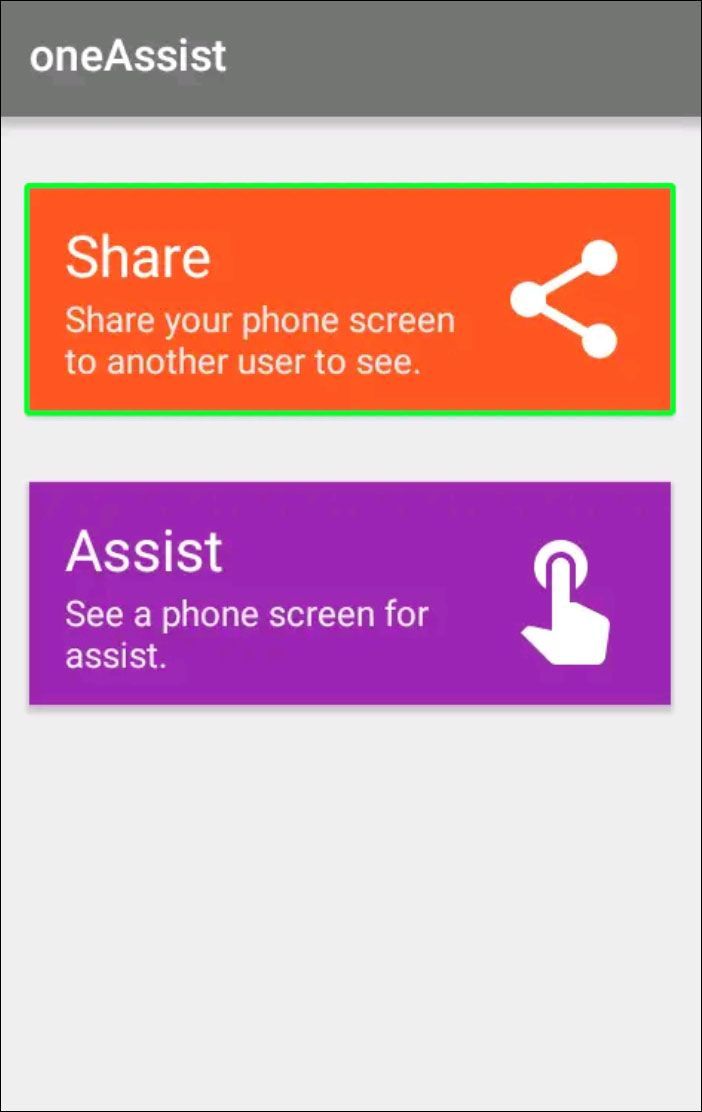
- Depuis l'appareil B, sélectionnez l'option Assistance.
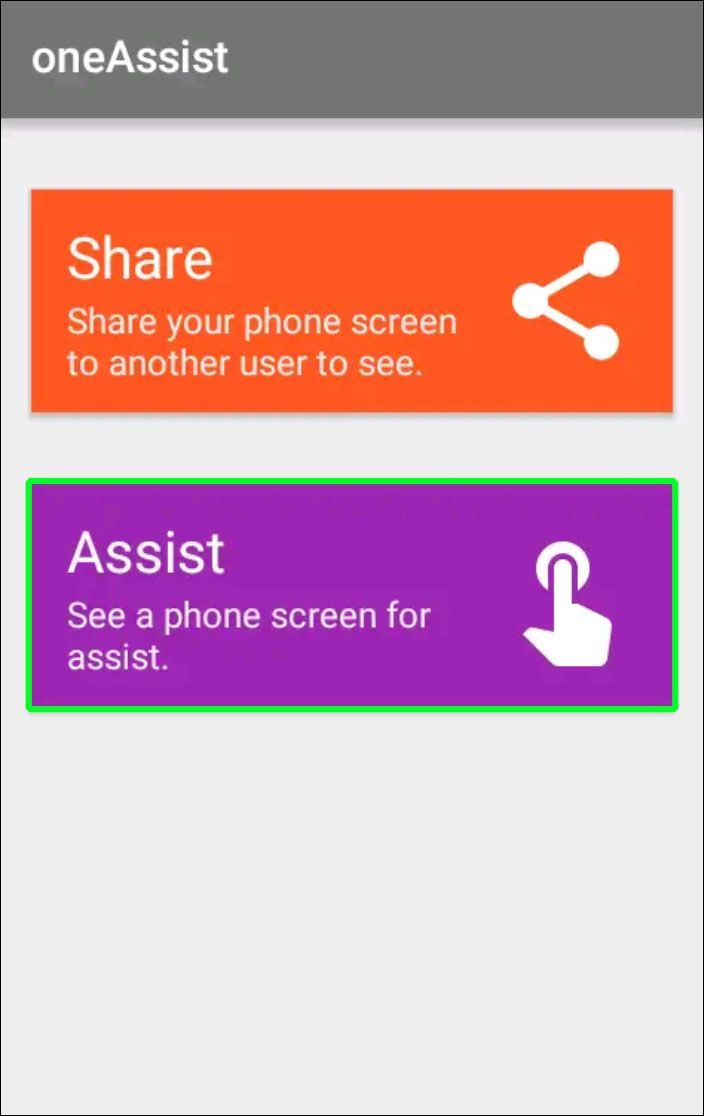
- Maintenant, entrez le code PIN à 5 chiffres fourni par l'appareil A.
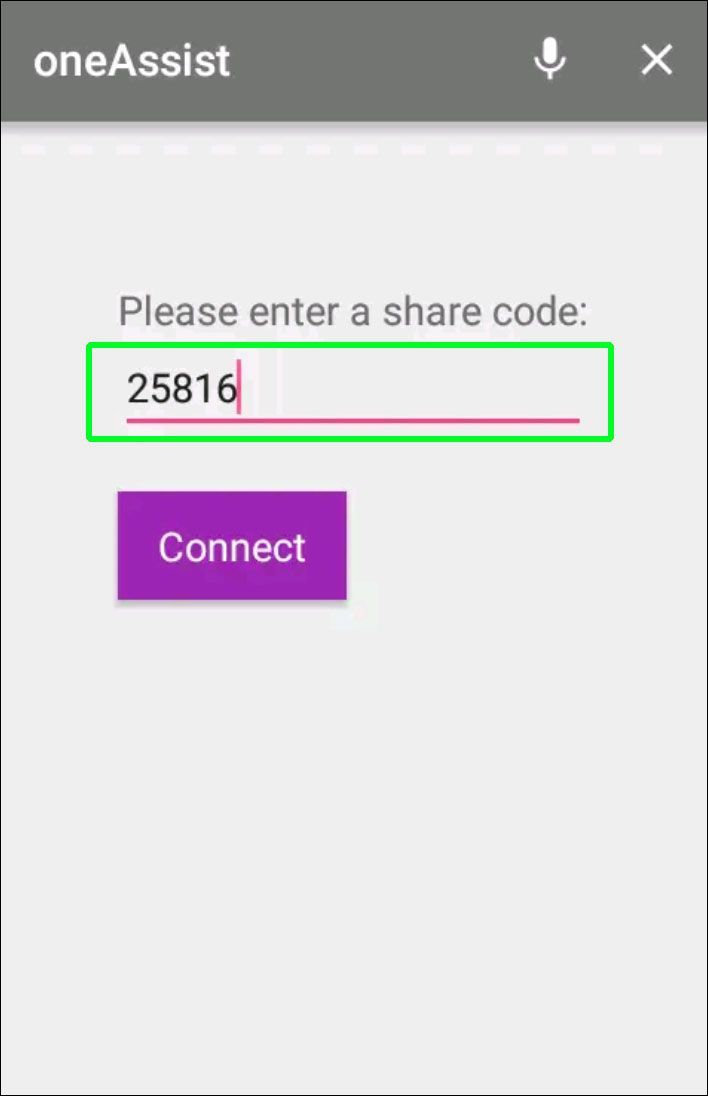
La mise en miroir démarrera instantanément et vous pourrez même partager l'écran avec un autre utilisateur Android.
Comment mettre en miroir votre appareil Android avec une Smart TV
Si vous possédez un téléviseur Android ou un téléviseur doté d'une fonction de diffusion d'écran intégrée, vous pouvez utiliser votre téléphone Android pour la mise en miroir. Il en va de même si vous possédez un appareil Chromecast qui a rendu votre téléviseur intelligent.
Pour réussir à refléter l'écran de votre téléphone sur un téléviseur, vous devez d'abord télécharger et configurer un Google Home application sur votre appareil Android. Une fois que vous avez fait cela, voici ce qu'il faut faire ensuite :
- Allumez votre téléviseur et assurez-vous qu'il est connecté au même réseau Wi-Fi que votre appareil Android.
- Lancez l'application Google Home sur votre téléphone.
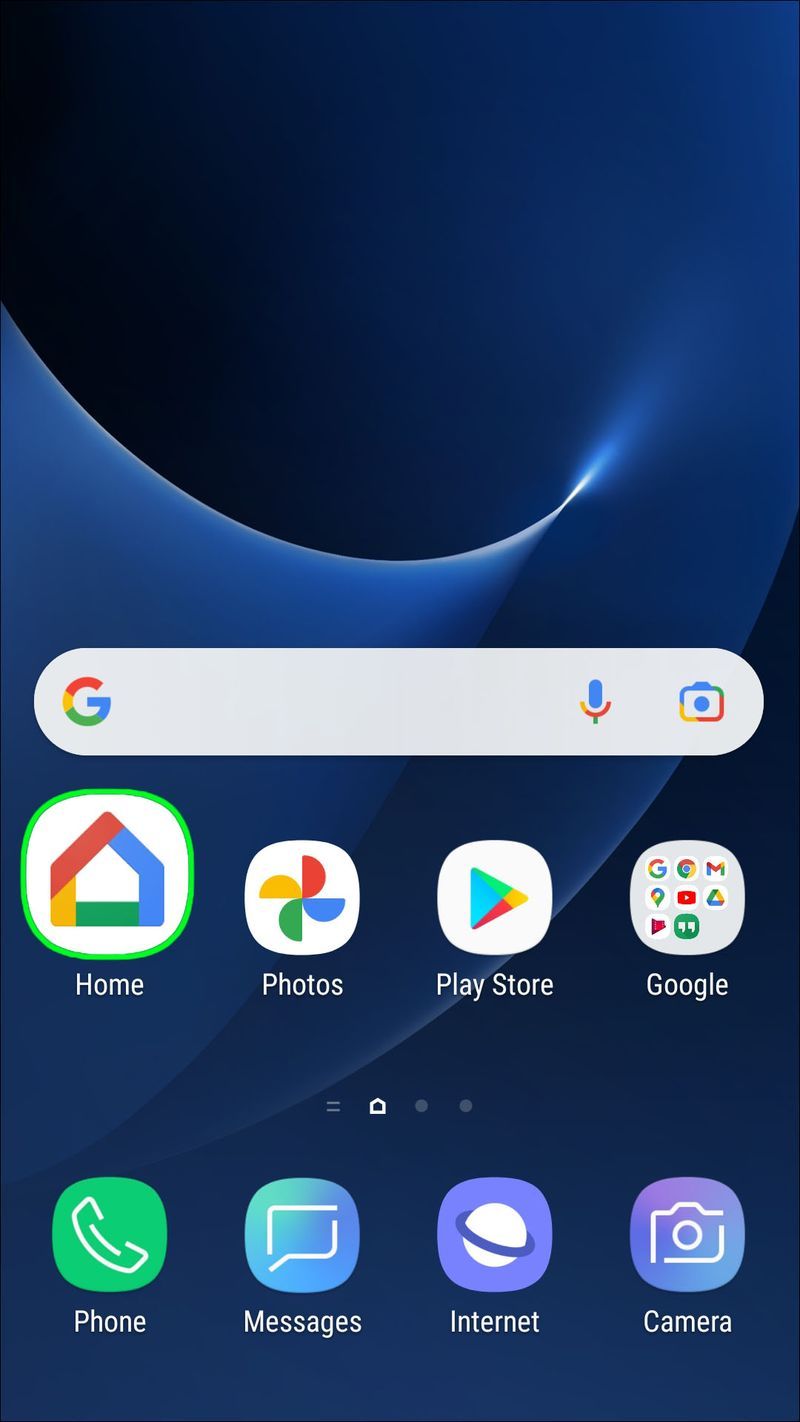
- Appuyez sur le nom de votre téléviseur dans la liste des appareils.
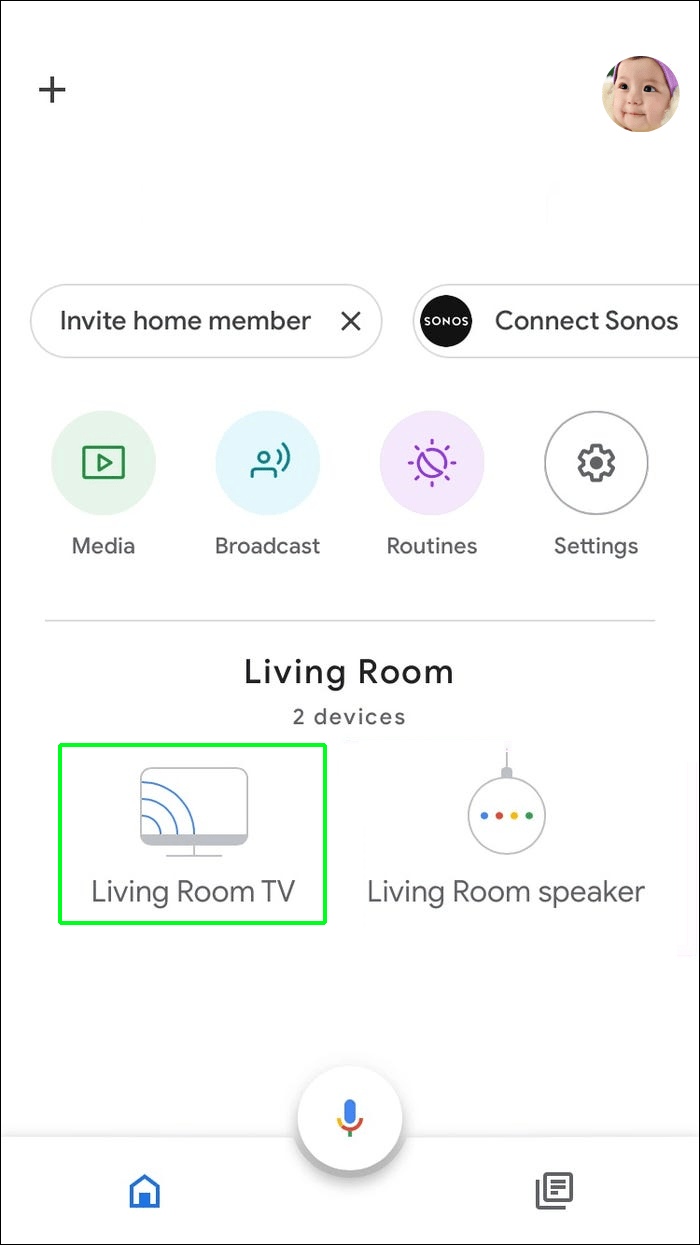
- Sélectionnez Diffuser mon écran.
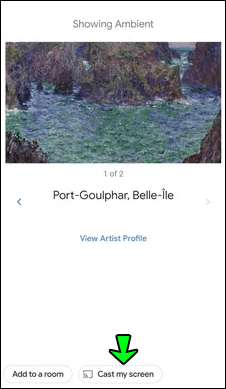
- Vous verrez un message contextuel expliquant la mise en miroir et indiquant que l'expérience variera en fonction de l'appareil que vous utilisez.
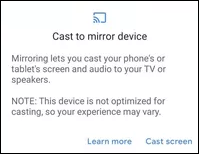
- Maintenant, appuyez sur Cast Screen suivi de Start Now.
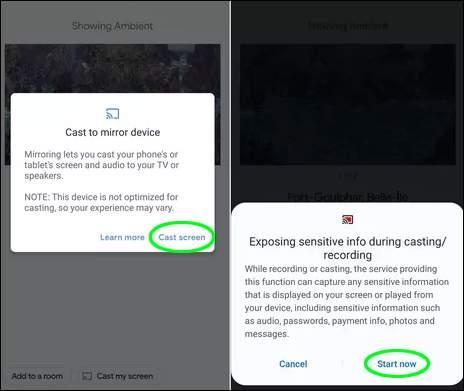
Vous verrez l'écran de votre téléphone sur le téléviseur et un cadran pour régler le volume. L'écran sera en mode portrait par défaut, mais vous pouvez le changer en paysage si c'est plus pratique. De cette façon, vous pouvez profiter du contenu de votre téléphone sur grand écran avec un minimum d'effort.
Un accès plus amusant et plus facile avec la mise en miroir d'écran
Bien qu'aucune application ne soit parfaite, les trois applications de mise en miroir dont nous avons parlé feront le travail lorsqu'il s'agira de partager l'écran d'un appareil Android à un autre.
L'âge et l'état de l'appareil auront un impact sur le bon fonctionnement de ce processus et sur le type de contenu que vous mettez en miroir. Vous pouvez essayer les trois applications et voir celle qui vous convient le mieux.
De plus, si vous avez un téléviseur qui prend en charge la technologie de diffusion, vous pouvez mettre en miroir votre Android en utilisant l'application Google Home, ce qui peut être très pratique.
Que feriez-vous en miroir à partir de votre appareil Android ? Faites-nous savoir dans la section commentaires ci-dessous.