Ce guide explique les solutions à essayer si vous rencontrez les problèmes suivants avec Chromebook :
- Votre appareil s'allume, mais l'écran reste noir.
- Votre appareil s'allume mais s'éteint immédiatement.
- Votre appareil démarre Chrome OS , mais vous ne pouvez pas vous connecter à votre compte.
- Vous pouvez vous connecter à votre Chromebook, mais l'appareil continue de planter.
- Rien ne se passe lorsque vous appuyez sur le bouton power.
Les informations contenues dans cet article s'appliquent à tous les appareils Chrome OS, quel que soit leur fabricant (Acer, Dell, Google, HP, Lenovo, Samsung, Toshiba, etc.).
Raisons pour lesquelles un Chromebook ne s'allume pas
Bien que des dizaines de fabricants fabriquent des Chromebooks, ils sont tous sujets aux mêmes problèmes matériels et logiciels. Il peut y avoir plusieurs raisons pour lesquelles votre Chromebook ne s'allume pas, notamment :
- Problèmes avec le chargeur de batterie
- Problèmes avec le matériel interne
- Problèmes avec Chrome OS
- Interférence matérielle externe
Si votre Chromebook continue de se bloquer, vous pouvez essayer de résoudre le problème en plusieurs étapes.
Comment réparer un Chromebook qui ne s'allume pas
Essayez ces étapes dans l'ordre jusqu'à ce que votre Chromebook fonctionne à nouveau :
-
Assurez-vous que votre Chromebook est en charge . Vous pouvez savoir si le chargeur est connecté en regardant le petit DIRIGÉ s'allume à proximité du port de chargement. Selon le fabricant, vous devriez voir une lumière bleue ou orange fixe pendant que votre Chromebook est en charge.
Laissez votre Chromebook branché pendant 3,5 heures et essayez de le rallumer. Si vous ne voyez pas de lumière, essayez d'utiliser un autre chargeur. Si l'appareil ne se charge toujours pas, il y a probablement un problème avec le port de chargement ou la batterie interne, mais vous pouvez essayez de charger le Chromebook sans le chargeur juste pour être sûr que ce n'est pas là le problème.
-
Supprimez tous les périphériques USB connectés . Parfois, du matériel externe peut interférer avec le processus de démarrage de Chrome OS. Si des appareils sont connectés au port de votre Chromebook Ports USB , supprimez-les et essayez de démarrer votre ordinateur. Par exemple, si une clé USB est insérée, éjectez-la, puis réessayez.
cómo reenviar correos electrónicos de aol a gmail
-
Faites un redémarrage dur . Si votre appareil s'allume mais que l'écran reste noir, maintenez la touche enfoncée. Touche Actualiser + Pouvoir pour redémarrer votre Chromebook. Un redémarrage matériel effacera la RAM de votre Chromebook et tous les caches qui pourraient empêcher le démarrage du système d'exploitation.
-
Connectez-vous en tant qu'autre utilisateur . Si Chrome OS démarre mais que vous ne parvenez pas à vous connecter à votre compte, cela peut être dû à un problème de synchronisation entre votre ordinateur portable et votre compte Google. Créez un nouveau compte utilisateur pour votre Chromebook ou essayez de vous connecter en tant qu'invité .
-
Supprimer des applications de Google Chrome . Si votre ordinateur s'allume mais continue de planter, supprimez toutes les extensions et applications Google Chrome récemment installées ou mises à jour.
-
Mettre à jour le système d'exploitation . Si votre Chromebook s'allume mais continue de planter, mettez à jour Chrome OS pour vous assurer que vous utilisez la dernière version du système d'exploitation.
-
Lavez votre Chromebook sous pression . Si vous pouvez accéder aux paramètres de votre Chromebook ou au Navigateur Chrome , tu peux faites un lavage sous pression de votre Chromebook pour restaurer l'appareil à ses paramètres d'usine.
Tout ce qui est enregistré sur le disque dur de votre Chromebook sera perdu lors d'un lavage sous pression.
-
Contacter le fabricant . Si votre appareil bénéficie toujours d’une garantie valide, vous pourrez peut-être le faire réparer gratuitement par un professionnel. Si vous devez payer pour réparer votre Chromebook, vous pouvez envisager de passer à un Google Pixelbook .
-
Remplacez vous-même la batterie interne . Si vous êtes à l'aise pour naviguer dans le fonctionnement interne des ordinateurs portables, vous pouvez dévisser le capot arrière et remplacer la batterie. L'ouverture de votre Chromebook peut annuler la garantie, alors conservez cette étape en dernier recours.
- Comment réparer l’écran de mon Chromebook ?
Si ton L'écran tactile du Chromebook ne fonctionne pas , assurez-vous d'abord que l'écran tactile est allumé, puis essayez une réinitialisation matérielle ou une réinitialisation d'usine. Si l'écran de votre Chromebook est fissuré, vous devez le faire réparer par un professionnel.
- Comment réparer mon clavier Chromebook ?
Essayez de nettoyer le clavier et de réinitialiser votre Chromebook. Pour contourner le problème, vous pouvez modifier les paramètres du clavier de votre Chromebook ou utiliser le clavier à l'écran du Chromebook.
- Comment réparer le pavé tactile de mon Chromebook ?
Si le pavé tactile de votre Chromebook ne fonctionne pas, faites rouler vos doigts sur le pavé tactile pendant dix secondes et appuyez sur le bouton Échap clé plusieurs fois. Si vous rencontrez toujours des problèmes, assurez-vous que le pavé tactile est allumé et redémarrez l'appareil. Vous pouvez également utiliser une souris externe USB ou Bluetooth.
- Comment réparer la caméra et le microphone de mon Chromebook ?
Vérifiez si le bon micro est sélectionné par défaut pour le programme. Vérifiez également les paramètres de votre Chromebook pour vous assurer que votre microphone et votre caméra sont activés.






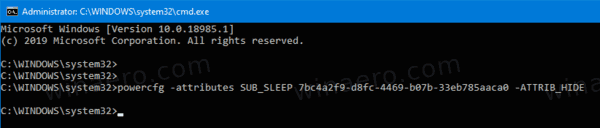

![Comment ajouter votre Amazon Fire Stick à un téléviseur Samsung [octobre 2020]](https://www.macspots.com/img/firestick/44/how-add-your-amazon-fire-stick-samsung-tv.jpg)
