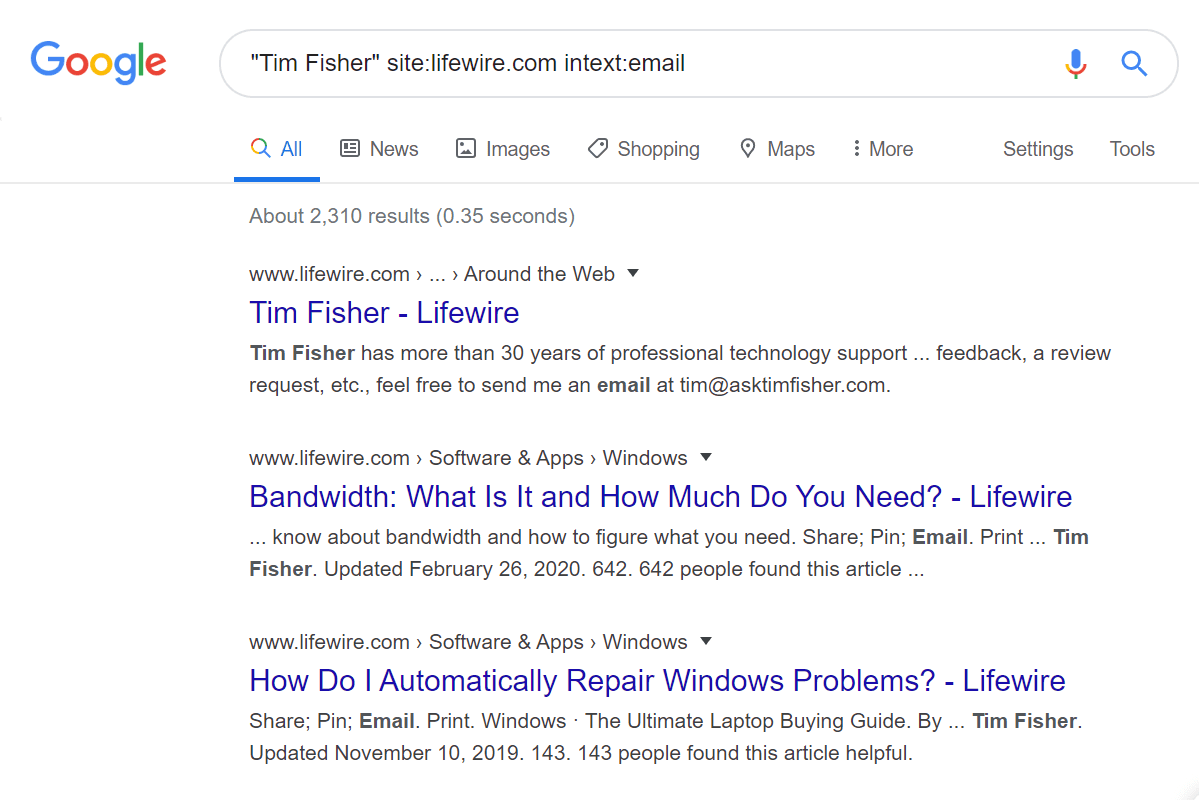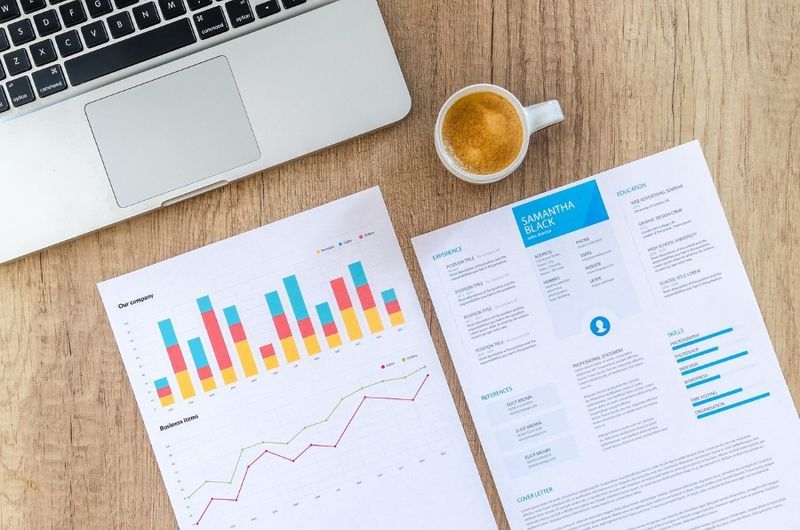Le streaming vidéo est en train de devenir le moyen le plus populaire au monde de regarder la télévision. Avec une variété de gadgets, un utilisateur peut accéder à des services de streaming tels que Netflix, Amazon Prime, Hulu et bien d'autres.
![Comment ajouter votre Amazon Fire Stick à un téléviseur Samsung [octobre 2020]](http://macspots.com/img/firestick/44/how-add-your-amazon-fire-stick-samsung-tv.jpg)
Parmi ces gadgets, le Fire Stick d'Amazon est l'un des plus populaires. Il est facile à utiliser et vous pouvez le coupler avec à peu près n'importe quel téléviseur. Si vous possédez un téléviseur Samsung et que vous souhaitez l'équiper d'un Fire Stick, ne cherchez pas plus loin. Vous obtiendrez toutes les informations nécessaires ici.
Qu'est-ce qu'un Amazon Fire Stick?
Si vous venez d'entendre parler du Fire Stick d'Amazon pour la première fois, il n'y a aucune raison de se sentir exclu. Alors que la clé de streaming d'Amazon existe depuis des années, de plus en plus d'utilisateurs découvrent l'appareil avec chaque jour, ce qui fait de vous un membre d'un club passionnant. Le Fire Stick d'Amazon est disponible en trois versions: Lite, standard et 4K, chacune avec son propre prix. Si vous n'êtes pas sûr de ce qui vous convient, c'est en fait assez simple:
- Un peu : Ce nouveau modèle d'entrée de gamme pour Fire Stick commence à seulement 29 $ et permet de passer facilement au streaming.
- Standard : Le Fire Stick classique. Il diffuse également en 1080p, mais comprend une meilleure télécommande avec prise en charge du contrôle de votre télévision et un processeur plus rapide.
- 4K : Le roi des rois. Un processeur mis à niveau par rapport au modèle standard permet la prise en charge du streaming 4K. Si vous voulez un appareil à l'épreuve du temps, achetez celui-ci.
Quelle que soit la version que vous choisissez, votre nouveau Fire Stick est un appareil qui vous permet de diffuser une variété de contenus télévisés, le tout en quelques clics. Il propose des services tels que Amazon Prime Video, Netflix, YouTube et bien plus encore, qui regorgent tous de contenu fantastique. Cependant, contrairement à beaucoup de ses concurrents, le Fire Stick est livré avec une prise en charge intégrée des commandes vocales, même sur la version Lite. Oui, cela signifie que vous pouvez vous détendre et le contrôler avec un appareil compatible Alexa. Il semble que l'avenir du streaming vidéo soit à portée de main.

Exigences et compatibilité
Avant de passer au didacticiel de configuration, parlons d'abord des exigences et de la compatibilité. D'une part, votre téléviseur Samsung doit être compatible avec la technologie Fire TV. La seule exigence ici est un téléviseur compatible HDTV avec un port HDMI.
Bien sûr, le Fire Stick a besoin d'une connexion Internet pour diffuser des films, des clips vidéo et des émissions de télévision. Il doit également connaître votre emplacement car il offre différentes fonctionnalités dans différents pays. Si vous souhaitez diffuser des vidéos HD, il est recommandé de connecter votre Fire Stick à un réseau Wi-Fi solide et stable.
Enfin, pour l'utiliser, vous devrez enregistrer le Fire Stick sur votre compte Amazon. Cependant, si vous avez commandé votre Fire Stick via votre compte Amazon, il sera pré-enregistré sur ce compte.
La mise en place
Après vous être assuré que votre téléviseur Samsung est compatible avec le Fire Stick, il est temps de passer à la configuration réelle. L'ensemble est assez simple et très intuitif. Cela étant dit, il vous faudra peut-être un certain temps pour vous habituer au Fire Stick après la configuration. Mais, pour l’instant, allons-y.
Commencer
- Tout d'abord, prenez le cordon USB fourni avec l'appareil et branchez-le sur le port micro USB du Fire Stick.
- Branchez l'autre extrémité du câble sur l'adaptateur secteur. Ensuite, connectez l'adaptateur secteur à une prise de courant.
- Branchez le Fire Stick dans un port HDMI de votre téléviseur Samsung. Si votre téléviseur dispose de plusieurs ports HDMI, ce qui est généralement le cas, n'oubliez pas le numéro de port.
- Allumez le téléviseur et accédez au menu de sélection du canal d'entrée HDMI. Sélectionnez le port HDMI sur lequel vous avez branché le Fire Stick et attendez. Vous verrez l'écran de chargement du Fire Stick. Le chargement initial peut prendre un certain temps, alors ne vous inquiétez pas.

Configuration de la télécommande
Maintenant, configurons la télécommande Fire Stick.
- Ouvrez la plaque arrière de la télécommande et insérez les deux piles AAA fournies avec l’emballage. Cela devrait inciter votre télécommande à se coupler avec le Fire Stick. Si les appareils ne s'associent pas automatiquement, maintenez la touche enfoncée Domicile sur la télécommande pendant environ 10 secondes. Le bâton de feu entrera dans le Mode découverte et doit se coupler automatiquement avec le Fire Stick.
- presse Jouer pause pour lancer le processus de configuration.
- Sélectionnez votre langue préférée en la mettant en surbrillance et en appuyant sur Sélectionnez / OK .
- Vous devrez peut-être coupler votre télécommande avec votre téléviseur si vous souhaitez utiliser les commandes d'alimentation et de volume.
Connexion du Fire Stick au Wi-Fi
- Une liste des réseaux Wi-Fi disponibles s'affiche sur l'écran de votre téléviseur.
- Choisissez celui que vous voulez et entrez le SSID / mot de passe. Cela connectera le Fire Stick à votre réseau Wi-Fi.

Enregistrement du Fire Stick avec Amazon
Si vous avez commandé le Fire Stick directement auprès d'Amazon, il arrivera déjà enregistré sur le compte avec lequel vous l'avez commandé. Par ailleurs, si vous avez obtenu le Fire Stick d’une autre manière, ou si vous souhaitez simplement l’enregistrer avec un autre compte, vous pouvez facilement l’enregistrer / le désinscrire.
Si le Fire Stick n'est pas déjà enregistré sur votre compte Amazon, vous verrez deux options à l'écran: J'ai déjà un compte Amazon et Je suis nouveau sur Amazon . Sélectionnez le premier si vous avez déjà un compte Amazon ou sélectionnez le second et créez un nouveau compte. Dans les deux cas, vous devez suivre les invites à l'écran pour terminer le processus d'enregistrement.
Finir
Une fois que tout est fait, Fire Stick vous proposera d'enregistrer le mot de passe Wi-Fi sélectionné sur votre compte Amazon. Ceci est pour les personnes qui ont ou ont l'intention d'avoir plusieurs appareils Amazon sur leur compte. Si vous n'avez pas d'autre appareil Amazon et que vous ne souhaitez pas en acheter un autre, n'hésitez pas à sélectionner Pas . Naturellement, en sélectionnant Oui et enregistrer le mot de passe Wi-Fi sur votre Amazon vous évitera d'avoir à le taper via la télécommande à l'avenir.
Enfin, vous serez invité à choisir si vous souhaitez activer l'option Contrôle parental. Si tu choisis Activer le contrôle parental , vous serez invité à configurer un code PIN dans la fenêtre suivante. Si vous sélectionnez Pas de contrôle parental , vous allez simplement terminer le processus de configuration. Pendant que le Fire Stick se charge en arrière-plan, faites attention à la vidéo qui suit - il s'agit essentiellement d'un didacticiel sur l'utilisation de l'appareil.
cómo ver su historial de búsqueda de Google
Profitez de la diffusion en continu sur votre téléviseur Samsung
C’est à peu près tout. Dès que le processus de configuration est terminé, vous aurez un accès complet à votre Fire Stick. Il faudra peut-être un certain temps pour s’y habituer au début, mais vous vous y familiariserez rapidement.
Avez-vous rencontré des problèmes lors de la configuration de votre Fire Stick? Avez-vous trouvé un moyen de le coupler avec un téléviseur Samsung dépourvu de port HDMI? N'hésitez pas à partager votre expérience dans la section commentaires ci-dessous.