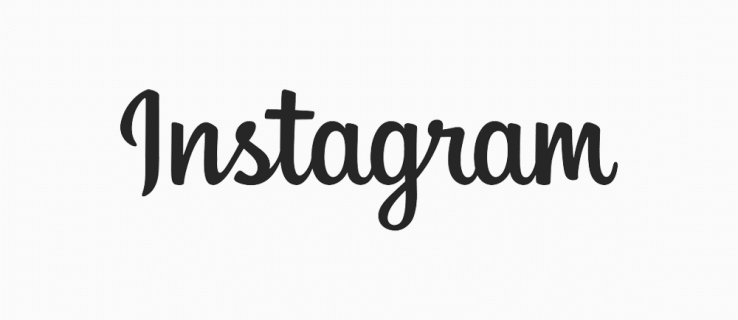Cet article explique comment réparer l'outil de capture dans Windows 11.
Causes pour lesquelles l’outil de capture ne fonctionne pas sous Windows 11
L'outil Snipping est installé par défaut sur tous les ordinateurs exécutant Windows 11. C'est également un programme simple qui remplit une fonction. Les problèmes avec l'outil de capture lui-même sont rares, mais divers problèmes ou bugs peuvent entraîner sa disparition ou son échec de lancement. Les causes possibles incluent :
- L'outil Snipping n'est pas installé ou est mal installé
- Utiliser le mauvais raccourci clavier pour ouvrir l'outil de capture
- L'outil Snipping est bloqué par une session de focus ou une application tierce
- Un problème avec la date et l'heure d'un ordinateur
- Une installation Windows obsolète ou boguée
- Pilotes matériels obsolètes ou bogués
Réparer l'outil de capture dans Windows 11
Suivez ces solutions pour réparer l'outil de capture dans Windows 11.
-
Redémarrez Windows 11 . Un nouveau départ éliminera tout problème temporaire ou bug interférant avec l'outil de capture.
como tachar cosas en discordia
-
Si vous utilisez votre clavier pour lancer le programme, vérifiez que le raccourci clavier de l'outil Snipping est correct.
Les raccourcis par défaut sont faciles à oublier. Désactivez également toutes les bascules du clavier susceptibles d'interférer, telles que la touche de fonction (si votre ordinateur en possède une).
-
Ouvrez le Page de téléchargement de l'outil de capture sur le Microsoft Store, puis sélectionnez Application Accéder au magasin , suivi de Obtenir ou Ouvrir . Cela garantit que l’outil Snipping est installé sur votre ordinateur.
-
Réinitialisez l’application Snipping Tool.
Pour ce faire, rendez-vous sur Paramètres > applications > Applications installées , et trouve Outil de biopsie dans la liste. Sélectionnez le menu à trois points à côté, alors Options avancées . Sélectionner Réinitialiser > Réinitialiser sur cet écran, puis attendez quelques instants que Windows réinitialise le programme.

-
Terminez la séance de mise au point, si vous êtes au milieu d'une séance.
buscar marcadores de Chrome en el disco duro
Les sessions de concentration visent à éviter les distractions indésirables, mais elles peuvent également bloquer les programmes que vous souhaitez lancer lorsqu'elles sont allumées.
Désactivez également tous les programmes tiers similaires, tels que les applications de gestion du temps ou de contrôle parental.
-
Vérifiez que l'heure système de votre ordinateur est correcte .
Des problèmes inattendus peuvent survenir lorsque l’horloge est incorrecte. Cela se produit parce que de nombreuses applications et fonctionnalités utilisent des certificats de sécurité valables pour une durée limitée, après quoi ils doivent être renouvelés.
-
Exécutez Windows Update et téléchargez la dernière version de Windows.
Cela télécharge les derniers correctifs Windows ainsi que les mises à jour de pilotes pour votre ordinateur. Assurez-vous de redémarrer votre ordinateur une fois les mises à jour terminées.
-
Désinstallez l'outil Snipping, puis réinstallez-le en suivant les instructions de l'étape 3 ci-dessus. Cela supprimera toute trace du programme et pourra résoudre un bug persistant ou un problème de configuration.
Vous pouvez désinstaller le programme dans Paramètres > applications > Applications installées .
-
Réinitialiser Windows . Il s'agit d'une mesure drastique que vous ne devez effectuer queaprèstout ce qui précède, mais il est presque garanti de résoudre tous les problèmes que vous rencontrez avec l'outil de capture.
Assurez-vous d'abord de sauvegarder vos données. La réinitialisation de Windows effacera la plupart ou la totalité des fichiers et des paramètres, et peut prendre un certain temps.
¿Cómo sabes si tu tarjeta gráfica está rota?
- Comment prendre une capture d’écran sous Windows sans l’outil Snipping ?
Pour prendre une capture d'écran sous Windows 11, appuyez sur le bouton Clé Windows + Fn + PrtSc . Les captures d'écran sont enregistrées dans Des photos > Captures d'écran .
- Quelle est la touche de raccourci de l'outil de capture Windows ?
Le raccourci clavier de l'outil de capture de Windows est Clé Windows + Changement + S . Lorsque l'écran s'assombrit, cliquez et faites glisser pour sélectionner une zone à capturer.
- Où sont enregistrés les fichiers de l’outil Snipping ?
L’outil Capture d’écran copie les captures d’écran dans le presse-papiers de votre ordinateur. Pour enregistrer une capture d'écran afin de pouvoir y accéder à nouveau plus tard, sélectionnez la fenêtre contextuelle de capture d'écran dans le coin inférieur droit de l'écran, puis sélectionnez Enregistrer sous (l'icône de disquette) dans la barre d'outils supérieure.