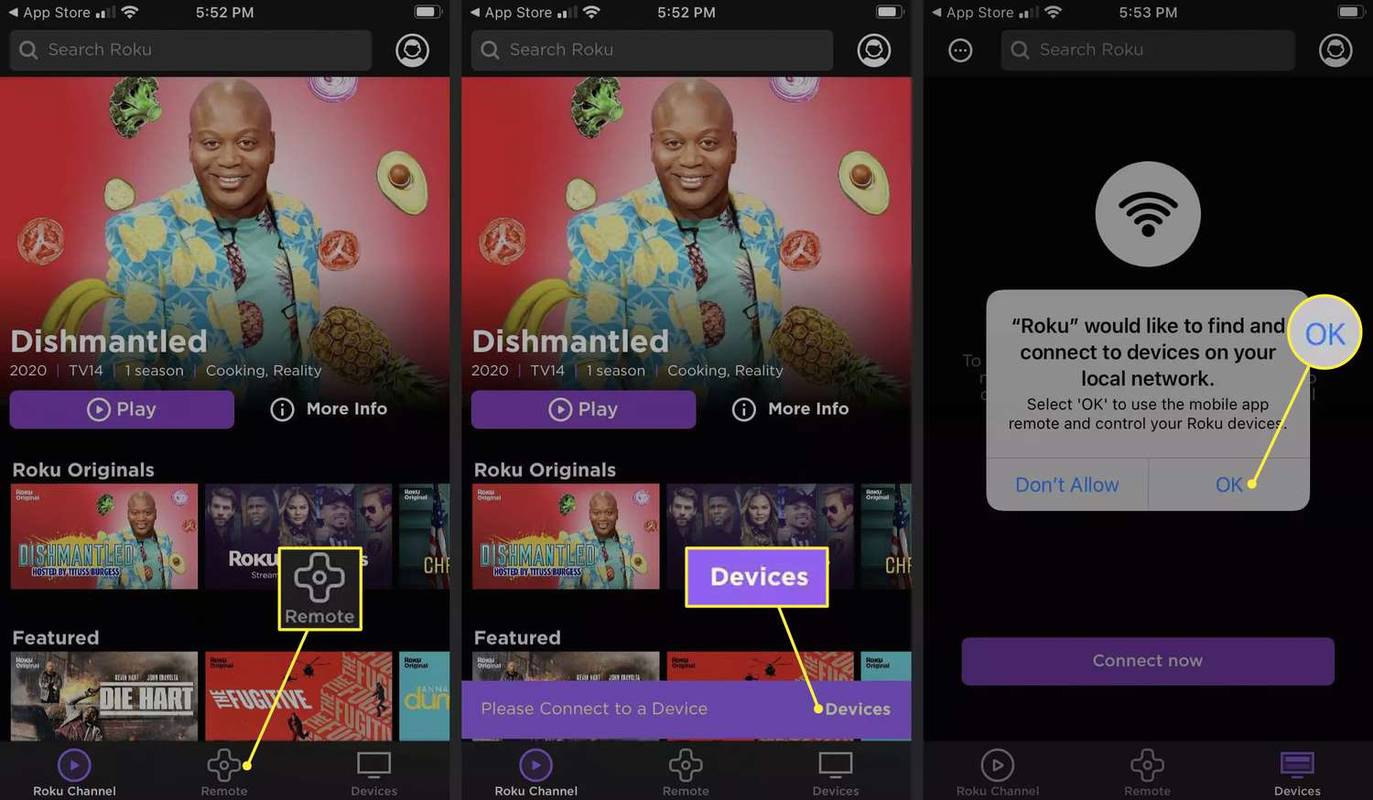L'un des outils gratuits les plus puissants du monde en ligne est la suite d'applications en ligne Google. De Docs à Drive, ces applications gratuites sont des solutions fiables basées sur le cloud, accessibles à toute personne disposant d'un ordinateur, d'une tablette ou d'un smartphone et d'une connexion Internet. Même parmi cette suite, Google Photos se distingue comme une solution exceptionnelle. Avec la capacité de gérer des dizaines, des centaines ou des milliers d'images, Google Photos est un excellent moyen de stocker et d'organiser vos collections de photos personnelles et professionnelles.
Avec des appareils photo numériques et des smartphones partout, la plupart d'entre nous ont des milliers d'images, voire plus, bien plus que même nos téléphones peuvent facilement contenir. Mettre nos photos dans le cloud a du sens, mais que faire si vous voulez savoir combien de photos vous avez? Une question courante que nous recevons est de savoir s'il existe un moyen de compter les photos dans Google Photos. La réponse est oui, il y en a, mais ce n’est pas là où vous vous attendez à le trouver.
Compter les photos dans Google Photos
Vous pouvez voir le nombre d'images que vous avez stockées dans Google Photos en consultant votre tableau de bord Google.
cómo agregar fuentes a las diapositivas de Google
- Accédez à votre tableau de bord Google sur votre ordinateur et connectez-vous.
- Faites défiler vers le bas jusqu'à ce que vous voyiez Google Photos; Clique dessus.

- Vous devriez voir un nombre d'albums et un nombre de photos. Il s'agit du nombre de photos que vous avez dans Google Photos.

Selon la FAQ Google, ce nombre peut être trompeur car il peut également compter des images dans Google Hangouts et d'autres endroits. Ainsi, même si cela peut vous donner une idée approximative du nombre d'images que vous avez, il se peut que ce ne soit pas une correspondance exacte si vous utilisez d'autres produits Google. Néanmoins, cela vous donne une idée générale du nombre d'images que vous avez confiées au cloud Google.
Pour obtenir des chiffres plus précis, vous pouvez accéder au site Web de Google Photos et cliquer sur 'Albums' dans la barre de menu de gauche. Une fois ici, vous pouvez additionner le nombre de photos sous chaque album pour obtenir un décompte plus précis. Ce n’est pas plus simple, mais c’est un peu plus précis que la première option. Vous pouvez également le faire à partir de l'application Google Photos.
Il existe d'autres astuces intéressantes à utiliser dans Google Photos, et en voici quelques-unes.

Astuces Google Photos que vous devez savoir
Créer des animations
Vous pouvez utilisez vos images dans Google Photos pour créer des GIF ou des animations. À l'intérieur de Google Photos, sélectionnez Assistant et animation, puis sélectionnez de 2 à 50 images. Les photos les rassembleront pour créer une courte scène animée. Une fois que vous en êtes satisfait, sélectionnez Créer pour le finaliser. Vous pouvez ensuite publier ou partager comme bon vous semble.
Numériser des photos
Mes parents ont récemment fini de numériser leurs soixante ans de photos à l’aide d’un scanner standard. S'ils avaient connu Google Photoscan, leur vie aurait peut-être été facilitée. Je n’ai pas le cœur de leur dire mais je vais vous le dire. Disponible pour les deux ios et Android , Google Photoscan est une application intelligente qui utilise tous les aspects de l'appareil photo de votre téléphone pour prendre la meilleure photo possible.

Économisez de l'espace avec les paramètres
Par défaut, Google Photos importe les images au format 'd'origine', ce qui peut être énorme. Si vous utilisez un téléphone moderne qui prend des images de plus de 16 mégapixels, vous voudrez peut-être réduire la taille du fichier pour économiser un peu de stockage. Allez dans Paramètres et sélectionnez Récupérer le stockage. Cela vous donnera la possibilité de convertir des images énormes jusqu'à une taille de 16MP et d'offrir une mise à l'échelle des images de résolution inférieure jusqu'à 16MP. L'autre avantage de l'utilisation de la taille plus petite est que Google vous donnera un stockage illimité pour ces photos. Si vous avez des milliers de photos, cela pourrait représenter d'énormes économies.
Apportez des modifications de base
Si vous souhaitez apporter une petite modification à une image et ne disposez pas de logiciel de retouche d'image, vous pouvez apporter quelques modifications de base dans Google Photos. Vous pouvez changer de couleur avec des filtres, réduire l'éblouissement et le pop et modifier également quelques options d'éclairage. Ouvrez une image et sélectionnez Modifier. Changez la couleur avec les filtres de couleur ou effectuez d'autres modifications avec les réglages de base
Regardez un diaporama
Si vous avez pris plusieurs photos en séquence, vous pouvez toutes les regarder dans un diaporama. Google Photos affichera chaque image à son tour pendant quelques secondes avant de passer automatiquement à la suivante. Ouvrez une image dans l'application, sélectionnez le menu, puis Diaporama. Il sélectionnera toutes les images de l'album et les affichera une par une.
descargar sonidos de windows 10
Sauvegarder différents dossiers d'images à partir d'un téléphone Android
Par défaut, les images stockées dans le dossier Appareil photo sur un téléphone Android peuvent être configurées pour être sauvegardées sur Google Photos à l'aide de Sync. Vous pouvez également spécifier d'autres dossiers à sauvegarder, donc si vous souhaitez sauvegarder des images WhatsApp ou des photos Snapchat, vous le pouvez.
Sélectionnez Paramètres dans Google Photos, puis Sauvegarder et synchroniser. Sélectionnez Sauvegarder les dossiers de l'appareil et activez la sauvegarde des autres dossiers.
Partager des images avec des amis
Vous pouvez bien sûr partager des images de la manière habituelle via la boîte de dialogue d'image ou en en épinglant une à un SMS, mais vous pouvez également le faire via Google Photos. Ouvrez n'importe quelle image de l'album dans Google Photos et vous avez la possibilité de partager. Sélectionnez votre plate-forme ou votre destinataire et partez de là.
Sauvegardez votre collection de photos sur votre disque local

Il est facile de sauvegarder chaque photo que vous prenez sur votre compte Photos, mais que faire si vous voulez vous assurer que vous avez une copie locale sur votre ordinateur de bureau? Il est également facile de le configurer. Voici comment:
- Connectez-vous à votre Compte Google Drive .
- Cliquez sur Paramètres (l'icône d'engrenage) et sélectionnez Paramètres.
- Faites défiler jusqu'à Créer un dossier Google Photos et sélectionnez l'option permettant de placer automatiquement vos photos dans un dossier Drive.
- Installez le Google Sauvegarde et synchronisation app sur votre ordinateur de bureau.
- Configurez Sauvegarde et synchronisation pour que le dossier Google Photos reste synchronisé avec votre bureau.
C’est tout ce qu’il faut! Sachez que bien que Photos stocke un nombre infini de photos pour vous si vous le laissez conserver les versions haute résolution normales (16 mégaoctets de taille, pas les fichiers gargantuesques que les meilleurs appareils photo peuvent produire régulièrement), en les sauvegardant dans votre dossier Drive utilisera votre allocation de stockage. Et bien sûr, les synchroniser avec votre bureau prendra de la place sur votre stockage local.
Apprenez à Google Photos qui sont vos amis
C'est une fonctionnalité puissante et effrayante, selon votre point de vue. Souhaitez-vous pouvoir demander à Photos de parcourir toutes vos photos et de faire apparaître chaque image d'Alice, d'oncle George ou de grand-mère Janet? Vous pouvez - mais d'abord, vous devez apprendre à Photos qui sont toutes ces personnes. Heureusement, c'est très simple.
- Ouvrez le site Web ou l'application Photos.
- Appuyez ou cliquez dans la barre de recherche.
- Une rangée d'images rondes de personnes apparaîtra - tous les visages que Photos a extraits de vos photos existantes.
- Appuyez ou cliquez sur une image. Une galerie de toutes les photos avec cette personne apparaîtra.
- Appuyez ou cliquez sur Ajouter un nom et saisissez son nom.
Désormais, Photos sait qui est cette personne et vous pouvez obtenir toutes ses photos simplement en tapant son nom dans le champ de recherche.
Copiez et collez les modifications d'une photo à une autre
Vous pouvez utiliser Google Photos pour modifier vos photos, faire des choses comme ajuster la balance des couleurs, la saturation, etc. Avez-vous toute une série de photos à améliorer? Eh bien, il est très facile de les modifier en bloc, à condition que vous souhaitiez les mêmes paramètres pour chaque image. Par exemple, si vous avez une centaine de photos du lac et que vous souhaitez augmenter la saturation en bleu des photos pour les faire ressortir davantage, vous pouvez facilement le faire très rapidement.
cómo copiar y pegar en un Chromebook
- Ouvrez l'une des photos que vous souhaitez modifier en masse.
- Apportez les modifications souhaitées.
- Appuyez sur Ctrl-C (copie).
- Passez à l'image suivante.
- Appuyez sur Ctrl-V.
- Répétez 4 et 5 pour toutes les photos de l'ensemble.
Déplacez rapidement les photos vers l'archive pour les retirer de votre diaporama
Peut-être avez-vous des photos sensibles dans votre collection de photos. Vous ne voulez pas vous en débarrasser, et vous ne voulez pas faire quelque chose d'évident comme créer un album intitulé Totally Not Naked Pictures of Real Live Men and Women, mais vous aimeriez aussi pouvoir remettre votre téléphone. à ta maman pour lui montrer une photo et pas de panique si elle commence à glisser. Il existe une solution simple: archiver la photo. Cela permet de garder la photo disponible pour la recherche, mais la retire de votre écran principal. (Assurez-vous que la photo est étiquetée avec le nom de la personne afin d'être sûr de la trouver dans une recherche ultérieure.)
Vous pouvez accéder au menu à développer dans chaque image et sélectionner Archiver si vous le souhaitez, mais il est beaucoup plus facile d’utiliser le raccourci clavier: shift-a.