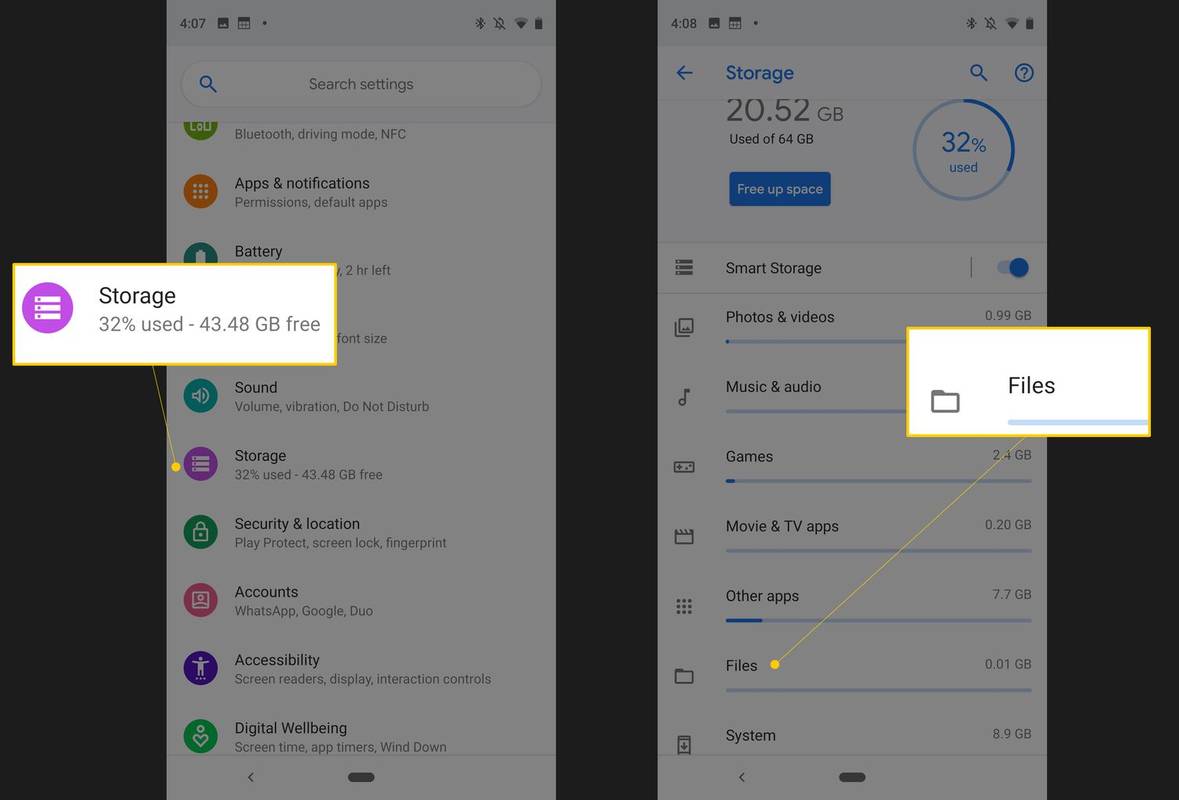Les Chromebooks sont des ordinateurs portables très polyvalents. Ils fonctionnent avec Chrome OS, un système d'exploitation léger et, bien qu'il ait des fonctions limitées par rapport à macOS, Windows ou Linux, le Chromebook est devenu de plus en plus populaire au fil des ans. Les Chromebooks n'utilisent pas beaucoup d'espace de stockage, car ils utilisent le stockage dans le cloud pour l'essentiel de la conservation des fichiers.
¿Cómo cancelo Amazon Music?

Les Chromebooks sont une alternative abordable à Windows ou Mac. Les raccourcis clavier et les commandes sont différents de ceux que la plupart des gens utilisent sous Windows et macOS. L'une des fonctions cruciales de tout système d'exploitation est la possibilité de copier et coller rapidement des informations d'un endroit à un autre. Dans cet article, nous allons vous montrer comment copier et coller sur un Chromebook dans cet article.
Allons-y.
Comment copier et coller sur un Chromebook
Il existe trois méthodes largement acceptées pour copier et coller des données sur un Chromebook. Chacun a la même fonctionnalité, il ne s'agit donc que de savoir avec lequel vous êtes le plus à l'aise.
Raccourcis clavier
Les raccourcis clavier sont ce que nous appelons toute combinaison de clavier qui entraîne une action sur votre ordinateur. Les combinaisons de touches que vous utiliserez pour copier et coller sur un Chromebook sont les suivantes:
Ctrl + C Lorsque vous utilisez cette combinaison de touches de raccourci clavier, elle copie le texte en surbrillance que vous sélectionnez avec votre trackpad.

Pour coller le texte que vous avez copié, vous utiliserez les raccourcis clavier Ctrl + V sur votre clavier.
Utilisez le navigateur Chrome

Si vous souhaitez copier du texte, mettez-le en surbrillance avec votre trackpad.

Ensuite, allez en haut à droite de votre navigateur Chrome aux trois points et cliquez dessus avec votre trackpad. Ensuite, déplacez votre curseur vers le bas pour copier et cliquez dessus. Cela copie le texte que vous avez mis en surbrillance.

Lorsque vous êtes prêt à coller le texte, accédez à nouveau aux trois points en haut à droite de votre navigateur Chrome. Cliquez sur les trois points avec votre trackpad, puis naviguez jusqu'à Coller et cliquez dessus.
Cela insérera le texte que vous avez copié vers la destination souhaitée. Si vous collez accidentellement le contenu au mauvais endroit, utilisez simplement Ctrl + X pour le supprimer et recollez-le là où il doit être.
Utilisez le trackpad
Pour copier et coller le trackpad de votre Chromebook, rien de plus simple. Tout d'abord, mettez en surbrillance le texte dont vous avez besoin pour être copié.
Ensuite, utilisez la fonction de clic droit du Chromebook pour accéder au menu déroulant. Si vous ne savez pas comment cliquer avec le bouton droit sur un Chromebook, vous avez deux options. Tout d'abord, vous pouvez maintenir la touche Alt de votre clavier enfoncée et en même temps cliquer sur votre trackpad. Deuxièmement, vous pouvez utiliser deux doigts pour appuyer sur le trackpad.

Ensuite, un menu de commandes apparaît à l'écran dans la fenêtre contextuelle. Cliquez sur le trackpad de votre Chromebook sur la commande de copie. Ceci, à son tour, copie votre sélection de texte en surbrillance.

Cliquez à l'endroit où vous souhaitez insérer votre texte et utilisez votre méthode de clic droit préférée pour accéder au menu. Ensuite, sélectionnez simplement coller pour transférer le texte sur votre page.
Ces options vous permettent de copier et coller du texte sur votre Chromebook. Vous avez trois choix. Vous pouvez utiliser des raccourcis clavier sur le clavier de votre Chromebook. Utilisez le menu de votre navigateur Chrome ou utilisez le trackpad de votre Chromebook avec la touche Alt.
Copier et coller une image
Vous devez peut-être copier et coller une image, pas seulement du texte. Cela peut également être fait sur un Chromebook. Pour copier et coller une image, maintenez votre pointeur sur l'image puis appuyez sur la touche ALT de votre clavier. Ensuite, cliquez sur votre trackpad sur votre Chromebook tout en maintenant la touche ALT enfoncée.

Une boîte avec diverses options apparaît sur l'écran de vos Chromebooks. Déplacez votre pointeur là où il est dit Copier l'image et cliquez dessus avec votre trackpad.

Pour coller l'image, accédez à votre page ou document où vous souhaitez l'insérer. Maintenez la touche ALT enfoncée et appuyez sur le trackpad de votre Chromebook, ce qui fait apparaître la boîte dans laquelle vous allez faire défiler jusqu'à un clic sur ' pâte «Pour placer votre image.

C'est ça. Vous avez maintenant effectué un copier-coller d’une image.
Fonctions de copie et de collage arrêtées de fonctionner
Certains utilisateurs ont signalé que leurs fonctions de copier-coller cessaient de fonctionner. Il peut y avoir plusieurs raisons à cela, d'une mise à jour à un paramètre.
cómo cambiar tu nombre de fortnite en xbox
La première chose à essayer serait une autre méthode de copier-coller. Si vos raccourcis clavier ne fonctionnent pas, essayez la méthode du trackpad, et ainsi de suite.
Ensuite, vous pouvez réinitialiser les paramètres de votre système à leurs valeurs par défaut. Il n’est pas totalement inconnu que quelque chose se détraque dans les paramètres, donc cela ramènera tous vos paramètres à leurs valeurs par défaut.
Ouvrez le navigateur Chrome, appuyez sur le menu à trois points verticaux, sélectionnez Paramètres , et choisissez Avancée . De là, sélectionnez l'option pour Restaurer ou réinitialiser les paramètres .

Choisissez l'option pour réinitialiser votre paramètres à leur valeur par défaut d'origine .
Questions fréquemment posées
Comment faire un clic droit sur un Chromebook?
S'habituer aux fonctionnalités d'un Chromebook peut être assez difficile si vous avez déjà utilisé un Mac ou un PC. Le trackpad n’ayant pas de bouton «clic droit», il peut être difficile de déterminer comment effectuer un clic droit. Heureusement, il existe deux façons de cliquer avec le bouton droit sur un Chromebook.
Vous pouvez utiliser l'option Alt + Trackpad. Maintenez simplement la touche Alt enfoncée, puis cliquez sur le trackpad.
Vous pouvez également utiliser deux doigts pour cliquer sur le trackpad. Ceci est similaire à la façon dont vous faites défiler sur votre Chromebook, mais maintenant vous appuyez sur le trackpad.
Le Chromebook dispose-t-il d'un outil de capture?
Oui. Si vous souhaitez découper une image et la coller ailleurs, le Chromebook vous simplifie également la tâche. Utilisation du raccourci clavier Ctrl + Maj + Touche de commutation Fenêtre. Votre curseur se transformera en une petite croix et vous permettra de découper une image du contenu que vous souhaitez coller ailleurs ou enregistrer en tant qu'image dans le cloud.

Comment accéder au Presse-papiers sur un Chromebook?
D'autres systèmes d'exploitation ont ce qu'on appelle un presse-papiers. Chaque fois que vous copiez quelque chose, il est stocké dans le presse-papiers du système pendant un certain temps afin que vous puissiez le récupérer.
cómo agregar a todos a un canal slack
Malheureusement, un Chromebook n'a pas de presse-papiers. Vous ne pouvez copier et coller qu'une seule chose à la fois. Chrome OS est un système d'exploitation incroyablement léger et basique et il montre vraiment quand des fonctionnalités comme celle-ci sont absentes.
Emballer
Vous avez maintenant le savoir-faire pour copier et coller du texte de trois manières différentes tout en utilisant votre Chromebook. Vous pouvez utiliser les raccourcis clavier, le navigateur Chrome et le trackpad de votre Chromebook pour le faire.
L'autre chose que vous avez apprise est que vous pouvez également copier et coller des images avec votre Chromebook tout aussi facilement. Vous disposez donc de toutes les informations dont vous avez besoin pour maîtriser le copier-coller sur votre Chromebook.