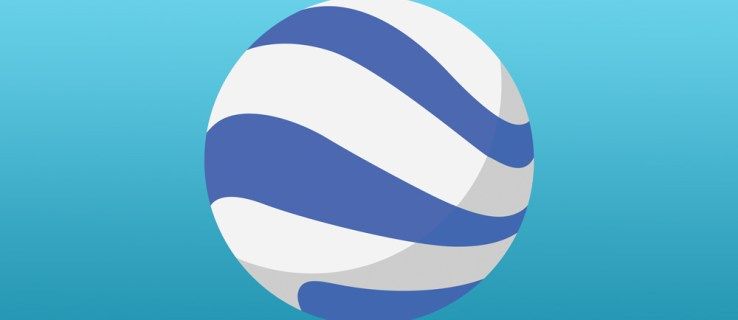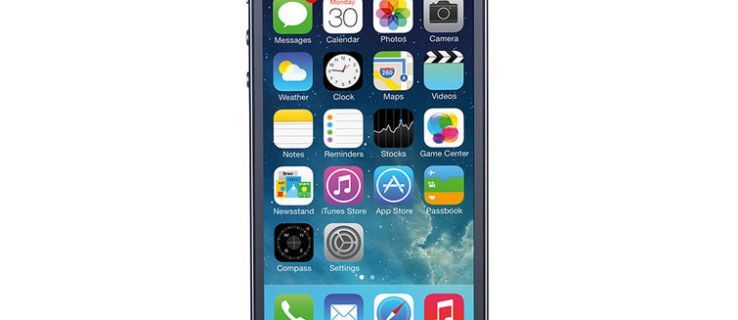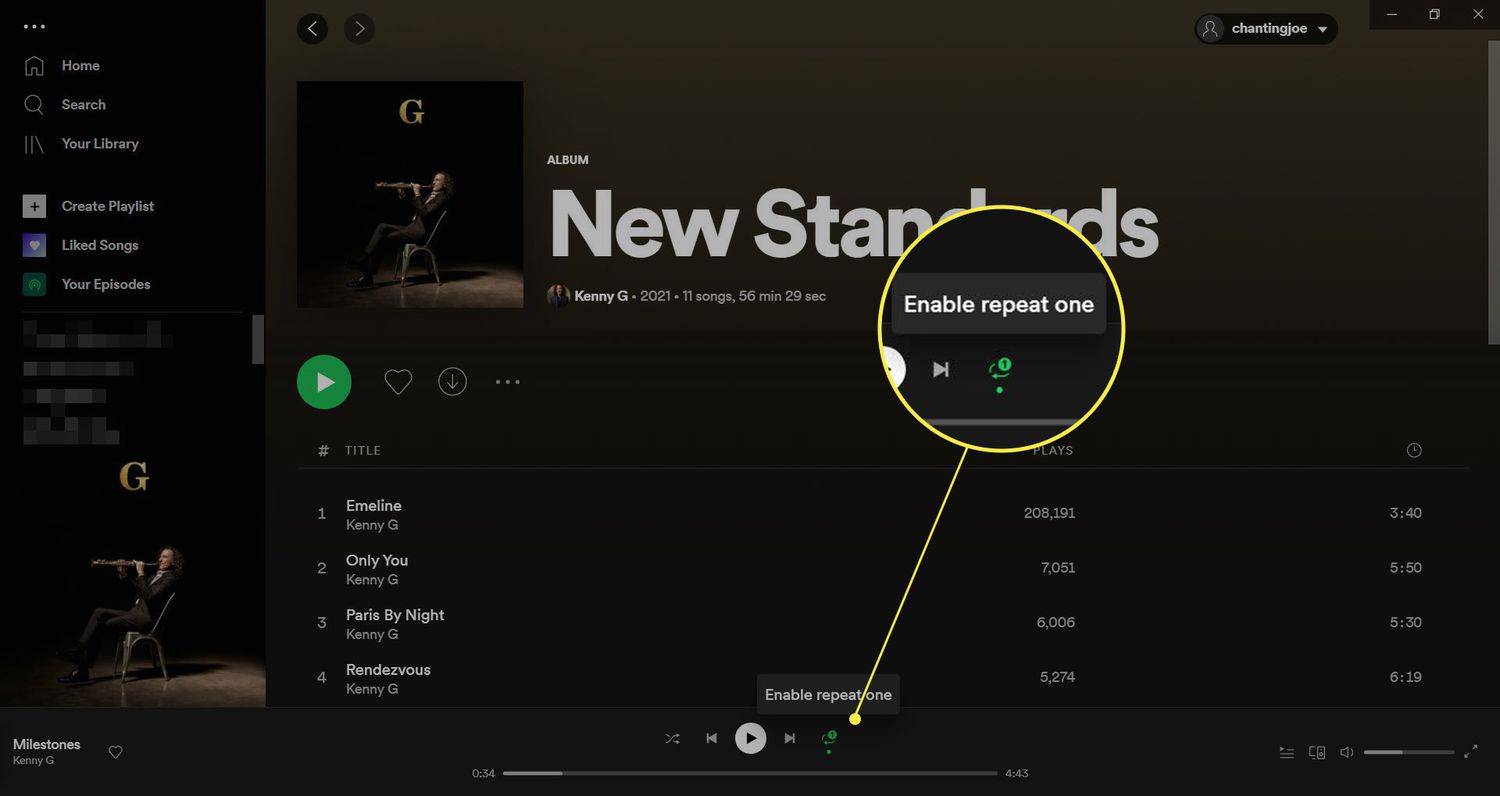Depuis sa toute première version, Windows NT a permis à l'utilisateur de lancer des applications avec des autorisations et des informations d'identification différentes de celles de l'utilisateur actuel. En l'utilisant, vous pouvez démarrer un fichier de commandes, un fichier exécutable ou même un programme d'installation d'application en tant qu'autre utilisateur. Dans cet article, nous verrons comment ajouter leCourir commecommande dans le menu contextuel de vos éléments de menu Démarrer dans Windows 10.
Publicité
Il existe deux façons d'exécuter un processus en tant qu'utilisateur différent dans Windows 10. Cela peut être fait à l'aide du menu contextuel de l'Explorateur de fichiers ou d'une commande spéciale de la console.
Je les ai examinés en détail dans l'article suivant:
Comment exécuter une application en tant qu'utilisateur différent dans Windows 10
Avoir cette capacité est très utile dans un large éventail de situations. Par exemple, si vous travaillez sous un compte d'utilisateur limité, mais que vous devez installer une application ou ouvrir un composant logiciel enfichable MMC tel que Gestion des disques, vous pouvez exécuter l'application requise sous un autre compte d'utilisateur disposant de privilèges d'administrateur. C'est particulièrement utile lorsqu'une application ne demande pas informations d'identification administratives et refuse simplement de commencer. Un autre bon exemple est lorsque vous avez configuré une application pour qu'elle fonctionne sous un profil utilisateur différent, de sorte que d'autres applications et utilisateurs n'auront pas accès à ses données de configuration. Cela améliore la sécurité des applications qui traitent des données très sensibles.
Sous Windows XP, Vista et 7, vous aviez la possibilité de lancer une application en tant qu'utilisateur différent directement à partir du menu Démarrer. Dans Windows 10, le menu Démarrer est complètement différent. Il n'a rien de commun avec ses implémentations précédentes. Il s'agit d'une application de plate-forme Windows universelle (UWP) qui combine la liste des applications installées avec des vignettes dynamiques et des raccourcis épinglés dans le volet de droite. Malheureusement, il n'inclut pas leCourir commecommande du menu contextuel plus.
Pour votre commodité, vous voudrez peut-être l'ajouter. Ceci est possible avec un simple ajustement du registre.
cómo jugar amigos en hearthstone
Pour ajouter la commande Exécuter en tant que dans le menu Démarrer de Windows 10 , procédez comme suit.
- Ouvrez le Application de l'éditeur de registre .
- Accédez à la clé de registre suivante.
HKEY_LOCAL_MACHINE SOFTWARE Policies Microsoft Windows Explorer
- Sur la droite, créez une nouvelle valeur DWORD 32 bitsShowRunAsDifferentUserInStart. Définissez ses données de valeur sur 1.
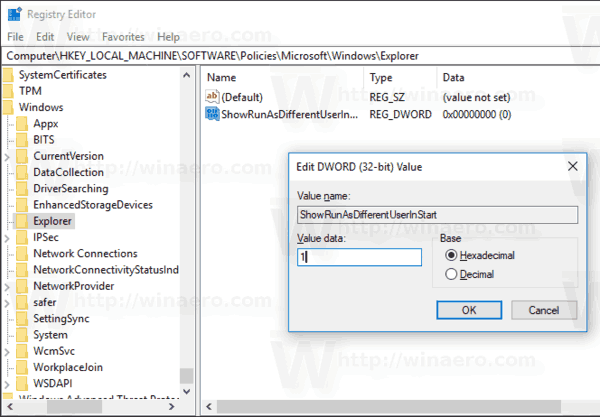
- Redémarrez Windows 10 .
Le tweak de registre décrit activera la commandeExécuter en tant qu'utilisateur différentpour les applications dans le menu Démarrer de Windows 10, comme indiqué ci-dessous.
La commande sera activée pour tous les comptes utilisateurs.
Remarque: même si vous êtes exécution de Windows 64 bits vous devez toujours créer une valeur DWORD 32 bits. Conseil: vous pouvez accéder à une clé de registre en un clic .
cómo mostrar las coordenadas en minecraft xbox
Il est possible d'activer la commande Exécuter en tant qu'utilisateur différent pour des comptes d'utilisateurs individuels. Voici comment cela peut être fait.
Ajouter `` Exécuter en tant qu'utilisateur différent '' au menu Démarrer de l'utilisateur actuel
- Ouvrez l'éditeur de registre.
- Aller à la clé
HKEY_CURRENT_USER Software Policies Microsoft Windows Explorer. - Créez la valeur DWORD 32 bits nomméeShowRunAsDifferentUserInStartet réglez-le sur 1.
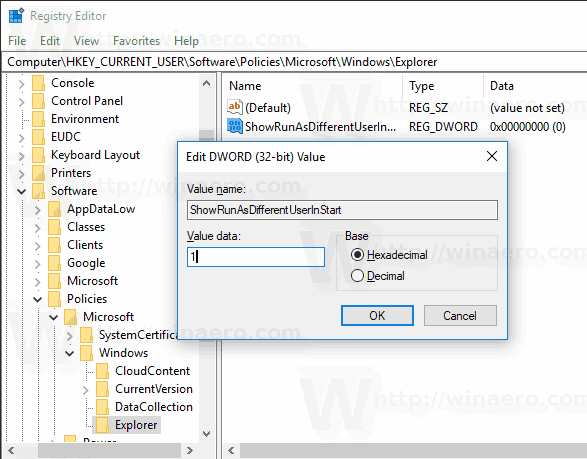
- Déconnexion et connectez-vous à votre compte utilisateur. Alternativement, vous pouvez redémarrer le shell Explorer .
Astuce: vous pouvez basculer rapidement entre HKCU et HKLM dans l'éditeur de registre Windows 10 .
Remarque: si vous ne disposez pas duHKEY_CURRENT_USER Software Policies Microsoft Windows Explorerkey, puis créez-le.
Enfin, si vous exécutez un Édition Windows 10 qui inclut l'application de l'éditeur de stratégie de groupe locale, vous pouvez activer la commande de menu contextuel Exécuter en tant qu'utilisateur différent dans le menu Démarrer à l'aide de l'interface graphique. L'Éditeur de stratégie de groupe local est uniquement disponible dans les éditions Windows 10 Professionnel, Entreprise et Éducation.
Ajouter «Exécuter en tant qu'utilisateur différent» au menu Démarrer avec la stratégie de groupe
- Appuyez simultanément sur les touches Win + R de votre clavier et tapez:
gpedit.msc
Appuyez sur Entrée.
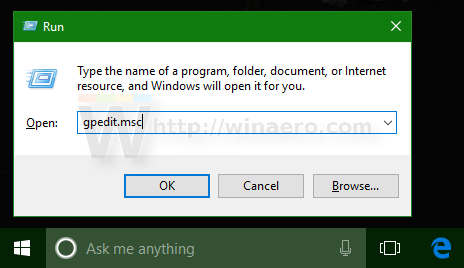
- L'éditeur de stratégie de groupe s'ouvrira. Aller àConfiguration utilisateur Modèles d'administration Menu Démarrer et barre des tâches. Activer l'option de stratégieAfficher la commande 'Exécuter en tant qu'utilisateur différent' au démarragecomme indiqué ci-dessous.
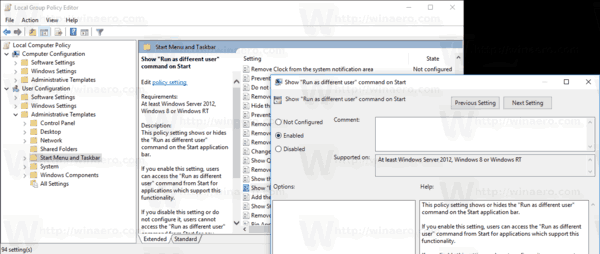
Utilisez Winaero Tweaker pour gagner du temps
Pour gagner du temps, vous pouvez utiliser l'application Winaero Tweaker. Il permet d'ajouter leExécuter en tant qu'utilisateur différentcommande au menu Démarrer et au menu contextuel.

Vous pouvez télécharger l'application ici: Télécharger Winaero Tweaker .
C'est ça.
Articles Liés:
- Comment exécuter une application en tant qu'utilisateur différent dans Windows 10
- Rendre Exécuter comme toujours visible dans le menu contextuel de Windows 10
- Comment trouver quel utilisateur exécute un processus dans Windows 10

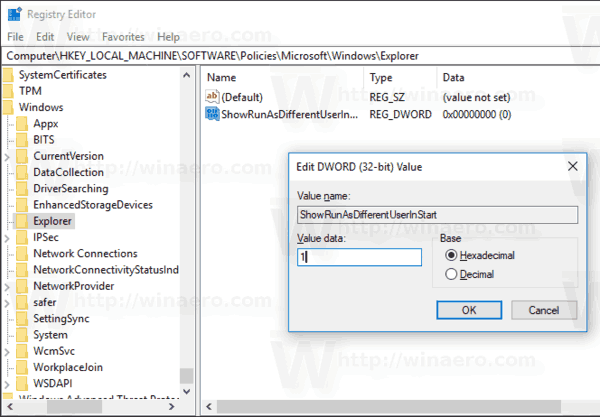
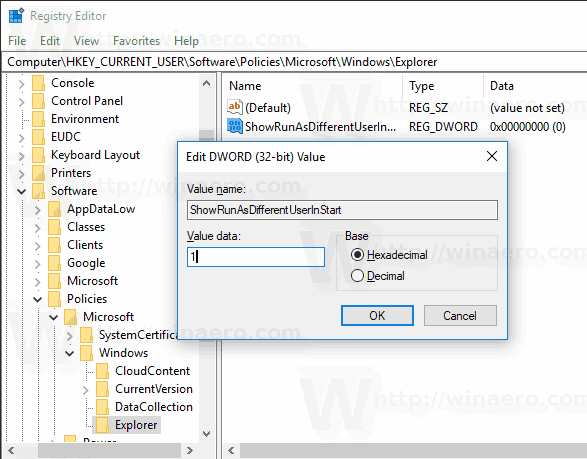
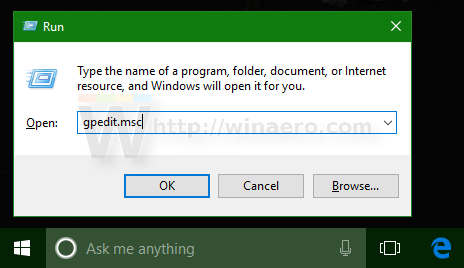
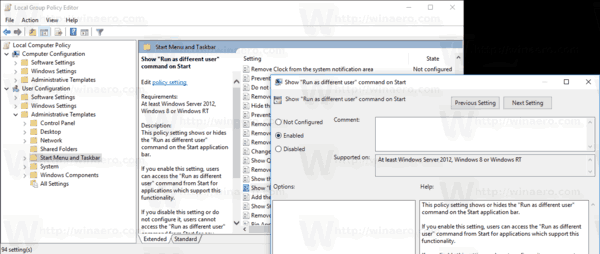
![Qu'est-ce qu'un appel téléphonique asynchrone [explication]](https://www.macspots.com/img/blogs/20/what-is-async-phone-call.jpg)