Les utilisateurs d'iPhone ont bénéficié de Battery Health natif il y a quelque temps, mais il n'y a pas encore de fonctionnalité de ce type pour les utilisateurs d'iPad. Au lieu de cela, si vous souhaitez connaître l'état de santé de la batterie de votre iPad, vous devez appliquer des solutions de contournement.

Vous aurez besoin d'accéder à un ordinateur macOS ou Windows et à une application tierce spécialisée dans l'exécution de différentes tâches de maintenance pour des appareils tels que l'iPad.
Heureusement, il existe plusieurs applications gratuites et efficaces sur le marché. Dans cet article, nous vous guiderons à travers les étapes de vérification de l'état de la batterie de votre iPad, et nous répondrons également à quelques questions connexes.
Comment vérifier l'état de la batterie d'un iPad ?
Comme nous l'avons mentionné, les iPad n'ont pas de fonction intégrée de santé de la batterie, contrairement aux iPhones. Ce fait décevant ne signifie pas que vous ne pouvez pas examiner l'état de santé de la batterie de votre tablette.
Cependant, cela signifie qu'il faudra un peu plus d'efforts. Nous vous guiderons tout au long du processus d'utilisation iMazing logiciel, que vous pouvez installer sur les ordinateurs macOS et Windows. Ce programme ressemble à iTunes car vous pouvez l'utiliser pour sauvegarder les fichiers de votre iPad et effectuer des tâches similaires.
Il s'agit principalement de vous donner un résumé de l'état de la batterie de votre iPad. Avec la version payante du logiciel, vous obtenez beaucoup plus de fonctionnalités, mais la version gratuite est plus que suffisante pour vérifier la batterie, et c'est ce que nous sommes là pour faire.
Comment vérifier l'état de la batterie d'un iPad sur iOS 10 ?
Apple a publié iOS 10 en 2016, et de nombreux utilisateurs ont toujours cette version du système d'exploitation d'Apple. La bonne nouvelle est que quelle que soit la version iOS, vous pouvez vérifier l'état de la batterie de votre iPad en téléchargeant l'application iMazing sur votre ordinateur. Voici ce que vous faites :
- Connectez votre iPad à votre ordinateur via USB.

- Lancez l'application iMazing.
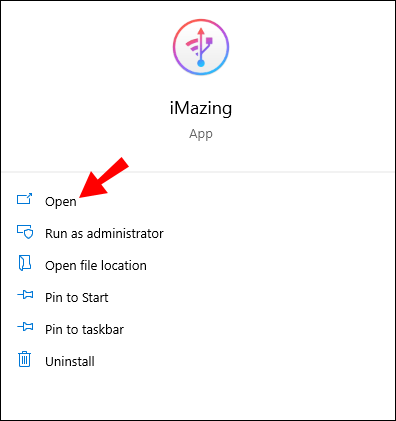
- Dans le coin inférieur droit de la fenêtre, cliquez sur l'icône de la batterie.
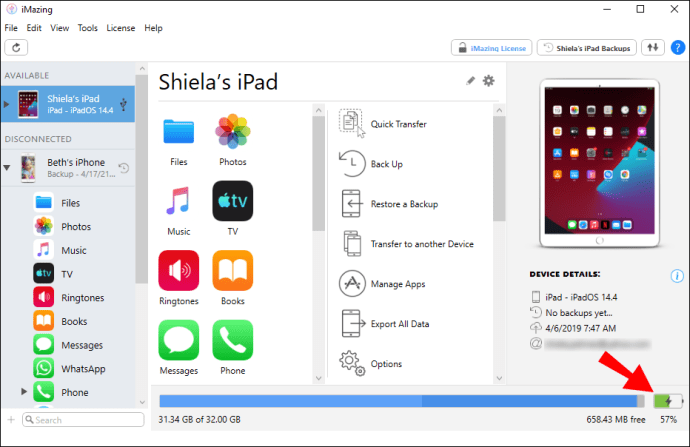
- Une fenêtre contextuelle apparaîtra avec le titre de la batterie en haut. Il aura également une image de la batterie et affichera le pourcentage de charge actuel.
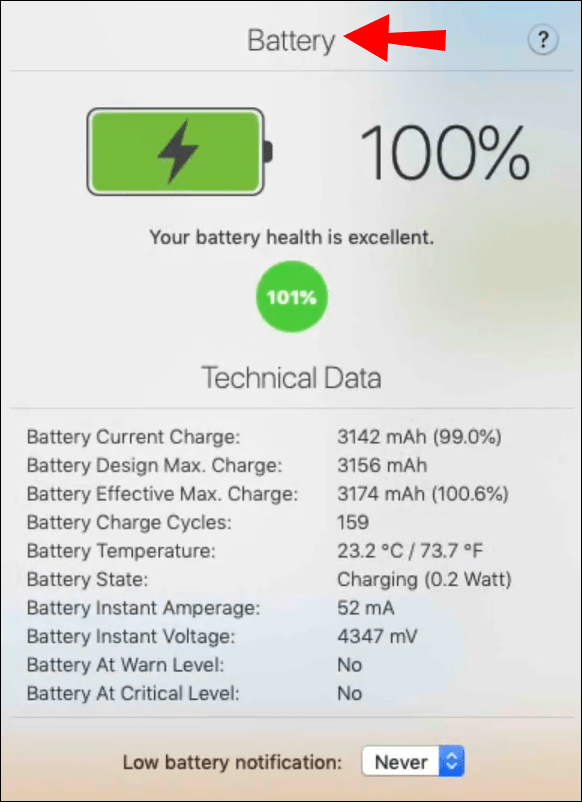
La fenêtre contextuelle vous donnera un aperçu complet de la santé de la batterie de votre iPad. Vous verrez un cercle vert qui indiquera l'état de la batterie de l'appareil.
Si la santé de votre batterie est bonne, il le dira et le cercle sera vert. Vous verrez également le numéro exact décrivant l'état de santé. Par exemple, 95% sur 100%.
Comment vérifier l'état de la batterie d'un iPad sur iOS 11 ?
La onzième version d'iOS est sortie en juin 2017. Si votre iPad fonctionne sous iOS 12, vous pouvez également utiliser iMazing pour vérifier l'état de sa batterie. Assurez-vous que votre iPad est connecté à votre ordinateur via USB. Lancez ensuite iMazing et suivez ces étapes :
- Cliquez sur l'icône de la batterie dans le coin inférieur droit de la fenêtre iMazing.
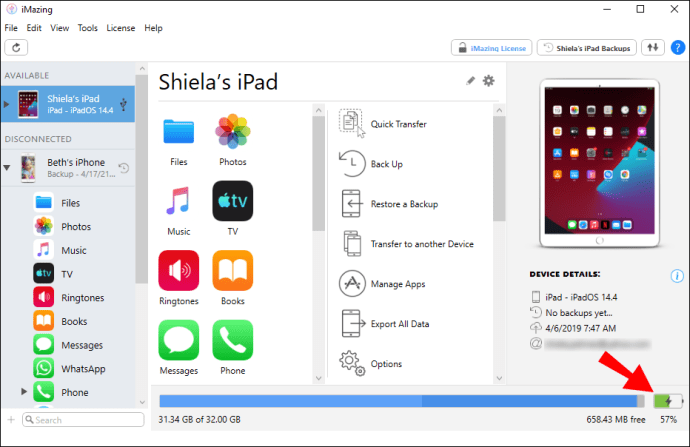
- Une fenêtre apparaîtra et vous pourrez voir toutes les données techniques concernant la batterie de votre appareil.
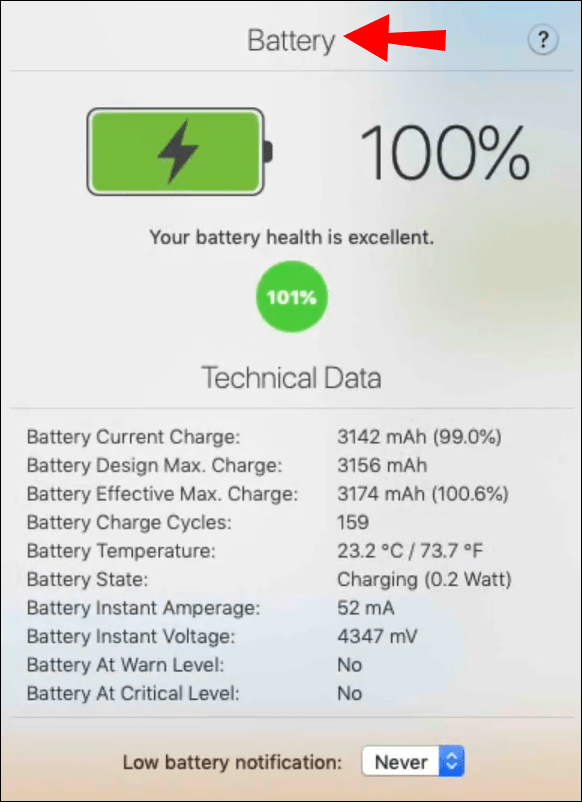
Si tout fonctionne bien, le pourcentage de la santé de la batterie sera de couleur verte.
Comment vérifier l'état de la batterie d'un iPad sur iOS 12 ?
En 2018, les utilisateurs d'Apple ont reçu iOS 12, et si vous avez un iPad avec cette version d'iOS, vous pouvez vérifier l'état de la batterie en utilisant iMazing.
Le processus est simple. Tout ce que vous avez à faire est de connecter votre iPad à votre ordinateur portable ou PC, de télécharger iMazing puis de le lancer. Puis:
- Sélectionnez l'icône de la batterie située dans le coin inférieur droit de la fenêtre.
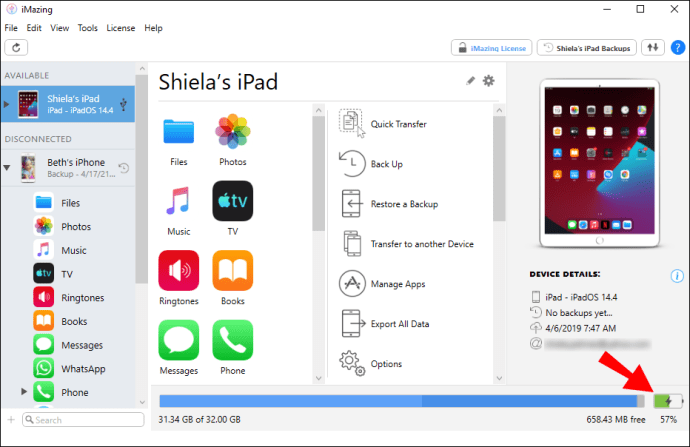
- Vous obtiendrez immédiatement une description complète de l'état de santé de la batterie de votre appareil.
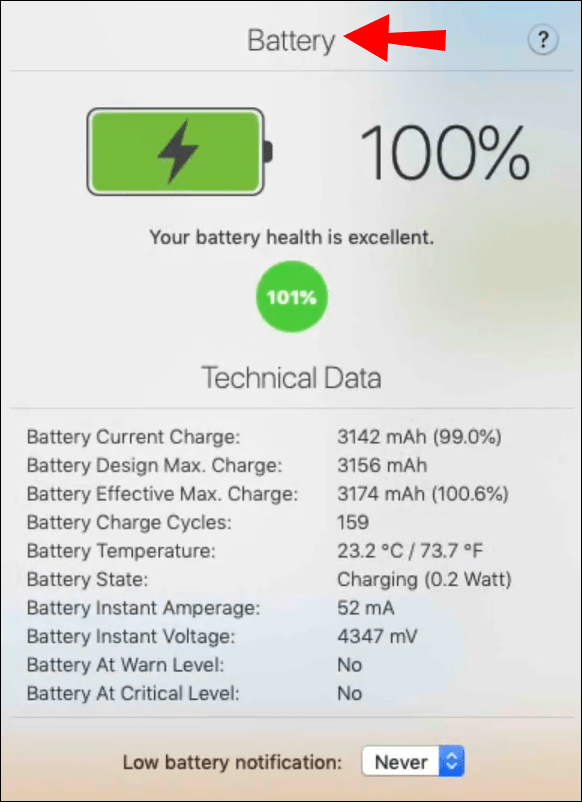
Vous verrez l'état de santé, l'état de la batterie, la température et vous pouvez même configurer un pourcentage de notification de batterie faible.
Comment vérifier l'état de la batterie d'un iPad sur iOS 13 ?
Depuis 2019, Apple a publié sa première version majeure spécifiquement pour les iPad. Il s'appelle iPadOS 13, et il est plus axé sur les fonctionnalités centrées sur la tablette.
Pourtant, il n'avait pas de système intégré pour vérifier la durée de vie de la batterie, donc si vous possédez un iPad avec ce système d'exploitation, vous avez besoin d'une application tierce telle que iMazing pour surveiller la batterie. Vous pouvez télécharger iMazing ou toute autre application gratuite telle que noix de cocoBatterie pour macOS ou 3uOutils Pour les fenêtres.
Vous aurez également besoin d'un connecteur USB. Toutes ces applications ont des versions gratuites, sont légères et vous donnent toutes les informations nécessaires concernant la santé de la batterie de votre iPad.
Comment vérifier l'état de la batterie d'un iPad sur iOS 14 ?
iPadOS 14 est sorti en juin 2020, ce qui signifie qu'il s'agit de la dernière version du système d'exploitation de l'iPad à ce jour. Si vous avez un tout nouvel iPad, vous n'avez probablement pas trop à vous soucier de la santé de la batterie.
Mais, naturellement, vous voulez avoir la possibilité de le vérifier de temps en temps. Vous aurez besoin d'une application tierce légère et efficace telle que iMazing. Tout ce que vous avez à faire est de l'installer sur votre ordinateur, de connecter l'iPad avec un câble USB et de naviguer dans l'interface exceptionnellement conviviale.
Comment vérifier l'état de la batterie d'un iPad sans PC ?
Malheureusement, il n'y a aucun moyen de vérifier l'état de la batterie d'un iPad sans utiliser un PC ou un ordinateur portable. Apple n'a tout simplement pas laissé de place pour vérifier cela sans l'aide d'un autre appareil.
La seule bonne nouvelle est que de nombreuses applications tierces n'encombreront pas le stockage de votre ordinateur. Des logiciels tels que iMazing ont une version gratuite qui couvre la santé de la batterie pour iPad.
Comment vérifier l'état de la batterie d'un iPad sous Windows ?
L'application iMazing fonctionne parfaitement sur les ordinateurs macOS et Windows. Cependant, 3uTools est spécialement conçu pour les utilisateurs de Windows.
Lorsque vous connectez votre iPad à votre ordinateur Windows, lancez 3uTools. Il s'ouvrira dans une fenêtre séparée et vous pourrez voir la fonction Autonomie de la batterie sur le côté droit de la fenêtre.
Cliquez sur Détails et une autre fenêtre apparaîtra. Vous verrez combien de fois votre iPad a été chargé, quelle est sa capacité, le fabricant et toutes les autres informations pertinentes.
Comment vérifier le pourcentage de santé de la batterie d'un iPad ?
Quel que soit le logiciel que vous utilisez pour vérifier la santé de la batterie de votre iPad, il vous donnera les données sur sa santé en pourcentage.
Par exemple, vous pourriez obtenir 99% comme indicateur que votre batterie est en bon état. Cela ne représente pas la quantité de jus de votre batterie actuellement. Vous êtes peut-être à 20 % en termes de statut actuel, mais à 99 % de votre santé globale.
Comment vérifier l'état de la batterie d'un iPad ?
Pour vérifier l'état de santé de la batterie de votre iPad, vous devez accéder à un ordinateur, un câble USB et un logiciel prenant en charge cette fonctionnalité.
iMazing est un excellent choix, mais plusieurs autres proposent également ce service gratuitement. Lorsque vous connectez votre iPad, vous obtenez l'état de santé complet de votre appareil.
cómo eliminar el historial de pedidos de Amazon
FAQ supplémentaires
1. Comment vérifier la durée de vie de la batterie de votre iPhone ?
Sur les iPhones, la vérification de cette fonctionnalité est exponentiellement plus facile. Tout ce que vous avez à faire est d'aller dans Paramètres, puis de sélectionner Batterie. Ensuite, vous devez appuyer sur Battery Health, puis lire le pourcentage à côté de Maximum Capacity.

Ce nombre représente la capacité de la batterie par rapport à ce qu'elle était lorsque votre téléphone était neuf. Gardez à l'esprit que même selon Apple, ce nombre n'est pas précis à 100%.
2. Le lithium-ion est-il le même que le lithium ?
Non, ce n'est pas le cas. Bien qu'il existe de nombreuses similitudes entre ces deux types de batteries, il existe également une différence notable. La batterie au lithium n'est pas rechargeable, contrairement au lithium-ion.
C'est pourquoi ils sont utilisés dans des appareils tels que les smartphones et les tablettes. Cependant, les batteries au lithium ont une durée de vie plus longue et sont moins chères et plus faciles à fabriquer. Pour l'électronique, le lithium-ion sera toujours le meilleur choix.
3. Comment vérifier le cycle de la batterie sur iPad ?
Le cycle de la batterie représente le temps qu'il faut pour qu'une batterie de votre appareil passe de 100 % à 0 %. Cela peut parfois prendre des jours car un cycle de batterie ne se produit que lorsque toute la puissance de la batterie est utilisée.
Vous pouvez charger votre iPad des centaines voire des milliers de fois et avoir moins de cycles de batterie sur vos mains. Le cycle de la batterie de votre iPad est relativement enfoui dans l'appareil et peut sembler un processus étrange, mais cela fonctionne. Voici comment:
1. Accédez aux paramètres de votre iPad et sélectionnez Confidentialité.

2. Appuyez ensuite sur Analytics & Improvements, puis sur Analytics Data.

3. Vous verrez une longue liste de données. Ne soyez pas intimidé. Faites défiler jusqu'à la section de données qui commence par Log agrégé et cliquez sur la dernière de la liste.

4. Vous verrez une page complète de code. Sélectionnez tout le code et copiez.

5. Ensuite, lancez l'application Notes sur votre iPad ou tout autre où vous pouvez coller le texte.

6. Collez le texte, puis utilisez la fonctionnalité Rechercher pour rechercher BatteryCycleCount.
Une fois que vous avez trouvé ce morceau de texte, vous verrez un numéro qui lui est attaché. Ce nombre représente le cycle de batterie de votre iPad.
4. Comment vérifier le cycle de la batterie de l'iPhone ?
Le cycle de batterie de l'iPhone peut être vérifié de la même manière que vous le feriez sur un iPad. Suivez ces étapes:
1. Allez dans Paramètres et sélectionnez Confidentialité.

2. Sélectionnez ensuite Analytics & Improvements et immédiatement après Analytics Data.
cómo borrar todos los mensajes de discordia

3. Recherchez le groupe de texte agrégé Journal. Appuyez sur la dernière ligne de ce groupe de données.

4. Sélectionnez et copiez toute la page de code que vous verrez à l'écran.

5. Ouvrez l'application Notes et collez le texte.

6. Recherchez BatteryCycleCount dans le texte collé.
Le nombre que vous voyez à côté du texte en surbrillance est le cycle de batterie de votre iPhone.
Suivi efficace de la santé de la batterie de votre iPad
Espérons qu'Apple s'assurera que l'iPad dispose à l'avenir de la fonction Battery Health intégrée. Il permet un suivi plus efficace de l'état de la batterie de votre appareil. Cependant, si vous avez un accès facile à un ordinateur, cela ne doit pas être un problème.
Les applications tierces mentionnées dans l'article fonctionnent bien et vous fourniront les informations que vous recherchez, et un peu plus que cela aussi. Assurez-vous de faire la différence entre l'état de charge actuel de votre téléphone, la capacité de la batterie et le cycle de la batterie.
À quelle fréquence pensez-vous devoir vérifier l'état de la batterie de votre appareil ? Faites-nous savoir dans la section commentaire ci-dessous.


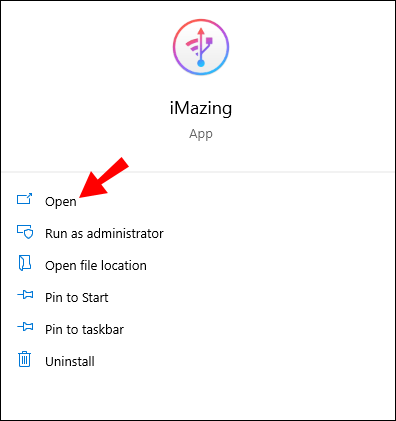
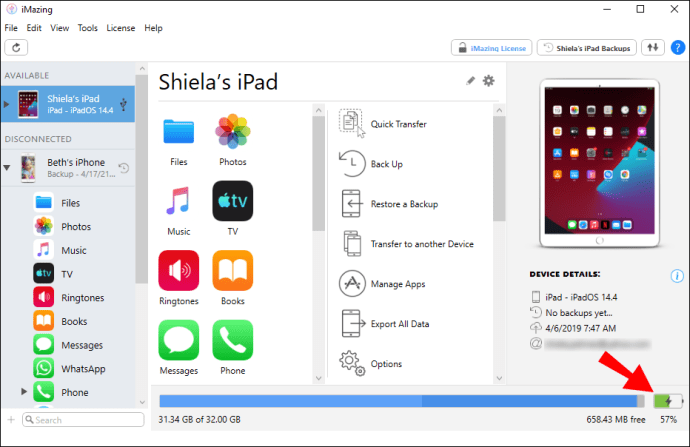
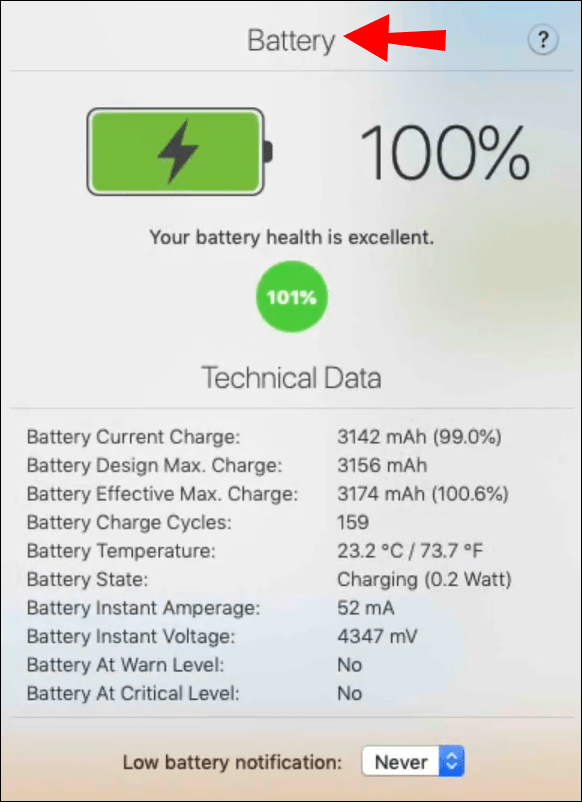


![Comment enregistrer un appel FaceTime [octobre 2020]](https://www.macspots.com/img/smartphones/89/how-record-facetime-call.jpg)





