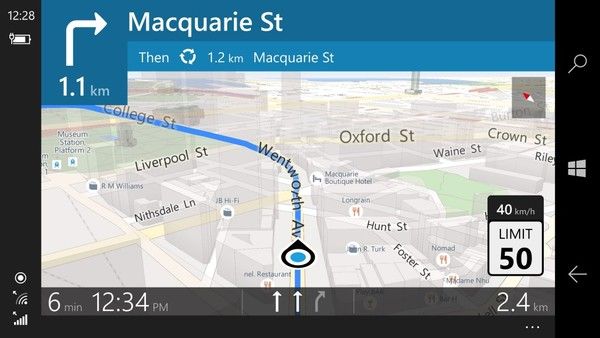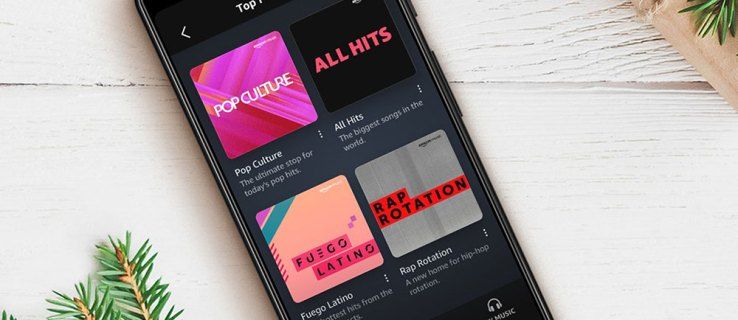Liens de périphérique
La visioconférence Microsoft Teams a une fonctionnalité pratique qui vous permet de changer votre arrière-plan. Cela est utile lorsque vous ne voulez pas que votre arrière-plan réel soit visible. Vous pouvez avoir une plage, une montagne ou une autre pièce comme arrière-plan. Cela vous donne plus d'intimité, surtout lorsque vous êtes en réunion avec beaucoup de personnes que vous ne connaissez peut-être même pas.

Changer l'arrière-plan ne prend que quelques étapes. Dans cet article, nous allons vous montrer comment changer l'arrière-plan dans Microsoft Teams sur différents appareils.
Comment changer l'arrière-plan dans Microsoft Teams sur Android
L'utilisation d'un téléphone Android pour les réunions sur Microsoft Teams peut être très pratique. Vous pouvez être en déplacement et rester en contact avec le bureau. Mais cela signifie également que votre emplacement n'est peut-être pas celui que vous souhaitez partager à ce moment-là. Teams vous offre la possibilité de modifier votre arrière-plan avant une réunion et pendant une réunion.
Vous pouvez sélectionner un effet d'arrière-plan dans les paramètres d'arrière-plan avant d'entrer dans une conférence. Vos sélections d'arrière-plan sont affichées sous votre image.
Vous pouvez également changer l'image d'arrière-plan en l'une des photos disponibles ou en une de votre choix.
Pour utiliser votre propre image, les étapes sont les suivantes :
- Cliquez sur le symbole +.
- Choisissez une photo sur votre appareil. Vérifiez que c'est bien a.jpg'step3'>Choose Done.
Jusqu'à ce que vous le changiez à nouveau, votre nouveau fond apparaîtra dans toutes vos réunions et conversations téléphoniques.
Pour désactiver les effets d'arrière-plan, appuyez sur l'icône sans symbole.
Pour changer votre arrière-plan pendant une réunion, les étapes sont les suivantes :
- Accédez aux commandes de la réunion et appuyez sur Plus d'options.
- Sélectionnez Effets d'arrière-plan.
- Sélectionnez l'une des images fournies ou choisissez votre propre image.
- Appuyez sur Terminé.
Gardez à l'esprit que votre téléphone Android doit respecter certaines exigences techniques pour modifier l'arrière-plan. Ces exigences sont :
- Application mobile Teams pour Android (version 1416/1.0.0.2021143402 ou ultérieure)
- Android version 10 ou ultérieure
- GPU (Qualcomm Adreno 610 ou version ultérieure, Arm Mali-G71 ou version ultérieure, Arm Mali-T720 ou version ultérieure
Comment changer l'arrière-plan dans Microsoft Teams sur un iPhone
En avril 2021, Microsoft Teams a commencé à prendre en charge des arrière-plans uniques pour les appels vidéo et les réunions sur iOS. Les étapes pour changer un arrière-plan sont similaires à celles utilisées sur un téléphone Android.
- Accédez aux effets de toile de fond pour modifier votre arrière-plan avant d'assister ou de commencer une réunion Teams.

- Si vous êtes déjà dans un chat vidéo, faites défiler vers le bas de l'écran et cliquez ou appuyez sur les trois points pour accéder à vos commandes de réunion.

- Si vous êtes déjà dans un chat vidéo, faites défiler vers le bas de l'écran et cliquez ou appuyez sur les trois points pour accéder à vos commandes de réunion.
- Sélectionnez Effets d'arrière-plan dans le menu Plus d'actions.

- Sélectionnez Flou pour rendre votre arrière-plan flou ou remplacez-le par une image parmi les options disponibles. Vous pouvez même créer vos propres graphiques, les publier sur Teams et les utiliser comme image de fond pour vos conversations vidéo. Choisissez simplement Ajouter nouveau. Vous pourrez voir à quoi ressemblera votre arrière-plan en le prévisualisant.

- Sélectionnez Flou pour rendre votre arrière-plan flou ou remplacez-le par une image parmi les options disponibles. Vous pouvez même créer vos propres graphiques, les publier sur Teams et les utiliser comme image de fond pour vos conversations vidéo. Choisissez simplement Ajouter nouveau. Vous pourrez voir à quoi ressemblera votre arrière-plan en le prévisualisant.
- Si vous l'aimez, cliquez sur le bouton Appliquer.
Comment changer l'arrière-plan dans Microsoft Teams sur un iPad
Changer votre arrière-plan Microsoft Teams sur un iPad est très similaire à le changer sur l'iPhone.
- Avant d'assister ou de démarrer une réunion Teams, accédez à Effets de toile de fond et modifiez votre toile de fond.

- Si le chat vidéo est en cours, faites défiler vers le bas de l'écran et localisez les trois points pour accéder aux commandes de la réunion, puis appuyez dessus.

- Si le chat vidéo est en cours, faites défiler vers le bas de l'écran et localisez les trois points pour accéder aux commandes de la réunion, puis appuyez dessus.
- Dans le menu Plus d'actions, choisissez Afficher les effets d'arrière-plan.

- Choisissez Flou pour brouiller votre arrière-plan ou remplacez-le par l'une des images disponibles. Vous pouvez également créer vos propres images et les télécharger dans Teams pour les utiliser comme image d'arrière-plan pour vos conversations vidéo. Choisissez simplement Ajouter nouveau. En prévisualisant votre arrière-plan, vous pourrez voir à quoi il ressemblera.

- Choisissez Flou pour brouiller votre arrière-plan ou remplacez-le par l'une des images disponibles. Vous pouvez également créer vos propres images et les télécharger dans Teams pour les utiliser comme image d'arrière-plan pour vos conversations vidéo. Choisissez simplement Ajouter nouveau. En prévisualisant votre arrière-plan, vous pourrez voir à quoi il ressemblera.
- Cliquez sur le bouton Appliquer si vous l'aimez.
Comment changer l'arrière-plan dans Microsoft Teams sur un PC
Changer l'arrière-plan de Microsoft Teams tout en utilisant un PC est assez simple. Vous avez également la possibilité de le faire pendant ou avant une réunion. Gardez à l'esprit que cela n'est pas disponible si vous utilisez un système d'exploitation Linux.
¿Cuál es la racha más alta en Snapchat?
Sélectionnez Filtres d'arrière-plan pendant que vous configurez votre vidéo et votre audio avant d'assister à une réunion. C'est directement sous l'image vidéo. Sur la droite, vous verrez vos sélections de toile de fond.
Pour flouter votre arrière-plan, choisissez Flou. Vous semblerez brillant et clair tandis que tout derrière vous est discrètement caché.
Vous pouvez également changer l'image d'arrière-plan en l'une des photos disponibles ou en une de votre choix. Pour utiliser votre propre image, choisissez Ajouter nouveau, puis choisissez-en une à télécharger depuis votre ordinateur. Vérifiez qu'il s'agit bien d'un .jpg'center' id='alphr_article_mobile_incontent_5' class='mobile-content-ads' data-freestar-ad='__336x280' >
Pour modifier votre arrière-plan pendant une réunion, procédez comme suit :
- Ouvrez Plus d'options et sélectionnez Appliquer des effets d'arrière-plan.

- Sélectionnez Flou pour flouter votre arrière-plan ou remplacez-le par l'une des photos disponibles.

- Pour télécharger votre propre image, cliquez sur Ajouter nouveau et sélectionnez un .jpg'step4'>Sélectionnez Aperçu pour voir à quoi ressemblera la toile de fond choisie avant de l'appliquer, puis cliquez sur Appliquer.

FAQ supplémentaires
Existe-t-il des exigences pour télécharger une image comme arrière-plan ?
Oui il y en a. Toutes les photos ne peuvent pas être utilisées comme arrière-plan. Ils doivent correspondre aux critères suivants, et vous ne pourrez pas les ajouter à votre ensemble si ce n'est pas le cas :
• Résolution minimale : 360 × 360 pixels
• Résolution maximale : 2 048 × 2 048 pixels
• Format de fichier : .jpeg'tj-custom-question'>Pourquoi ne puis-je pas flouter ou modifier mon arrière-plan ?
Si vous ne voyez pas l'option Flou d'arrière-plan ou l'option permettant de modifier votre arrière-plan sous Plus de choix, c'est que votre appareil n'est pas encore pris en charge. Microsoft essaie toujours de rendre cette fonction disponible pour tous les appareils car elle peut dépendre de la capacité de l'appareil. Ne vous inquiétez pas si vous ne le voyez pas; l'activation de l'assistance peut prendre un certain temps.
Essayez de mettre à jour votre application si vous utilisez votre téléphone. Vous pouvez essayer de mettre à jour le programme sur votre ordinateur Windows 11/10, vous déconnecter de l'application, vous reconnecter, etc. Vous ne pouvez pas flouter l'arrière-plan lorsque votre appareil photo ne fonctionne pas pour des raisons évidentes.
Sois créatif
Vous n'avez pas à vous contenter de décors conventionnels. Si vous êtes une personne créative, vous pouvez créer le vôtre. Adobe Photoshop et Wallpaper Engine sont deux outils qui vous permettent de concevoir des graphiques ou des fonds d'écran. Lorsque vous avez terminé de créer vos nouvelles toiles de fond uniques, vous pouvez les télécharger en utilisant l'une des méthodes répertoriées.
En plus de vous donner plus de créativité, cette fonctionnalité vous permet d'être plus professionnel et d'avoir plus d'intimité. La vue de l'environnement derrière vous peut être désorganisée, ou des personnes peuvent se déplacer derrière vous et distraire vos collègues ou pairs. Ou vous voudrez peut-être simplement rendre votre expérience intéressante, peu importe où vous vous trouvez, surtout si la rencontre est informelle.
Avez-vous déjà essayé de changer votre arrière-plan ? Avez-vous un préféré? Faites-nous savoir dans la section commentaire ci-dessous!