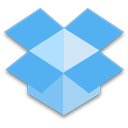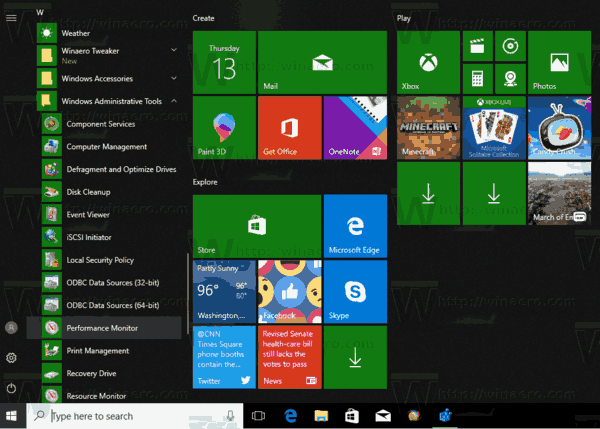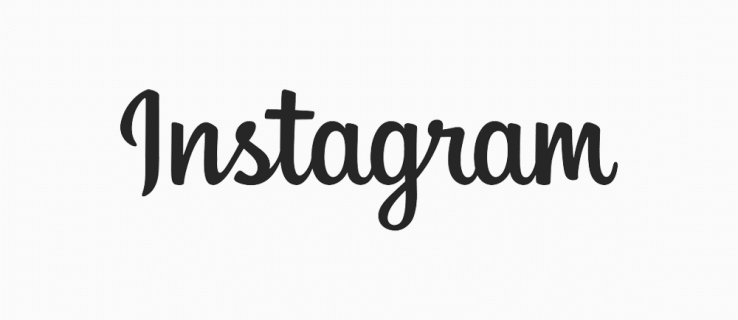Vous résolvez peut-être un problème de connectivité réseau pour un programme spécifique et vous devez vérifier si son accès au port est ouvert. Dans cet article, nous vous fournirons des étapes détaillées sur la façon de vérifier les ports ouverts sur Windows 10.

Comment vérifier quels ports sont ouverts sur un PC Windows 10
Il existe quelques outils pratiques que vous pouvez utiliser pour analyser les ports ouverts dans Windows. Nous vous montrerons comment procéder sur NetStat, PortQry.exe et NirSoft CurrPorts.
NetStat
L'un des moyens les plus simples d'y aller est NetStat.exe. Vous pouvez trouver cet outil dans le dossier System32. Avec NetStat, vous pouvez voir les ports ouverts ou les ports qu'un hôte spécifique utilise.
Il y a deux commandes qui seront utiles, selon vos besoins. La première option listera tous les ports actifs et le nom du processus qui les utilise. C'est netstat -ab. La deuxième option, netstat -aon, fournira également un ID de processus que vous pourrez vérifier ultérieurement dans le Gestionnaire des tâches.
Voici ce que vous devez savoir pour bien comprendre les deux commandes :
Netstat est l'abréviation de statistiques de réseau. Il affichera les statistiques du protocole ainsi que le
Connexions réseau TCP et IP. Et voici l'explication de la signification de chaque lettre des commandes :
cómo desbloquear descargas en Chrome
- a affichera toutes les connexions et les ports d'écoute.
- b affichera tous les exécutables impliqués dans la création de chaque port d'écoute.
- o affichera l'ID du processus propriétaire associé à chacune des connexions.
- n affichera les adresses et les numéros de port sous forme numérique.
Nous allons commencer par la forme la plus simple : netstat -ab. Suivez simplement ces étapes et vous serez prêt à partir :
- Exécutez l'invite de commande en tant qu'administrateur.

- Exécutez cette commande : netstat -ab et appuyez sur Entrée.

- Attendez que les résultats se chargent. Les noms de port seront répertoriés à côté de l'adresse IP locale.

- Recherchez simplement le numéro de port dont vous avez besoin, et s'il indique ÉCOUTE dans la colonne État, cela signifie que votre port est ouvert.

La deuxième option sera utile lorsque le nom du processus ne suffit pas pour identifier quel programme a un port spécifique lié. Dans ce cas, suivez simplement ces étapes :
- Dans la zone de recherche de votre Windows 10, tapez cmd.

- Ouvrez l'application Invite de commandes affichée dans les résultats. Assurez-vous de l'exécuter en tant qu'administrateur. Vous pouvez le faire en cliquant avec le bouton droit sur l'application et en choisissant Exécuter en tant qu'administrateur.

- Une fois à l'intérieur, tapez la commande netstat -aon et appuyez sur Entrée.

- Vous verrez maintenant cinq colonnes : Protocoles, Adresse locale, Adresse étrangère, État et ID de processus. Dans l'adresse locale, à côté de la colonne d'adresse IP, vous aurez un numéro de port. Par exemple : 0.0.0.0:135. Ici, 135 est le numéro de port.

- Dans la colonne intitulée État, vous verrez si un port spécifique est ouvert. Pour les ports ouverts, il indiquera LISTENING.

C'est la première partie qui vous donnera le port et l'ID du processus. Pour vérifier quelle application l'utilise, procédez comme suit :
- Dans l'invite de commande, recherchez le PID (le numéro de la dernière colonne) pour un port spécifique.

- Ouvrez le Gestionnaire des tâches. Utilisez le raccourci Ctrl + Shift + Esc, ou faites un clic droit sur un espace libre de votre barre des tâches Windows et ouvrez le Gestionnaire des tâches.

- Accédez à l'onglet Détails. Vous verrez tous les processus sur votre Windows 10. Triez-les par la colonne PID et recherchez le PID qui appartient au port que vous essayez de dépanner. Vous pouvez voir quelle application lie le port dans la section Description.

NirSoft CurrPorts
Si vous trouvez la solution d'invite de commande trop difficile, nous vous présentons son alternative la plus simple. Il s'agit d'un outil qui affichera vos ports actuellement ouverts (TCP ou IP ainsi que UDP). Vous pourrez également voir des informations sur un processus spécifique, telles que le nom, le chemin, les informations de version, etc.
Cet outil existe depuis un certain temps et est disponible pour Windows 10. Vous pouvez trouver un lien de téléchargement au bas de cette page.
Remarque : Assurez-vous de télécharger la bonne version : ils ont une version 32x bits et 64x bits. Et vous n'aurez pas besoin d'installer cette application car elle est portable. Vous n'aurez qu'à le décompresser et l'exécuter.
Une fois que CurrPorts est en cours d'exécution, nous pouvons commencer par les étapes pour voir les ports ouverts :
- Vous verrez une liste de vos processus informatiques. Triez-les par port local.

- Trouvez le port que vous dépannez.

- Vous pouvez maintenant voir tous les détails tels que son nom de processus, son PID, son chemin complet, etc.

Une autre façon consiste simplement à double-cliquer sur un processus pour voir tous ses détails dans une seule fenêtre.
PortQry.exe
Voici un autre outil pratique qui vous permettra d'analyser les ports ouverts. Il vous suffit de télécharger et d'extraire l'outil et de l'exécuter via l'invite de commande. Vous ouvrirez l'invite de commande en recherchant cmd dans le champ de recherche de votre Windows, en cliquant dessus avec le bouton droit et en choisissant Exécuter en tant qu'administrateur.
Avec portqry.exe, vous insérerez des paramètres spécifiques que vous trouverez dans le dossier de l'exécutable. Par exemple, si vous exécutez portqry.exe -local, cela affichera les ports TCP et UDP utilisés pour un hôte local. En plus de tous les paramètres que vous pouvez voir dans NetStat, Portqry.exe vous montre également un certain nombre de mappages de ports ainsi que le nombre de ports dans chaque état.
espejo portátil a amazon fire tv

Vous pouvez également rechercher des ports ouverts pour un hôte distant. Exécutez simplement cette commande dans l'invite de commande : portqry.exe -n [hostname/IP] Assurez-vous de remplacer le nom d'hôte et l'IP par le nom et l'adresse IP de l'hôte distant.
Si vous souhaitez rechercher un port spécifique, vous pouvez exécuter cette commande : -e [numéro_port].
FAQ supplémentaires
Comment vérifier si le port 3306 est ouvert dans Windows 10 ?
Si vous lisez la partie principale de cet article, vous aurez une idée de la façon de vérifier si un port spécifique est à l'écoute - dans ce cas, le port 3306. Pour simplifier les choses, voici un bref aperçu :
Vous avez trois options : la première via NetStat et la seconde via CurrPorts.
Nous recommandons NetStat, car vous n'aurez pas à télécharger de nouveau logiciel pour cela :
java se binary dejó de funcionar minecraft
• Exécutez l'invite de commande en tant qu'administrateur.
• Exécutez cette commande : netstat -ab et appuyez sur Entrée.
• Attendez que les résultats se chargent. Les noms de port seront répertoriés à côté de l'adresse IP locale.
• Recherchez simplement le numéro de port dont vous avez besoin, dans ce cas 3306. Vous pouvez appuyer sur Ctrl + F et taper 3306 dans la zone de mot. Si le port est ouvert, il apparaîtra dans les résultats.
Pour vérifier si le port 3306 est ouvert via CurrPorts, suivez simplement les étapes ci-dessus à partir de la section NirSoft CurrPorts. À l'étape 2, recherchez le port 3306 dans la liste. Si le port est ouvert, il apparaîtra dans la liste.
Pour PortQry.exe, exécutez cette commande dans l'invite de commande -e [3306] et appuyez sur Entrée.
Configuration des ports ouverts dans Windows 10
Savoir comment vérifier si un port spécifique est ouvert ou non peut s'avérer utile si vous dépannez une connexion réseau de programme. Heureusement, il existe un moyen facile de le faire.
Nous vous recommandons d'utiliser NetStat via l'invite de commande car il est intégré et vous donnera généralement tous les détails dont vous avez besoin. Il peut y avoir quelques étapes supplémentaires requises par rapport à CurrPorts, mais vous n'avez rien à télécharger.
Quelle méthode trouvez-vous la plus pratique pour vérifier les ports ouverts sur Windows 10 ? Faites-nous savoir dans la section commentaires ci-dessous.