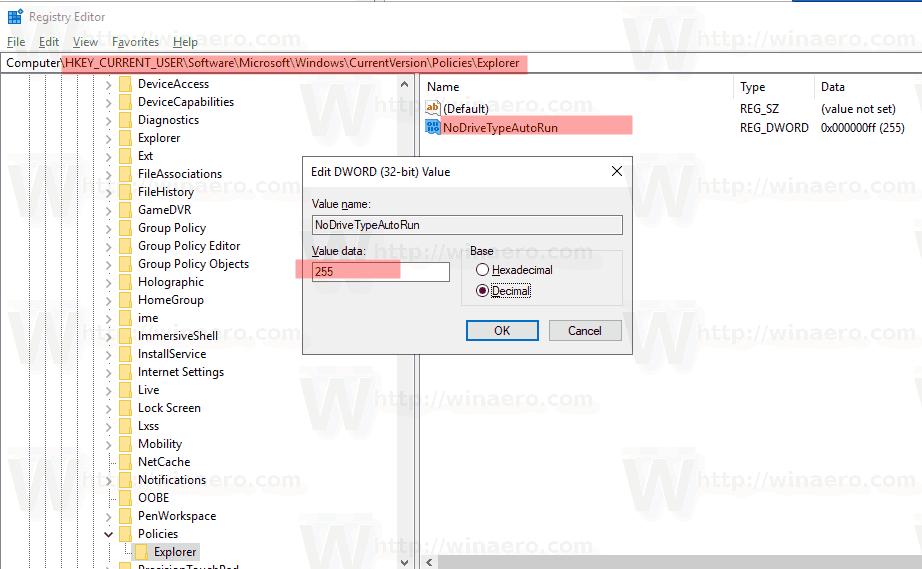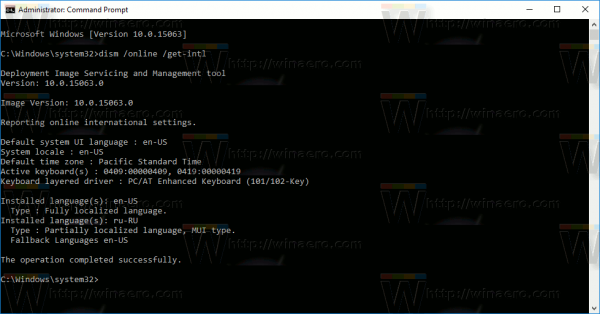Liens de périphérique
L'une des meilleures applications que vous pouvez utiliser pour modifier le format d'image d'un fichier vidéo est iMovie, une application de montage vidéo conçue pour les appareils macOS et iOS. Une fois que vous utilisez iMovie pour modifier le format d'image d'une vidéo, vous pouvez la télécharger sur diverses plateformes de médias sociaux. Ceci est essentiel car si vous ne modifiez pas le format d'image d'une vidéo, la plate-forme sur laquelle vous publiez la vidéo peut automatiquement la recadrer ou l'étirer de manière incorrecte.

Dans cet article, nous allons vous montrer comment modifier le format d'image à l'aide d'iMovie sur différents appareils. Nous verrons également quel rapport d'aspect fonctionne le mieux pour certaines plateformes de médias sociaux.
mi tableta amazon fire no se enciende
Format d'image et médias sociaux
Par exemple, TikTok nécessite des vidéos avec un format d'image 9:16, et pour YouTube, c'est 16:9. En fait, le rapport d'aspect standard pour les vidéos est en fait 16:9, également connu sous le nom de rapport d'aspect grand écran. La plupart des contenus vidéo que vous voyez à la télévision, ainsi que sur les ordinateurs et les appareils mobiles, sont affichés dans ce format d'image.
Le format d'image dépend des paramètres par défaut de votre appareil d'enregistrement, qu'il s'agisse de votre téléphone, de votre tablette, de l'appareil photo d'un ordinateur portable ou d'un appareil photo numérique. Bien que certains appareils mobiles vous offrent la possibilité de modifier le format d'image avant de prendre une photo, vous pouvez également utiliser une application de montage vidéo pour le modifier par la suite.
Alors que les applications de médias sociaux imposent certaines limitations en termes de dimensions, elles vous permettront de télécharger votre contenu sans le redimensionner. Cependant, non seulement cela recadrera automatiquement votre vidéo aux mauvais endroits, mais cela pourrait également réduire la qualité de la vidéo. Ignorer cette étape peut également amener la plate-forme à étirer votre vidéo pour qu'elle s'adapte à la totalité de l'écran, la déformant ainsi.
C'est pourquoi, pour contrôler le produit final, il est préférable de modifier le rapport d'aspect de la vidéo avant qu'elle ne soit téléchargée. Et bien qu'il existe divers programmes et applications que vous pouvez utiliser pour éditer votre vidéo, les utilisateurs d'iPhone, de Mac ou d'iPad trouveront que le meilleur logiciel à utiliser est iMovie .
Comment changer le format d'image dans iMovie sur l'iPhone
En raison de son petit écran, l'utilisation d'iMovie sur votre iPhone peut être plus difficile que sur d'autres appareils. Néanmoins, le processus de réglage du format d'image de votre vidéo dans iMovie sur votre iPhone ne nécessite que quelques étapes.
Si l'application n'est pas déjà installée sur votre iPhone, vous pouvez Télécharger depuis l'App Store.
Le seul problème avec l'utilisation d'iMovie pour modifier le format d'image d'une vidéo est qu'il n'y a pas d'options suggérées automatiquement parmi lesquelles vous pouvez choisir. Au lieu de cela, vous devrez modifier manuellement le format d'image en recadrant la vidéo.
Pour modifier le format d'image d'une vidéo dans iMovie sur votre iPhone, suivez les étapes ci-dessous :
cómo hacer un paisaje de una sola página en Word
- Ouvrez iMovie sur votre iPhone.

- Appuyez sur Créer un projet option sur votre page d'accueil.

- Sélectionner Film du Nouveau projet la fenêtre.

- Importez un fichier vidéo depuis votre appareil.

- Appuyez sur votre vidéo dans la chronologie.
- Accédez à la loupe dans le coin supérieur droit de votre écran.
- Zoomez votre vidéo en pinçant la chronologie. Pour réduire les dimensions de la vidéo, pincez vers le centre de l'écran. Pour agrandir la vidéo, faites glisser vos doigts vers les bords extérieurs de votre écran.
- Lorsque vous avez terminé, sélectionnez Fait dans le coin supérieur gauche de votre écran.

- Passez à la Partager bouton.

- Choisir Enregistrer la vidéo .

La vidéo sera enregistrée dans la pellicule de votre iPhone. Vous pouvez partager la vidéo sur iCloud Drive, Mail et Messages directement depuis l'application. Vous pouvez également utiliser la fonction AirDrop pour le partager avec d'autres appareils.
En ce qui concerne le format d'image que vous choisissez, cela dépend de la plate-forme sur laquelle vous prévoyez de partager la vidéo. Il peut être difficile de recadrer la vidéo avec précision avec vos doigts, et vous devrez peut-être revenir à l'application pour ajuster à nouveau les dimensions. C'est pourquoi il peut être plus facile d'effectuer le changement sur un Mac et de travailler sur un écran plus grand.
Comment changer le format d'image dans iMovie sur un Mac
Si vous n'avez pas iMovie sur votre Mac, vous pouvez le télécharger ici . Pour modifier le format d'image d'une vidéo sur iMovie sur votre Mac, suivez les étapes ci-dessous :
- Ouvrez le programme iMovie sur votre Mac.

- Clique sur le Créer un nouveau bouton dans le coin supérieur gauche de votre écran.

- Sélectionner Film dans le menu déroulant.

- Cliquer sur Importer des médias pour télécharger une vidéo depuis votre Mac.

Noter : Vous pouvez également faire glisser et déposer des clips vidéo du navigateur directement sur la chronologie iMovie. - Clique sur le Recadrer icône dans la barre d'outils supérieure.

- Faites glisser les bords de la fenêtre recadrée sur votre vidéo.

- Lorsque vous avez terminé, cliquez sur l'icône de coche bleue dans le coin supérieur droit de votre vidéo.
- Sélectionnez le Partager icône dans le coin supérieur droit.

- Enregistrez la vidéo sur votre appareil.

L'application iMovie vous permet uniquement de choisir entre le rapport d'aspect grand écran 16: 9 pour les vidéos HD et le rapport d'aspect standard 4: 3 pour les vidéos SD. Pour ajuster la partie de votre vidéo qui restera dans le cadre, cliquez sur son bord et déplacez-la sur l'écran.
Une autre façon de choisir le format d'image de la vidéo consiste à télécharger votre vidéo, puis à cliquer sur le bouton Déposer > Projet Propriétés . Vous pourrez choisir entre le rapport d'aspect grand écran et standard.
Cependant, cette méthode peut ne pas fonctionner pour toutes les versions d'iMovie, mais cela vaut la peine d'essayer.
Comment changer le format d'image dans iMovie sur un iPad
Le processus de modification du format d'image d'une vidéo dans iMovie sur votre iPad est similaire à la façon dont vous le feriez sur votre iPhone. Puisque vous travaillez sur un écran plus grand, cela pourrait être encore plus facile. Tu peux Télécharger l'application depuis l'App Store et commencez à éditer immédiatement. Voici ce que vous devez faire :
- Lancez iMovie sur votre iPad.
- Sélectionnez le Créer un projet option.
- Tapez sur le Film bouton dans la nouvelle fenêtre.
- Téléchargez la vidéo à partir de la pellicule de votre iPad.
- Appuyez sur la chronologie de la vidéo.
- Sélectionnez l'icône de la loupe dans le coin supérieur droit de votre écran.
- Pincez la vidéo pour effectuer un zoom avant. Pour effectuer un zoom arrière, utilisez vos doigts pour faire glisser le cadre de la vidéo vers les bords extérieurs de l'écran.
- Sélectionner Fait .
- Allez à la Partager bouton pour enregistrer votre vidéo.
C'est tout ce qu'on peut en dire. Vous trouverez la vidéo éditée dans la pellicule de votre iPad.
Comment changer le format d'image dans iMovie pour IGTV ?
Si vous souhaitez créer une vidéo Instagram IGTV, elle doit avoir des dimensions de 1080 x 1920 pixels ou un format d'image de 9:16. Il s'agit du même rapport d'aspect requis pour les histoires Instagram et les vidéos TikTok. Il est essentiellement destiné à couvrir tout l'écran de votre smartphone.
cómo convertir WAV a MP3
Avant de publier un IGTV, vous obtiendrez un aperçu. Cette vidéo d'aperçu a un format d'image 4: 5, alors ne soyez pas confus lorsque vous la voyez. Les dimensions seront ajustées une fois que vous l'aurez posté sur Instagram.
Si vous souhaitez utiliser iMovie pour modifier le rapport d'aspect de votre vidéo, vous devez choisir le rapport d'aspect 16:9. Comme c'est l'opposé de 9:16, une pratique courante consiste à utiliser le rapport d'aspect opposé pour télécharger la vidéo horizontalement. Les téléspectateurs devront peut-être faire pivoter leur téléphone pour voir la vidéo plus clairement, mais la qualité en vaudra la peine.
Vous pouvez utiliser l'application iMovie sur votre Mac pour créer une vidéo IGTV, puis l'envoyer sur votre iPhone. Voici comment c'est fait :
- Ouvrez iMovie sur votre Mac.

- Clique sur le Créer un nouveau icône dans le coin supérieur gauche de votre écran.

- Sélectionner Film .

- Téléchargez votre vidéo IGTV sur iMovie.

- Clique sur le Déposer onglet dans le menu du haut.

- Sélectionner Propriétés du projet dans le menu déroulant.

- Sélectionnez le rapport hauteur/largeur de l'écran large.

- Choisir la Partager bouton dans le coin supérieur droit de votre écran.

- Envoyez la vidéo sur votre iPhone.

Vous pouvez soit utiliser iCloud pour transférer la vidéo, soit l'envoyer avec la fonction AirDrop. Une fois la vidéo sur votre téléphone, vous pouvez la télécharger immédiatement sur Instagram. IGTV ajustera automatiquement la vidéo pour s'adapter à l'écran de votre téléphone.
Cette méthode est bien meilleure que la rotation de la vidéo, qui la rendrait plus petite et difficile à voir.
Modifiez les dimensions de votre vidéo à votre guise
Bien que ce ne soit pas obligatoire, la modification du format d'image de votre vidéo l'adaptera à n'importe quel appareil ou application que vous utilisez pour la télécharger. Bien qu'iMovie n'offre pas d'options de rapport d'aspect spécifiques, vous pouvez l'utiliser pour modifier les dimensions manuellement. Cela vous permettra de recadrer votre vidéo comme vous le souhaitez.
Avez-vous déjà modifié le format d'image d'une vidéo avec iMovie ? Avez-vous utilisé les mêmes méthodes décrites dans cet article ? Faites-nous savoir dans la section commentaires ci-dessous.