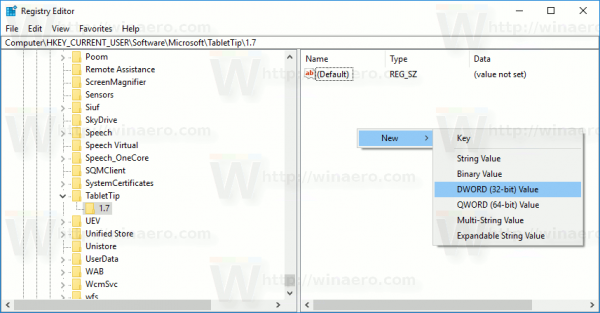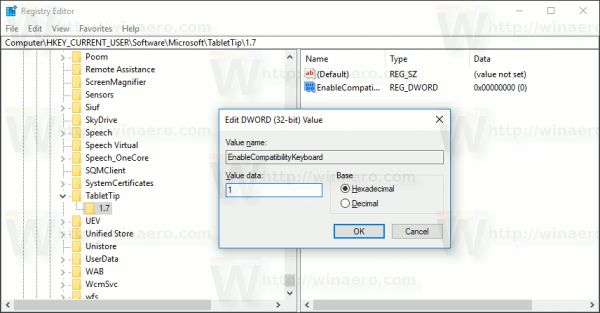Windows 10 comprend un clavier tactile pour les ordinateurs et les tablettes avec un écran tactile. Lorsque vous touchez un champ de texte sur votre tablette, le clavier tactile apparaît à l'écran. Si vous n'avez pas d'écran tactile, vous avez deux options pour l'exécuter. Par défaut, il apparaît avec un ensemble limité de touches et ne contient pas les touches de fonction, les touches Alt, Tab et Esc. Dans cet article, nous verrons comment activer ces touches manquantes dans le clavier tactile et, en prime, nous rechercherons deux façons possibles de lancer le clavier tactile.
Publicité
Si vous êtes l'heureux propriétaire d'un écran tactile, Windows 10 vous montrera les options avancées du clavier tactile dans Réglages -> Appareils -> Saisie. Allez-y et activez l'option suivante: Ajouter la disposition de clavier standard en tant qu'option de clavier tactile . Tournez l'option comme indiqué dans l'image ci-dessous:


Voila, maintenant ouvrez votre clavier tactile et cliquez sur ses options (en bas à droite en bas). Vous obtiendrez le bouton de mise en page standard activé:

Cela activera tous les boutons avancés, y compris Echap, Alt et Tab. Pour utiliser une touche de fonction, appuyez sur le bouton Fn dans le coin inférieur gauche du clavier tactile. Les boutons numériques changeront leurs légendes en F1-F12.

Il est possible d'activer la mise en page standard avec un ajustement. Cela peut être utile si votre appareil ne possède pas d'écran tactile.
Pour activer la disposition standard du clavier tactile dans Windows 10 avec une modification , procédez comme suit.
Si vous n'avez pas d'écran tactile, Windows 10 masquera tous les paramètres avancés du clavier tactile:

Par conséquent, vous ne pouvez pas utiliser l'application Paramètres pour activer la disposition de clavier standard du clavier tactile sans écran tactile. Le seul moyen pour vous est de modifier le registre.
- Ouvrez l'éditeur du registre ( Regardez comment ).
- Accédez à la clé suivante:
HKEY_CURRENT_USER SOFTWARE Microsoft TabletTip 1.7
Astuce: vous pouvez accéder à n'importe quelle clé de registre souhaitée en un seul clic . Si cette clé n'existe pas, créez-la simplement.
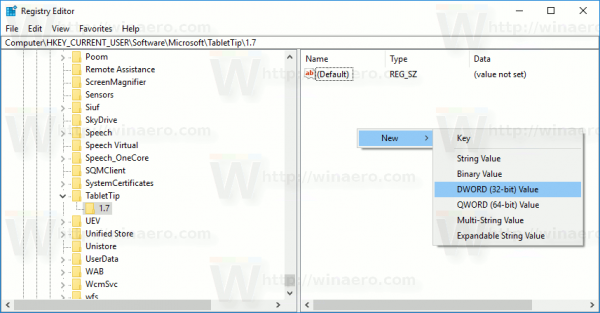
- Dans le volet droit, vous devez créer le EnableCompatibilityKeyboard valeur. Cette valeur DWORD 32 bits est responsable de la vue complète du clavier du clavier tactile. Réglez-le sur 1 pour activer la disposition de clavier standard.Remarque: même si vous exécutez une version 64 bits de Windows 10 , vous devez utiliser un type de valeur DWORD 32 bits.
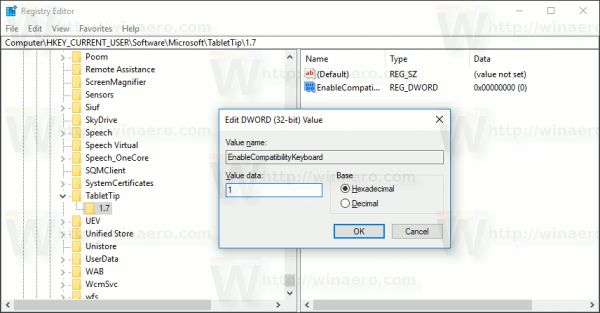
- Pour le désactiver plus tard, vous devrez supprimer le EnableCompatibilityKeyboard valeur ou définissez-le sur 0 .
Vous pouvez économiser votre temps, vous pouvez télécharger des fichiers de registre prêts à l'emploi.
Télécharger les fichiers de registre
Le tweak d'annulation est inclus.
Maintenant, exécutez le clavier tactile. Le redémarrage du PC n'est pas nécessaire, les modifications prendront effet immédiatement et vous obtiendrez votre disposition de clavier standard activée:
Conseil: pour lancer rapidement le clavier tactile dans Windows 10, exécutez le fichier suivant:
palo de fuego no se conecta a internet
'C: Program Files Common Files microsoft shared ink TabTip.exe'
C'est ça. Vous avez maintenant plus d'options pour contrôler le comportement du clavier tactile dans Windows 10. La même astuce fonctionne sous Windows 8.1 .