Google Docs est l'une des meilleures alternatives logicielles cloud aux traitements de texte de bureau. L'application cloud vous permet de rédiger des documents comprenant des tableaux, des graphiques, des hyperliens, des vidéos YouTube, des images, etc. Bien sûr, il peut encore avoir moins d'options et d'outils de formatage de texte que MS Word, mais Google Docs s'améliore de plus en plus. Pourtant, il manque encore une option notable dans son menu contextuel d'image. Où est le Enregistrer l'image sous option dans Google Documents ?

Hélas, Google Docs n'a pas de Enregistrer l'image sous option pour télécharger les images sélectionnées chaque fois que vous cliquez dessus avec le bouton droit car il est en mode édition. Par conséquent, vous obtenez Copie , Couper , Enregistrer dans Keep , etc. Malheureusement, il n'existe aucun moyen de sélectionner et de télécharger quelques images directement à partir d'un document. Cette option serait certainement un ajout pratique au menu contextuel de l'application cloud. Néanmoins, il existe encore plusieurs façons de télécharger des images sélectionnées à partir de documents ouverts dans Google Docs.
Télécharger des images Docs en les publiant sur le Web
Google Docs a un Publier sur le Web option qui vous permet d'ouvrir un document dans un onglet du navigateur. Cette fonctionnalité vous permet de télécharger les images directement depuis la page du document. Voici comment procéder.
- Cliquer sur Fichier -> Partager -> Publier sur le Web , qui ouvre le menu de publication.
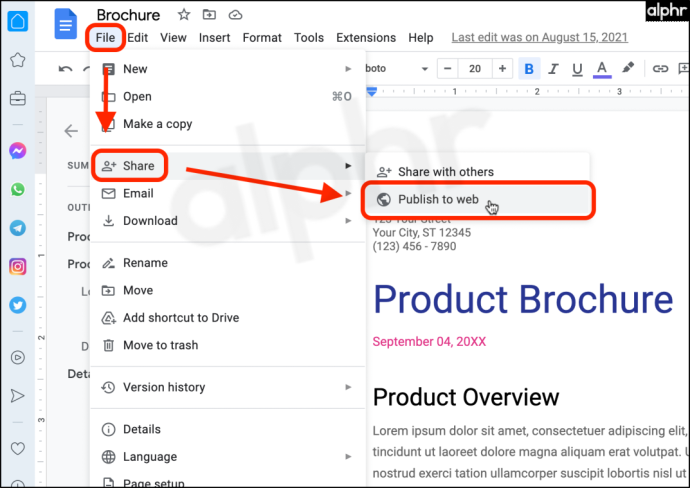
- Cliquez sur le bleu Publier bouton.
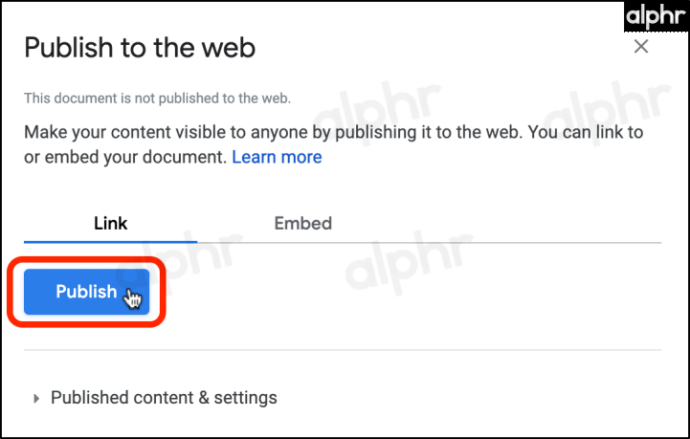
- Sélectionner D'ACCORD pour confirmer votre soumission.
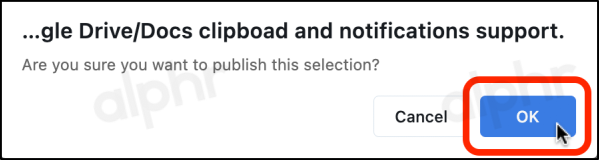
- Presse Ctrl + C (Windows) ou Touche de commande (⌘) + V (Mac) sur le lien en surbrillance, puis sélectionnez Copie.
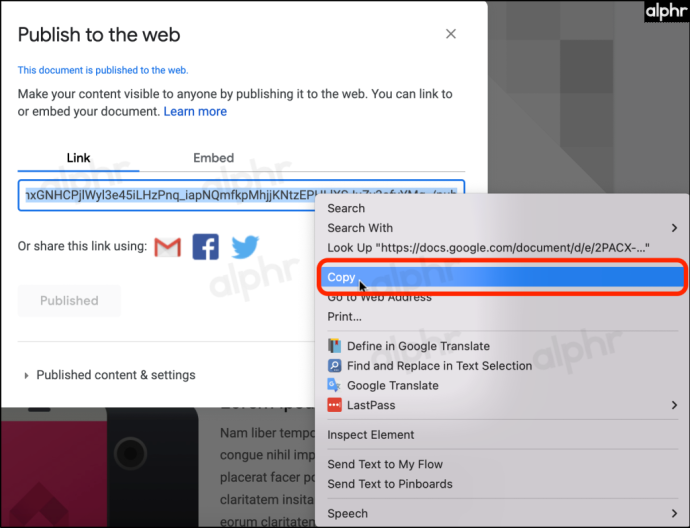
- Laissez l'onglet du navigateur de publication ouvert et lancez un nouvel onglet. Collez le lien, puis appuyez sur le Entrée/Retour clé. La page nouvellement publiée se charge. Ne t'inquiète pas; personne n'a le lien sauf vous.
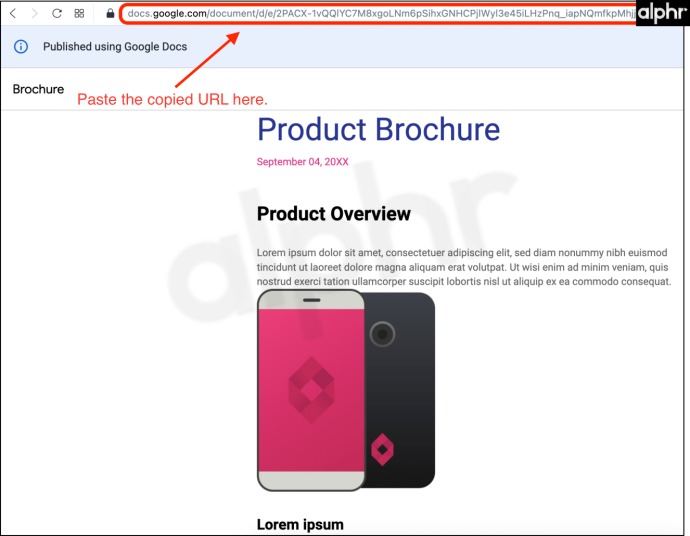
- Survolez l'image que vous souhaitez enregistrer. Clic-droit (Windows) ou tapotement à deux doigts (Mac) sur l'image et sélectionnez Enregistrer l'image sous…
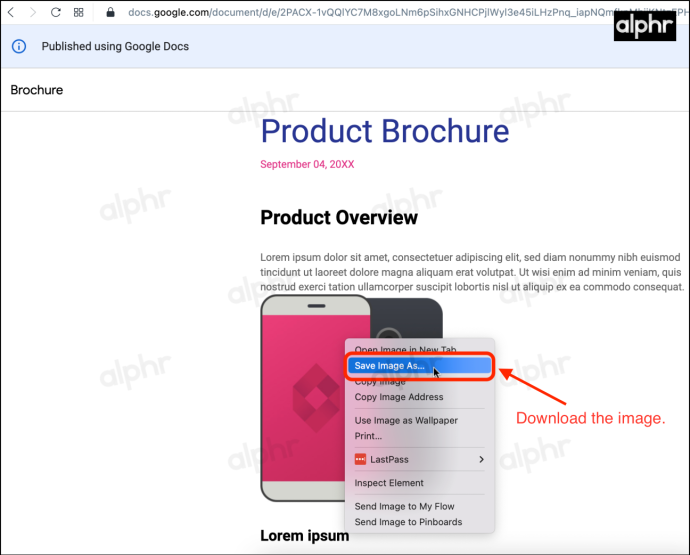
- Facultatif : vous pouvez annuler la publication du document une fois terminé. Revenez à l'onglet Google Doc où votre option de publication apparaît toujours. Cliquer sur Contenu et paramètres publiés, puis sélectionnez Arrêtez de publier.
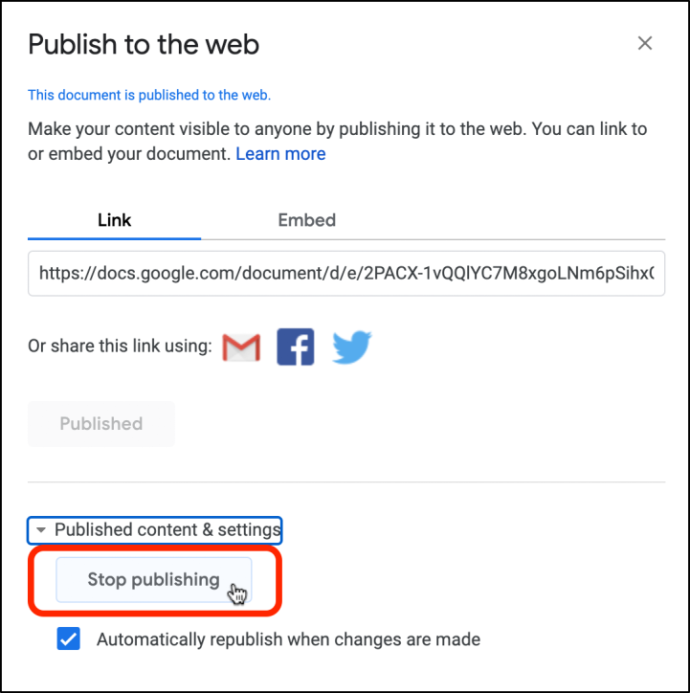
Enregistrez les images dans Google Keep
Google Keep est une application de prise de notes pratique désormais intégrée à Google Docs. La fonctionnalité vous permet d'ouvrir la barre latérale 'Notes de Keep'. De plus, cela signifie également que vous pouvez enregistrer des images Google Docs directement dans Keep et les télécharger ! Voici comment procéder.
¿Cómo inhabilitas el asistente de Google?
- Clic-droit (Windows) ou tapotement à deux doigts (Mac) sur l'image que vous souhaitez enregistrer, puis sélectionnez Afficher plus d'actions -> Enregistrer pour conserver depuis le menu contextuel.
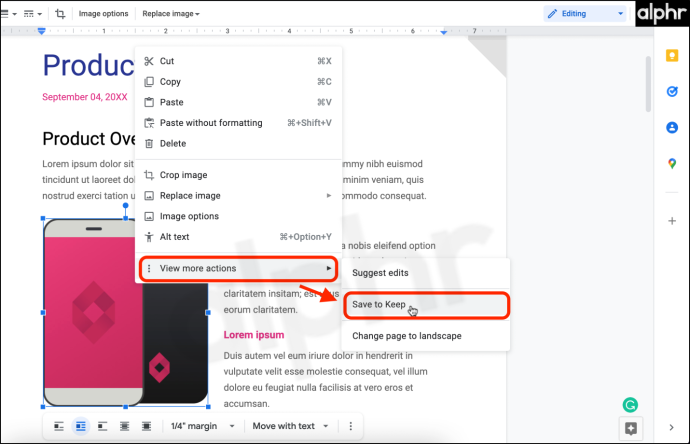
- Clic-droit (Windows) ou tapotement à deux doigts (Mac) sur l'image dans la barre latérale 'Notes de Keep' et choisissez Enregistrer l'image sous.
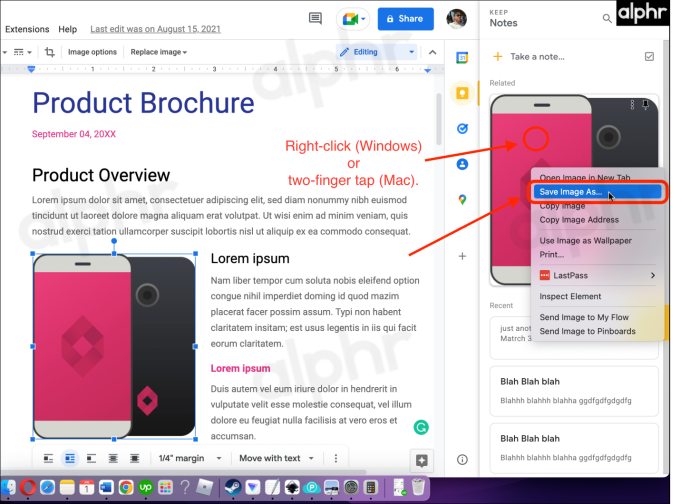
Télécharger en masse des images à partir de Google Docs en utilisant le format HTML
Si vous avez besoin de télécharger de nombreuses images, il est probablement préférable de télécharger le document au format HTML. Cette option enregistre automatiquement les images dans un dossier compressé. Extrayez le fichier et ouvrez le sous-dossier images qui contient toutes les images.
- Pour télécharger le Google Doc au format HTML, sélectionnez Fichier > Télécharger -> Page Web (.html, compressé) .
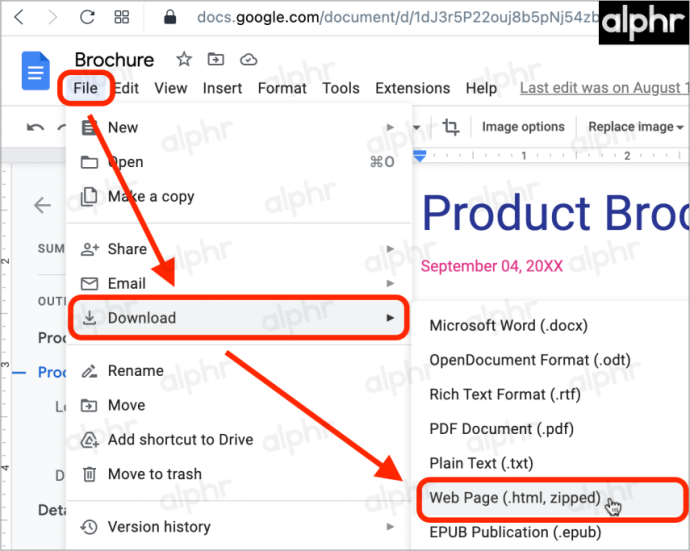
- Cliquez sur le navigateur icône de téléchargements , puis choisissez d'ouvrir l'emplacement du fichier.
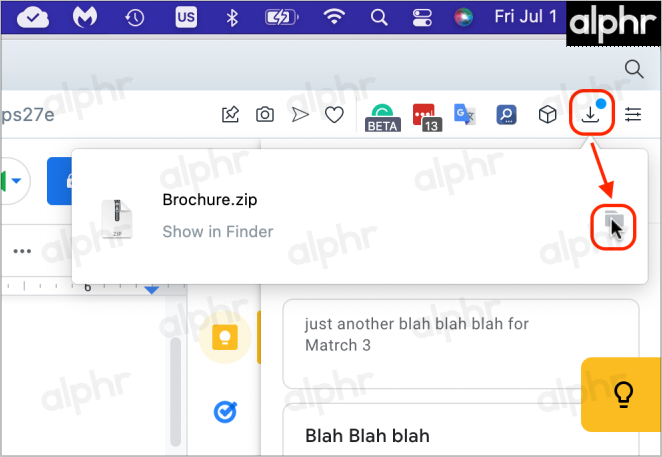
- Décompressez le fichier, puis parcourez et sélectionnez le images dossier.
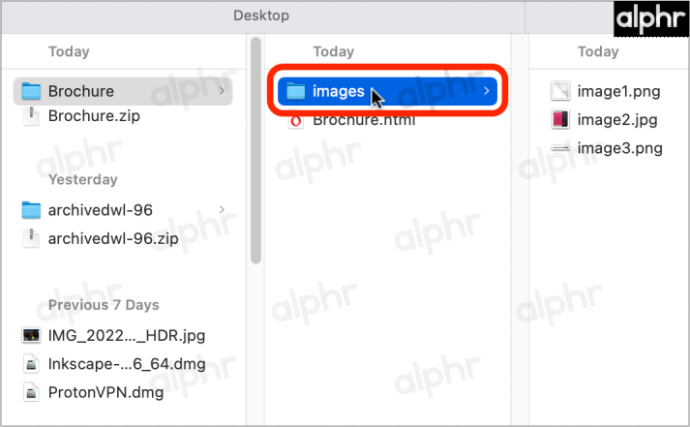
- Parcourez les images et supprimez celles que vous ne voulez pas.
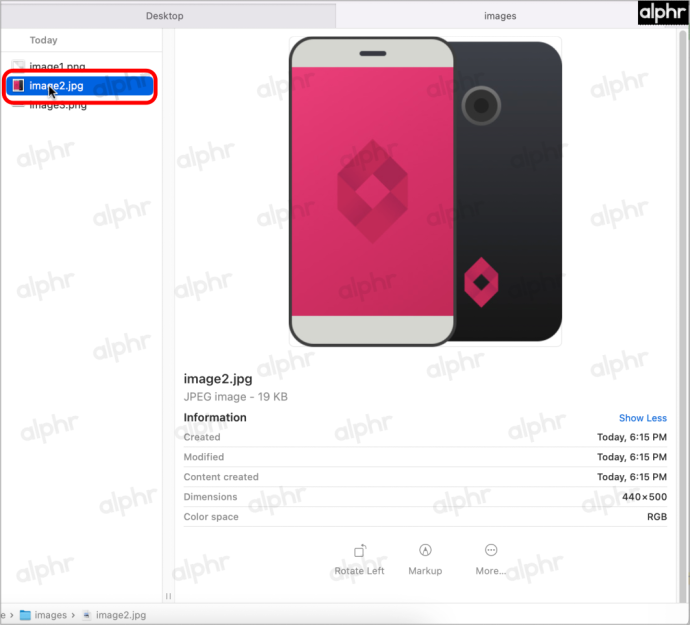
Extraire des images de documents avec des modules complémentaires
Vous pouvez installer un module complémentaire du navigateur Chrome tel que Maj Cliquez sur Extracteur d'image qui télécharge des images à partir de documents ouverts dans Google Docs et d'autres pages Web.
Les modules complémentaires de Google Workspace Marketplace n'incluent aucun outil de capture d'images pour Docs.









