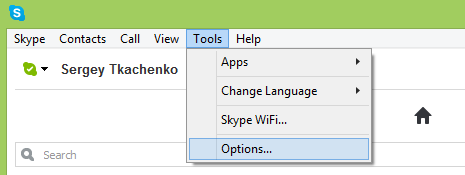Un plan d'alimentation dans Windows est un ensemble d'options matérielles et système qui définit la façon dont votre appareil utilise et préserve l'alimentation. Il existe trois plans d'alimentation intégrés dans le système d'exploitation. Votre PC peut avoir des plans d'alimentation supplémentaires définis par son fournisseur. En outre, vous pouvez créer un plan d'alimentation personnalisé qui inclura vos préférences personnelles. Aujourd'hui, nous allons voir comment restaurer tout plan d'alimentation manquant dans Windows 10.
Publicité
Windows 10 est à nouveau livré avec une nouvelle interface utilisateur pour modifier les options liées à l'alimentation du système d'exploitation. Le panneau de configuration classique perd ses fonctionnalités et sera probablement remplacé par l'application Paramètres. L'application Paramètres a déjà de nombreux paramètres qui étaient exclusivement disponibles dans le Panneau de configuration. Par exemple, l'icône de la zone de notification de la batterie dans la barre d'état système de Windows 10 était également remplacé par une nouvelle interface utilisateur moderne . Cependant, l'application Paramètres n'inclut pas la possibilité de supprimer un plan d'alimentation à partir de cette écriture. Vous devez toujours utiliser le panneau de configuration classique.
cómo encontrar la lista de deseos de alguien en Steam
Un plan d'alimentation personnalisé peut être supprimé par n'importe quel utilisateur . Cependant, seuls les utilisateurs se sont connectés en tant qu'administrateur sont en mesure de supprimer l'un des plans d'alimentation intégrés tels que High Performance, Power Saver, etc.
Conseil: avant de supprimer les plans d'alimentation, il est judicieux de les exporter dans un fichier. Reportez-vous à l'article suivant Comment exporter et importer un plan d'alimentation dans Windows 10 .
Si l'un des modes de gestion de l'alimentation intégrés manque sur votre ordinateur, vous pouvez le restaurer rapidement comme indiqué ci-dessous.

Pour restaurer les plans d'alimentation par défaut dans Windows 10 , procédez comme suit.
- Ouvert une invite de commande élevée .
- Pour restaurer le schéma d'économie d'énergie, exécutez la commande:
powercfg.exe -duplicatescheme a1841308-3541-4fab-bc81-f71556f20b4a
- Pour restaurer le schéma équilibré, exécutez la commande:
powercfg.exe -duplicatescheme 381b4222-f694-41f0-9685-ff5bb260df2e
- Pour restaurer le schéma hautes performances, exécutez la commande:
powercfg.exe -duplicatescheme 8c5e7fda-e8bf-4a96-9a85-a6e23a8c635c
- Pour restaurer le schéma hautes performances, exécutez la commande:
powercfg.exe -duplicatescheme e9a42b02-d5df-448d-aa00-03f14749eb61
Remarque: Le plan d'alimentation Ultimate Performance est disponible à partir de Windows 10 version 1803. Il est conçu pour réduire les micro-latences et obligera le système à consommer plus d'énergie pour offrir des performances optimales. Ce plan d'alimentation n'est pas disponible sur les systèmes alimentés par des batteries (tels que les ordinateurs portables). Cependant, avec une simple astuce, vous pouvez l'activer dans n'importe quelle édition du système d'exploitation. Reportez-vous à l'article
Activer le plan d'alimentation Ultimate Performance dans Windows 10 (toute édition)
Vous pouvez également importer les fichiers POW suivants pour restaurer les schémas d'alimentation.
Télécharger les fichiers POW
Après les avoir téléchargés, vous pouvez importer le plan d'alimentation souhaité comme suit.
Windows 10 no puede abrir el menú de inicio
Importer un plan d'alimentation
- Ouvert une invite de commande élevée .
- Tapez la commande suivante:
powercfg -import 'Le chemin complet de votre fichier .pow'. - Fournissez le chemin correct de votre fichier * .pow et vous avez terminé.

C'est ça.
Articles Liés:
- Comment restaurer les paramètres par défaut du plan d'alimentation dans Windows 10
- Comment ouvrir les paramètres avancés d'un plan d'alimentation directement dans Windows 10
- Ajouter le menu contextuel du plan d'alimentation du commutateur au bureau dans Windows 10
- Comment modifier le plan d'alimentation à partir de la ligne de commande ou avec un raccourci