Vous voulez faire table rase d'Amazon ? Vous en avez marre du marketing push « les gens qui ont acheté X ont également acheté Y » ? Vous voulez garder vos habitudes d'achat pour vous ?

Amazon a rendu les achats en ligne incroyablement simples, avec presque tout ce que vous pourriez souhaiter au même endroit. Cependant, la société ne manque aucune occasion de pousser une vente incitative ou un produit connexe dans votre panier et d'essayer de tirer un peu plus d'argent de votre portefeuille. Bien que la suppression de votre historique de navigation Amazon n'arrête pas la conservation des données, elle arrêtera tous les messages 'également achetés'.
Cet article propose plusieurs options pour supprimer votre historique de navigation Amazon, y compris les pages de produits que vous avez consultées, tous les produits commandés, les articles que vous souhaitez et même les données de l'application Amazon. Commençons!
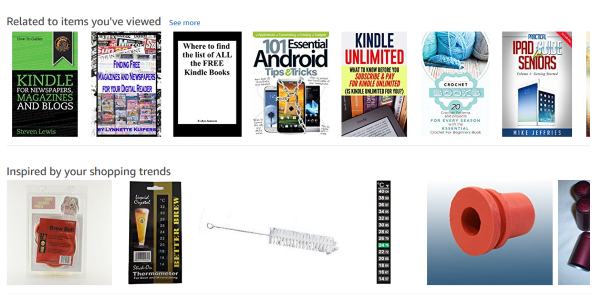
Comment effacer votre historique de navigation Amazon
Peut-être que vous avez acheté quelque chose d'un peu gênant. C'est peut-être un compte partagé, et vous ne voulez pas faire face à un jeu de vingt questions sur chaque achat. Ou peut-être que vous n'aimez pas qu'Amazon vous spamme avec des suggestions après avoir parcouru des articles que vous n'avez pas l'intention d'acheter. Quelle que soit la raison, voici comment gérer votre historique Amazon.
Comment supprimer un élément de votre historique de visionnage
- Naviguez vers le ' Page d'accueil d'Amazon .”
- Survolez « Compte et listes » dans le coin supérieur droit.
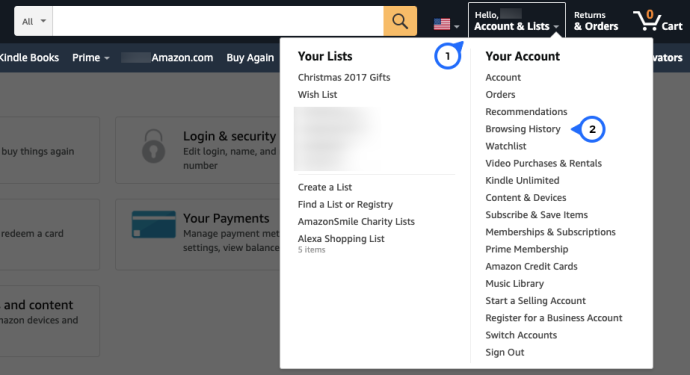
- Choisir 'Historique de navigation' dans le menu déroulant qui s'affiche.
- Sélectionner 'Retirer de la vue' pour supprimer un élément individuel.
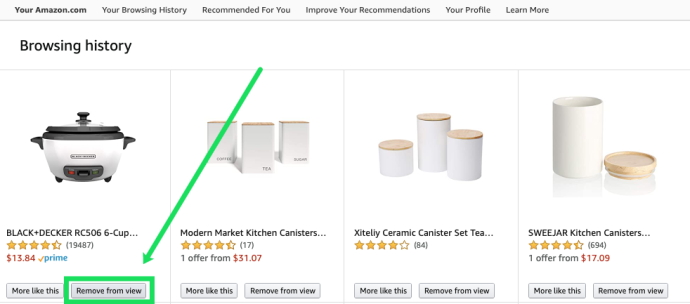
Si vous n'avez qu'un seul élément à supprimer, c'est la solution simple et parfaite. Cependant, Amazon propose également quelques options supplémentaires pour prendre le contrôle de votre historique de navigation.
Comment supprimer tous les éléments de votre historique de visualisation Amazon
Si vous souhaitez effacer l'intégralité de votre historique de navigation sur Amazon, vous pouvez facilement le faire.
establecer una cuenta de Google como predeterminada
- Allez à la Page d'accueil d'Amazon .
- Survolez « Compte » et listes » dans la partie supérieure droite de votre écran.
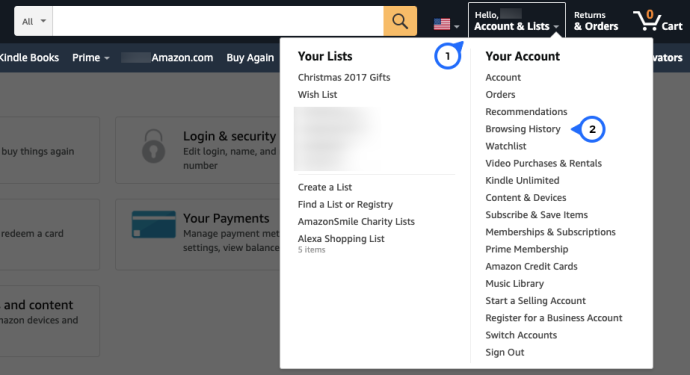
- Choisir 'Historique de navigation' dans le menu déroulant qui s'affiche.
- Cliquer sur 'Gérer l'historique' dans le coin supérieur droit.
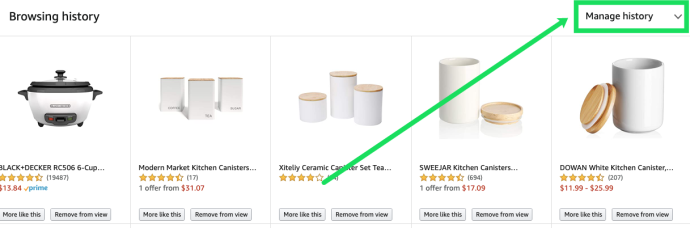
- Cliquez sur 'Retirez tous les éléments de la vue.'
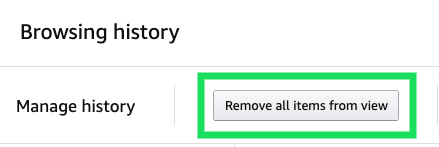
Tous vos articles précédemment consultés disparaîtront d'un coup. Si cela vous semble compliqué, vous pouvez désactiver complètement l'option d'historique de navigation.
Comment désactiver l'historique de navigation sur Amazon
La désactivation de votre historique de navigation est simple. C'est formidable quand Amazon ne vous rappelle plus constamment les choses que vous avez peut-être voulues à un moment donné et que vous avez décidé de ne pas acheter. Si vous souhaitez un raccourci, accédez directement à votre Page d'historique de navigation Amazon . Sinon, suivez les étapes ci-dessous.
- Visiter le Page d'accueil d'Amazon .
- Survolez « Compte et listes » au sommet.
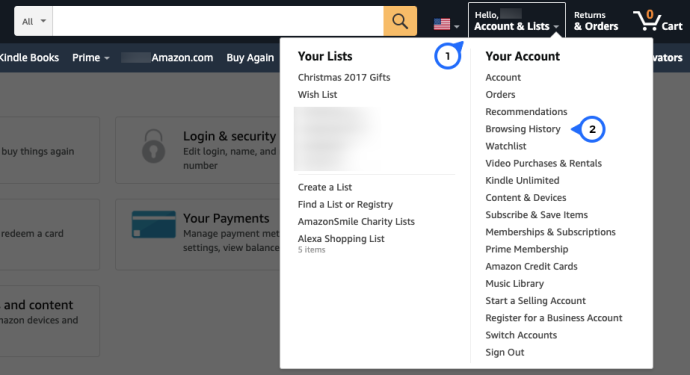
- Choisir 'Historique de navigation' dans le menu déroulant qui s'affiche. Sélectionner 'Gérer l'historique' tout comme nous l'avons fait ci-dessus.
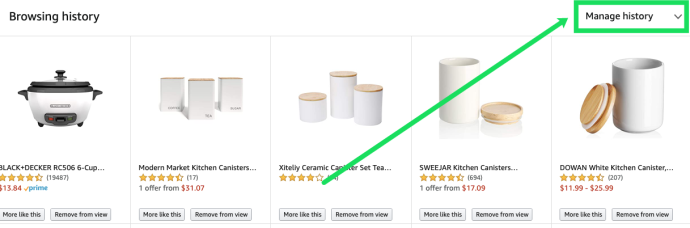
- Basculer le 'Activer/désactiver l'historique de navigation' curseur pour qu'il devienne gris.

Certains ont déclaré que la bascule 'Activer/désactiver l'historique de navigation' se rallume parfois. Si vous commencez à voir apparaître votre historique de navigation ou si vous remarquez des messages sous 'Lié aux articles que vous avez consultés' ou 'Inspiré par votre tendance d'achat', revoyez le processus ci-dessus et répétez-le.
Comment masquer les commandes Amazon
En plus de cacher votre historique de navigation, vous pouvez aller plus loin et cacher vos commandes. Ce processus est avantageux si vous avez commandé un cadeau pour quelqu'un avec qui vous partagez un compte.
Note: Vous ne pouvez pas supprimer les enregistrements de commande car les entreprises doivent légalement les conserver pendant une période spécifique. De plus, Amazon peut utiliser les données de commande pour de nombreuses mesures personnalisées et des stocks et achats à plus grande échelle.
Bien que ce processus ne supprime pas les enregistrements, il les masque de la page principale 'Vos commandes'. Pour masquer l'historique de vos commandes, procédez comme suit :
- Naviguez vers le Page d'accueil d'Amazon .
- Sélectionner 'Vos commandes' dans l'option déroulante sous 'Compte et listes'.
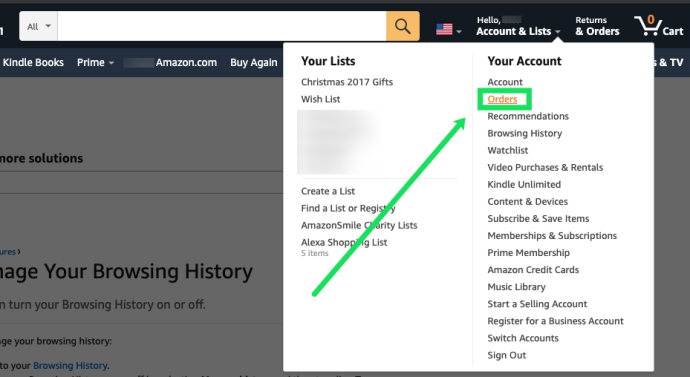
- Parcourez l'historique de vos commandes et sélectionnez le 'Ordre d'archivage' option située sous la commande.
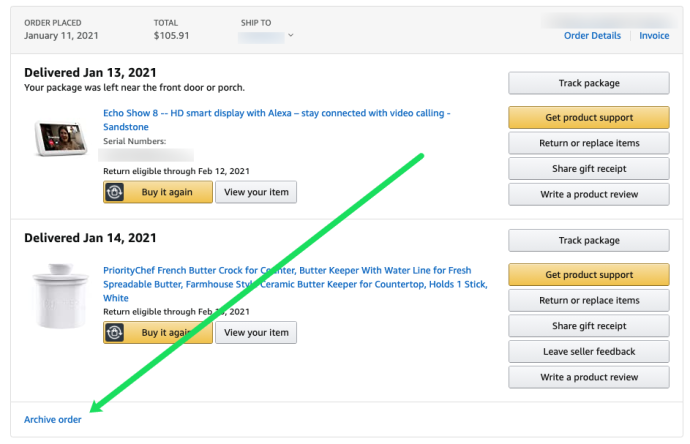
- Confirmez votre souhait de masquer la commande sélectionnée.
Cette action masque l'élément de la vue. Pour annuler le masquage, sélectionnez 'Afficher les commandes masquées' sur la page de votre compte, puis 'Afficher la commande.' Ce processus est une fonctionnalité pratique pour quiconque achète des cadeaux sur Amazon mais ne veut pas que les membres de la famille curieux essaient de découvrir ce que vous avez acheté pour eux ou pour les personnes qui sont un peu oublieuses et ne se souviennent jamais de se déconnecter de leur compte.
FAQ sur la suppression des données de l'historique Amazon
Puis-je supprimer mon historique regardé sur Prime Video ?
Il y a un tutoriel complet sur suppression de l'historique et de la liste de surveillance d'Amazon Prime Video entrées. Néanmoins, si vous souhaitez supprimer votre contenu précédemment regardé , vous pouvez le masquer depuis la page de compte de Prime Video.
Faites défiler la liste et cliquez sur 'Cache ça' à côté des éléments que vous souhaitez supprimer.
Puis-je supprimer mon historique Amazon de l'application Amazon ?
Absolument! Si vous avez besoin de supprimer votre historique de navigation sur l'application Amazon, vous le pouvez certainement !
Tout ce que vous avez à faire est de suivre ces étapes :
1) Ouvrez l'application Amazon et appuyez sur les trois lignes horizontales dans le coin supérieur gauche.
2) Ensuite, appuyez sur 'Votre compte'.
3) Maintenant, faites défiler vers le bas (presque vers le bas) et appuyez sur 'Historique de navigation' sous l'en-tête Contenu personnalisé.
cómo hacer que el servidor lan no se mueva
4) Faites défiler la liste et sélectionnez 'Supprimer de la vue' sous les éléments que vous souhaitez masquer.
5) Pour supprimer tout l'historique de navigation, sélectionnez le lien hypertexte 'Gérer' dans le coin supérieur droit et choisissez 'Supprimer tous les éléments de la vue'.
6) Vous pouvez également désactiver votre historique de navigation si vous préférez. Basculez le commutateur sur 'Désactivé' sous le bouton 'Supprimer tous les éléments de la vue'.
Vérifier









