Snapchat est l'une des meilleures applications de communication car elle est très innovante et différente de toutes les autres applications. Snapchat s'améliore constamment, avec de nombreuses nouvelles fonctionnalités ajoutées en permanence. L'une des plus attendues est la nouvelle fonctionnalité Cameo.

Si vous souhaitez savoir comment faire des camées dans Snapchat, vous êtes au bon endroit. Continuez à lire pour obtenir d'excellents conseils et astuces et apprendre à faire des camées avec vos amis.
C'est vrai, les camées à deux sont aussi une chose!
Que sont les caméos Snapchat ?
Snapchat permet-il à ses utilisateurs de jouer dans des films ? Eh bien, pas exactement. La fonction de camée est là pour transmettre une réaction vidéo rapide à vos amis Snapchat. Il existe plus d'une centaine de clips animés simples auxquels vous pouvez attacher votre visage.
Essentiellement, un camée Snapchat est comme un selfie que vous insérez dans un clip animé drôle et court. Lorsque vous créez un clip caméo Snapchat, vous pouvez le partager avec vos amis Snapchat via le chat. Vous pouvez également co-vedette dans un camée Snapchat avec votre ami, tant qu'ils approuvent.
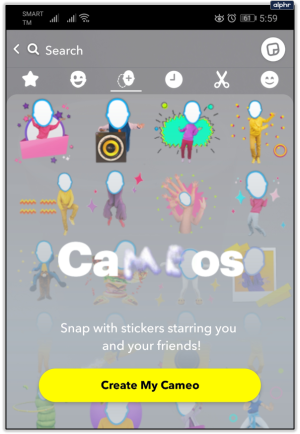
Snapchat se souviendra de votre selfie (visage) et vous permettra de l'utiliser avec plusieurs camées sans avoir besoin de continuer à prendre de nouveaux selfies. Bien sûr, si vous souhaitez modifier le selfie et en créer un nouveau, vous êtes libre de le faire quand vous le souhaitez.
Snapchat n'est pas la première application à permettre aux gens de faire ce genre de choses. Certaines applications chinoises comme Zao ont fait quelque chose de similaire. Néanmoins, c'est une fonctionnalité vraiment amusante et maladroite, et elle convient très bien à Snapchat.
cómo restablecer el rango de destino 2
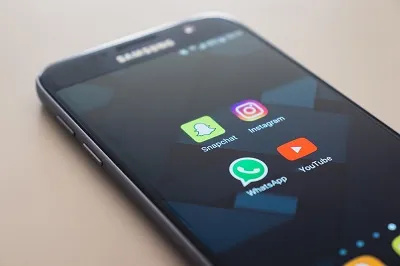
Comment faire des camées Snapchat ?
Il existe deux façons de créer des camées Snapchat : en utilisant votre page de profil ou en accédant directement à l'option dans le chat. Si vous préférez aller directement au chat, passez à 'l'étape 5' ci-dessous, mais l'option de profil est suggérée pour plus de commodité.
Créez ou modifiez votre Snapchat Cameo à partir de votre page de profil sur iOS/Android
- Ouvert 'Snapchat', puis accédez à votre page de profil.
- Faites défiler vers le bas et sélectionnez 'Créer des camées selfie' ou choisissez 'Changer les camées selfie' s'il en existe déjà un.
- Un visage délimité apparaît. Déplacez votre appareil photo jusqu'à ce que votre visage rentre dans le contour. Appuyez sur 'Créer mon camée' lorsque le bouton devient bleu.
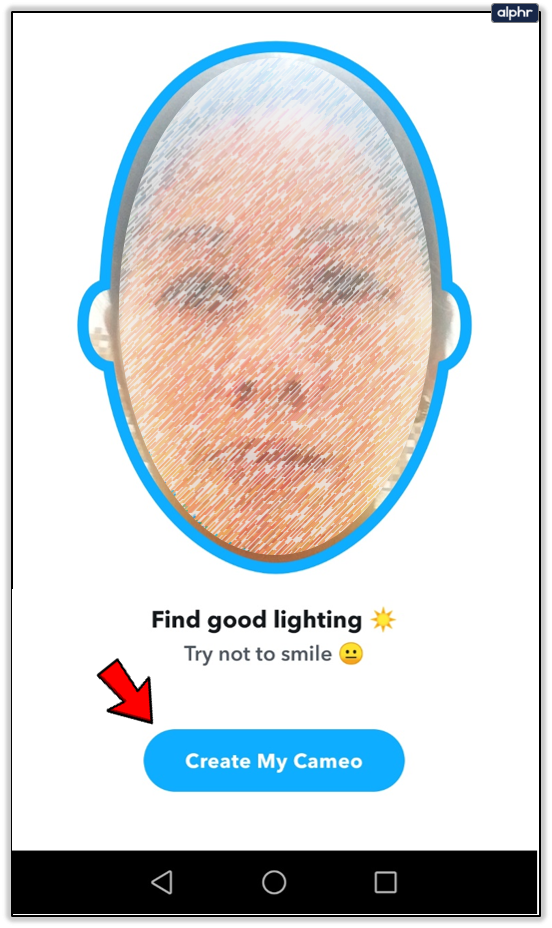
- Choisir la 'Masculin' ou 'femelle' image, puis appuyez sur le 'Continuer' bouton qui devient bleu. Votre caméo est créé et enregistré.
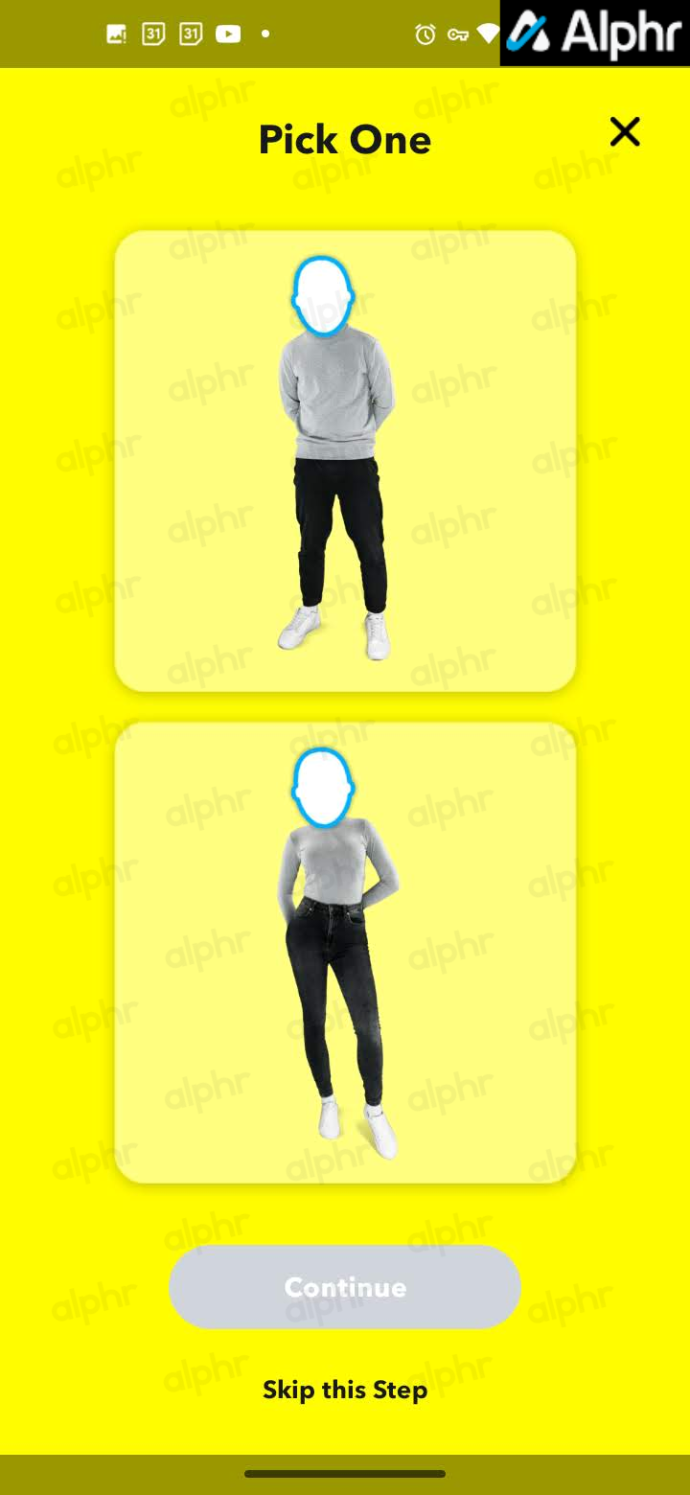
- Accéder 'Discuter' et sélectionnez le 'copains)' que vous souhaitez recevoir votre caméo.
- Tapez sur '
 ' (icône de visage souriant) à côté de la boîte de discussion.
' (icône de visage souriant) à côté de la boîte de discussion.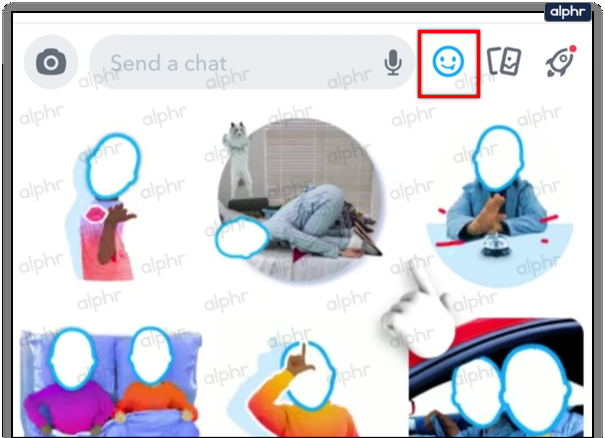
- En bas, choisissez '
 ' (utilisez l'icône de camée) pour Android ou '
' (utilisez l'icône de camée) pour Android ou ' ” pour iOS si un camée existe déjà et que vous souhaitez l'utiliser. Sinon, passez à 'l'étape 9' pour créer un nouveau caméo.
” pour iOS si un camée existe déjà et que vous souhaitez l'utiliser. Sinon, passez à 'l'étape 9' pour créer un nouveau caméo. - Lorsque vous choisissez l'icône 'Utiliser un camée', sélectionnez le camée que vous voulez en bas de l'écran, et il enverra automatiquement le clip à votre ami avec votre visage dedans. Vous avez terminé.
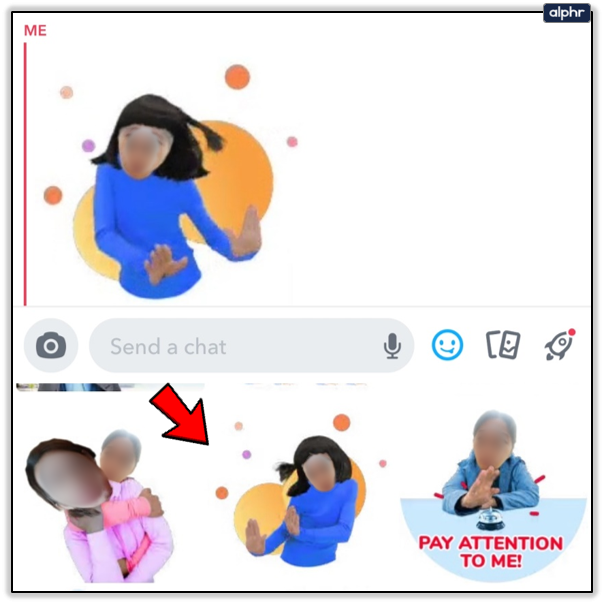
- Si vous souhaitez créer un nouveau camée ou si vous n'en avez pas encore, appuyez sur '
 ” (ajouter une icône de camée). Si vous ne le voyez pas, essayez de revenir aux 'Étapes 1 à 4' en utilisant votre page de profil.
” (ajouter une icône de camée). Si vous ne le voyez pas, essayez de revenir aux 'Étapes 1 à 4' en utilisant votre page de profil.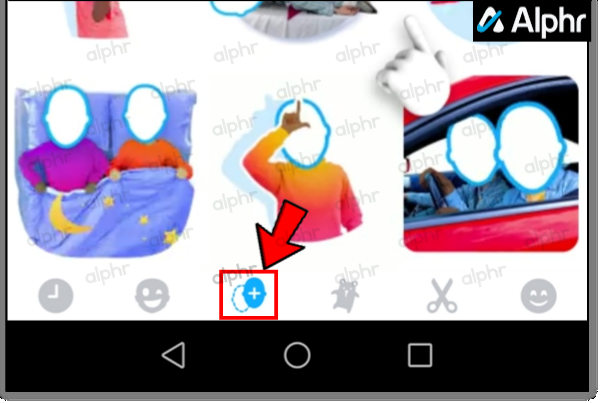
- Réaccédez au chat en suivant les 'Étapes 5 à 8'. Votre clip camée est maintenant envoyé au destinataire. Vous avez terminé.
Maintenant que vous avez créé votre contour de camée, vous pouvez continuer à envoyer divers camées à partir de la fenêtre de chat tout en parlant à vos amis sur Snapchat. Vous pouvez également créer des camées rapides à partir de l'onglet 'Récent' car l'application se souviendra de votre modèle de camée.
Vous pouvez modifier ce modèle à tout moment en visitant à nouveau le menu 'Cameo' et en choisissant une autre tuile Cameo. Après cela, appuyez sur le bouton 'Plus' et choisissez 'Nouveau selfie'. Vous pouvez également prévisualiser votre selfie en premier.
Comment faire des camées Snapchat à deux ?
Tout sur Snapchat est plus agréable lorsque vous le faites avec des amis. Les camées peuvent également être un effort conjoint. Lorsque vous créez un caméo pour la première fois, vous pouvez activer les caméos pour deux personnes. Appuyez dessus et activez-les avec des amis.
De cette façon, vous pourrez profiter de faire une apparition à double fonction et vous amuser beaucoup avec vos meilleurs amis. Pour l'instant, seules deux personnes peuvent participer aux camées de Snapchat, mais peut-être que ce nombre augmentera à l'avenir.
Assurez-vous également d'autoriser vos amis à utiliser votre camée selfie. Sinon, les camées avec des amis ne fonctionneront pas.
- Ouvert 'Snapchat' et allez dans votre 'profil.'
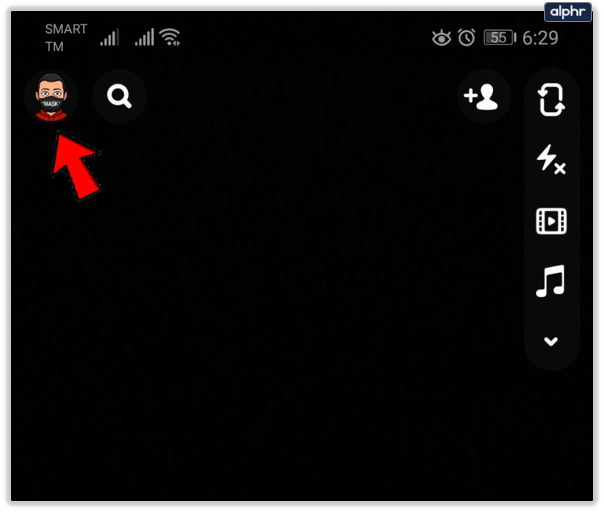
- Sélectionner 'Réglages' et choisissez 'Utilisez mon selfie Cameos.'
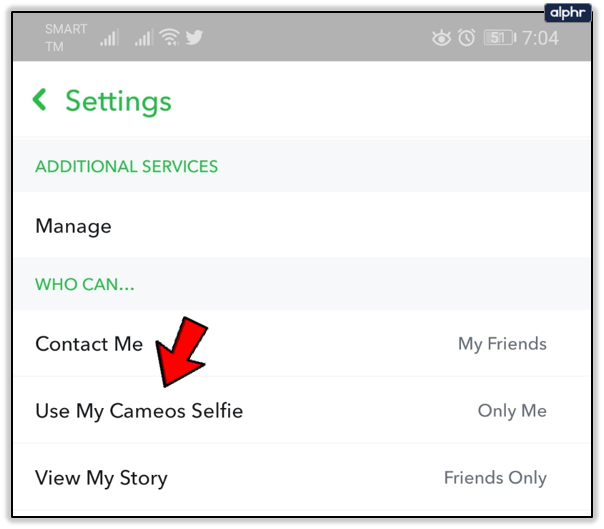
- Choisir 'Tout le monde' ou 'Mes amies.' Si tu choisis 'Seulement moi,' vous ne pourrez pas prendre de camées à deux sur Snapchat.
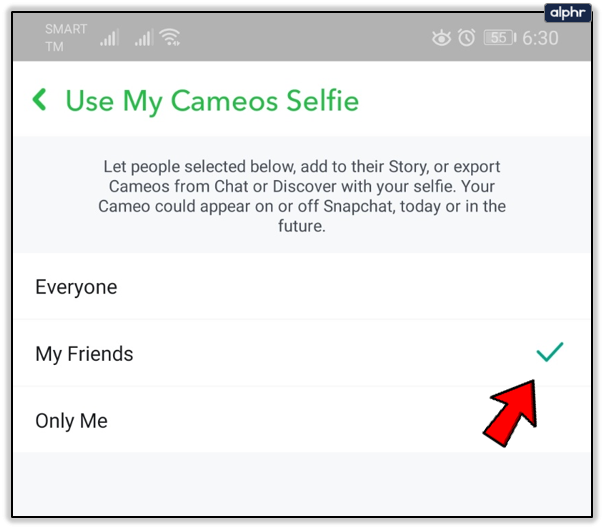
Amuse toi avec tes amis
Snapchat est une plateforme amusante qui ne cesse de s'améliorer. Camoes est une fonctionnalité intéressante qui a de nouveau intéressé de nombreuses personnes à Snapchat. La meilleure façon de tester les caméos est d'en faire le plus possible avec vos amis.
¿Cómo publico automáticamente de Facebook a Instagram?
Vous partagerez sûrement un rire et des moments de plaisir. Récemment, Snapchat a déclaré qu'ils introduiraient de nouveaux camées à l'avenir, alors gardez un œil sur les mises à jour. Quel caméo sur Snapchat est votre préféré ? Faites-nous savoir dans la section commentaires ci-dessous.









