cómo convertir .wav a .mp3
Le texte prédictif est une fonctionnalité pratique conçue pour aider les utilisateurs à taper plus rapidement et avec plus de précision, grâce à l'apprentissage et à l'adaptation du logiciel au fil du temps. Cependant, tout le monde n'aime pas l'utiliser en raison de la façon dont les e-mails robotiques peuvent apparaître. Heureusement, les utilisateurs d'Outlook peuvent le désactiver et taper sans recommandations constantes.

Si vous utilisez souvent Outlook et que vous en avez assez du texte prédictif, vous avez de la chance. Outlook vous permettra de désactiver la fonctionnalité, mais vous devez d'abord naviguer dans les paramètres. Continuez à lire pour tous les détails.
Comment désactiver le texte prédictif dans Outlook sur un PC Windows
Outlook est désormais inclus dans le package Microsoft 365, que vous pouvez télécharger et installer sur Windows. Le client Windows n'est pas trop différent de la version Web. Nous couvrirons ce dernier dans une section distincte.
Le texte prédictif dans Outlook ne recommandera que les mots qui peuvent correspondre à l'e-mail que vous souhaitez envoyer. Vous pouvez choisir n'importe quelle suggestion telle qu'elle apparaît à l'écran en appuyant sur les touches Tab et Flèche droite. Si vous ne voyez rien que vous aimez, vous pouvez l'ignorer et continuer à taper.
Bien que le texte prédictif fonctionne bien pour de nombreux utilisateurs, vous pouvez toujours le désactiver. Voici comment:
- Lancez Outlook pour Windows.
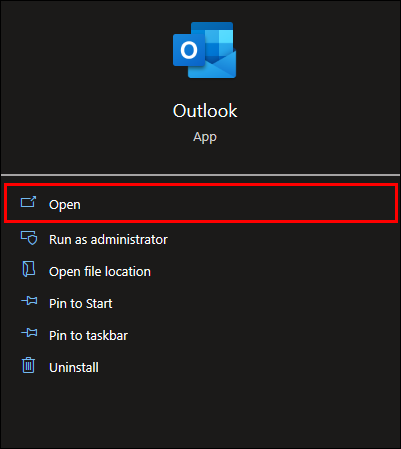
- Commencez à écrire un e-mail.
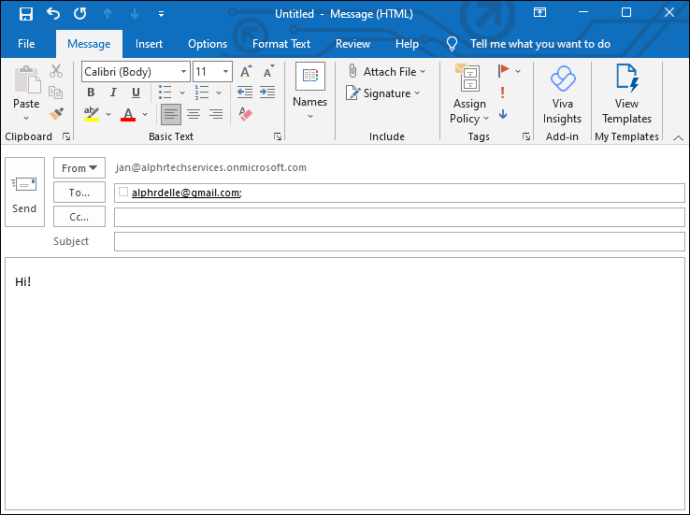
- Aller à Déposer .
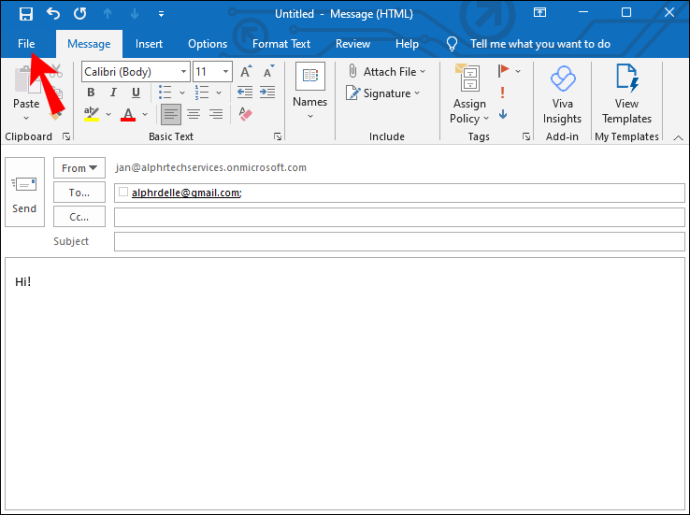
- Sélectionner Choix .
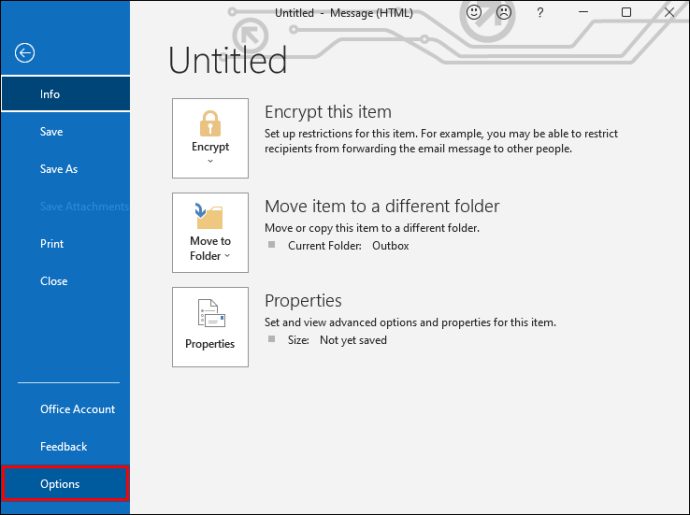
- Dans la liste, décochez la Afficher les prédictions de texte lors de la frappe boîte.
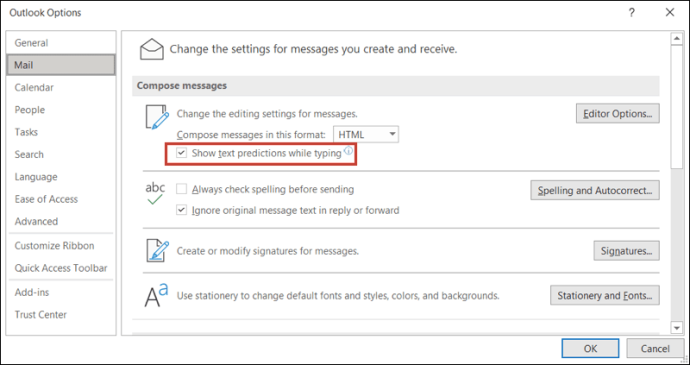
- Tapez et voyez si le texte prédictif est toujours actif.
Maintenant, vous pouvez taper vos e-mails sans que le texte prédictif n'apparaisse.
Il existe plusieurs raisons pour lesquelles certains utilisateurs préfèrent ne pas activer le texte prédictif. Microsoft utilise l'apprentissage automatique pour étudier vos habitudes et caractéristiques d'écriture. C'est pourquoi la fonction de texte prédictif peut deviner ce que vous voulez taper assez précisément.
Bien que Microsoft affirme que les données que leurs machines recueillent ne sont ni stockées ni vues par les humains, ce n'est pas la tasse de thé de tout le monde. C'est donc l'une des nombreuses raisons pour lesquelles les utilisateurs d'Outlook le désactivent et rédigent des e-mails sans assistance numérique.
Comment désactiver le texte prédictif dans Outlook sur un Mac
Les utilisateurs de Mac peuvent également installer Microsoft 365, car il a été parfaitement porté sur macOS. Bien que les fonctions principales soient les mêmes, les menus et les options sont parfois étiquetés différemment. Par conséquent, vous ne pouvez pas suivre les étapes exactes que vous avez vues ci-dessus pour le client Windows.
Sur Mac, vous pouvez voir que le texte prédictif fonctionne comme le client Windows, acceptant ou rejetant les suggestions que vous jugez appropriées.
Voici les étapes pour désactiver la fonctionnalité pour les utilisateurs de Mac :
- Lancez Outlook sur votre Mac.
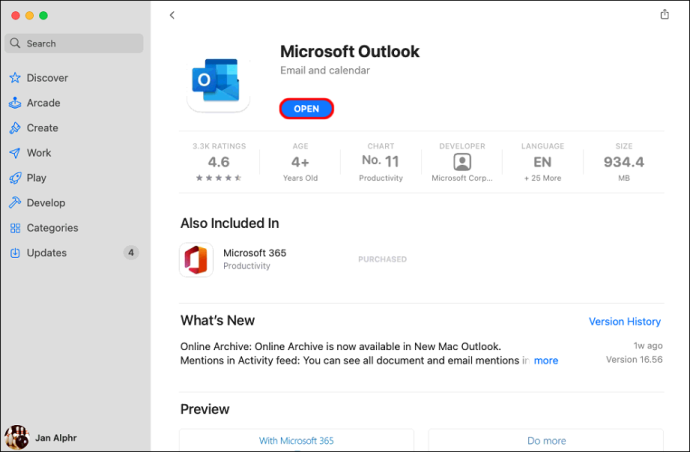
- Cliquer sur Préférences .
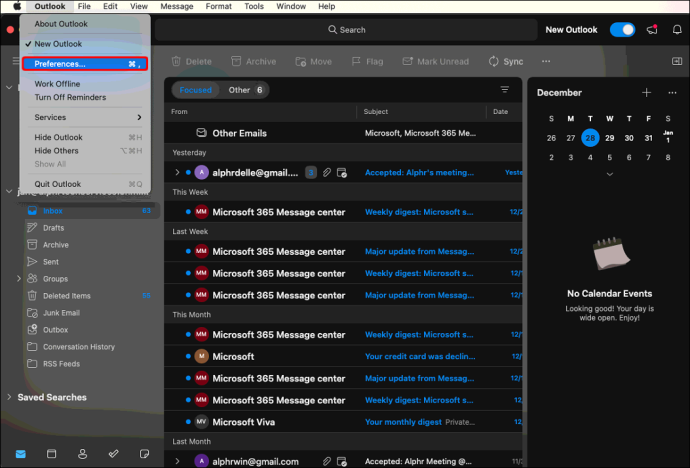
- Aller à Correction automatique .
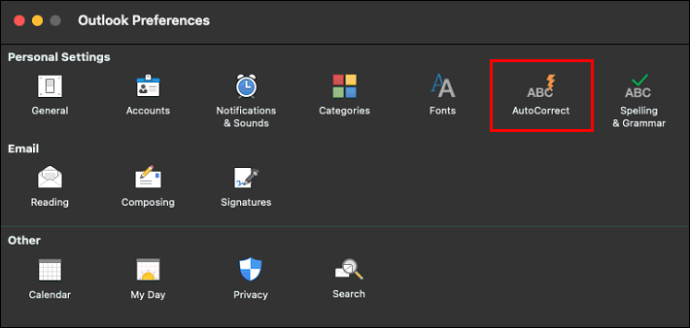
- Sélectionner Complétion de texte .
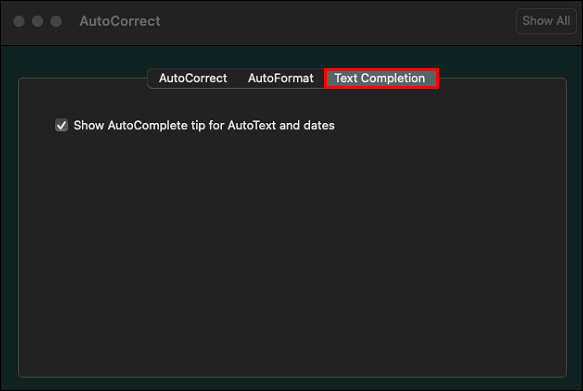
- Décochez la case qui dit Afficher les prédictions de texte lors de la frappe .
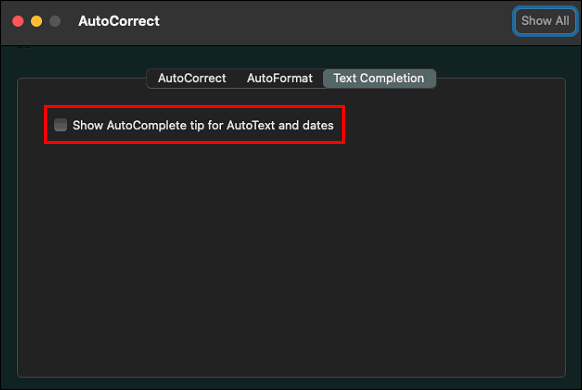
- Testez et voyez si la fonctionnalité a disparu.
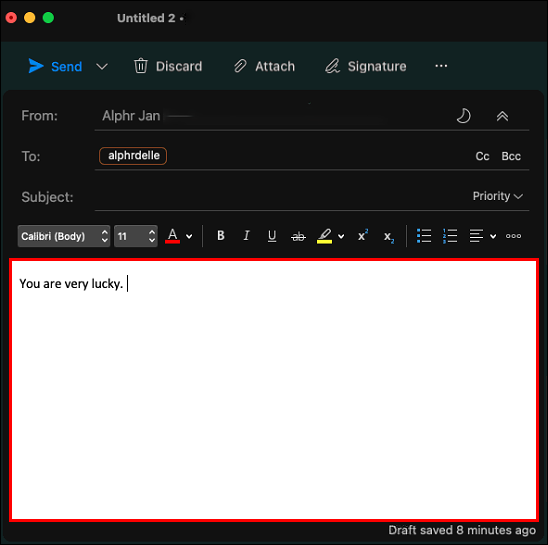
L'avantage du client Mac est que vous n'avez pas besoin de créer un nouvel e-mail pour désactiver le texte prédictif comme vous le faites sous Windows.
Comment désactiver le texte prédictif dans la version Web d'Outlook
La version Web de Microsoft Outlook a des contrôles différents de son homologue de bureau, mais vous pouvez l'utiliser sur n'importe quel ordinateur.
Comme le client Mac, la version Web d'Outlook ne nécessite pas qu'un utilisateur soit en train de composer un e-mail. Il leur suffit de localiser le menu des paramètres et de rechercher les sections pertinentes.
Suivez ces étapes pour désactiver le texte prédictif sur la version Web d'Outlook :
- Aller à Microsoft Outlook .
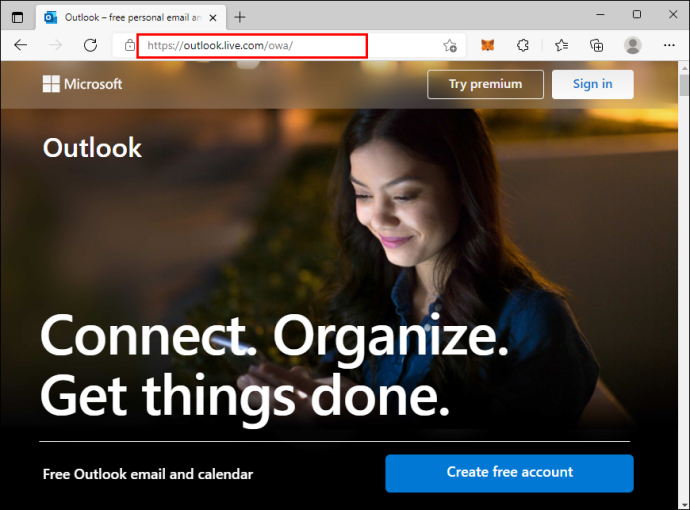
- Connectez-vous si nécessaire.
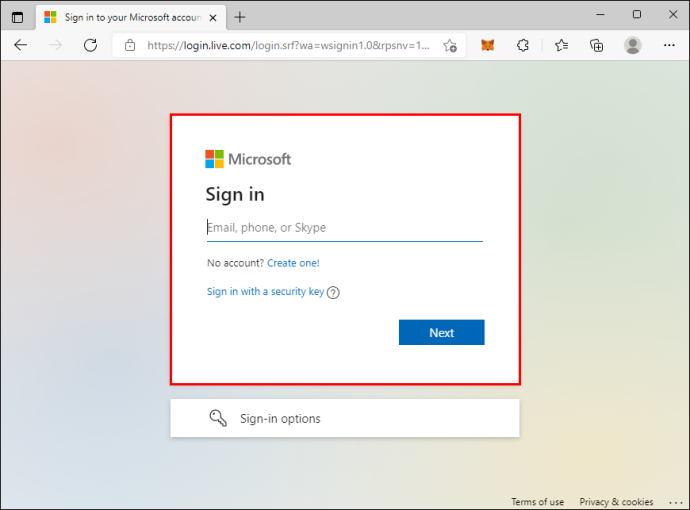
- Prendre Paramètres du haut de la page.
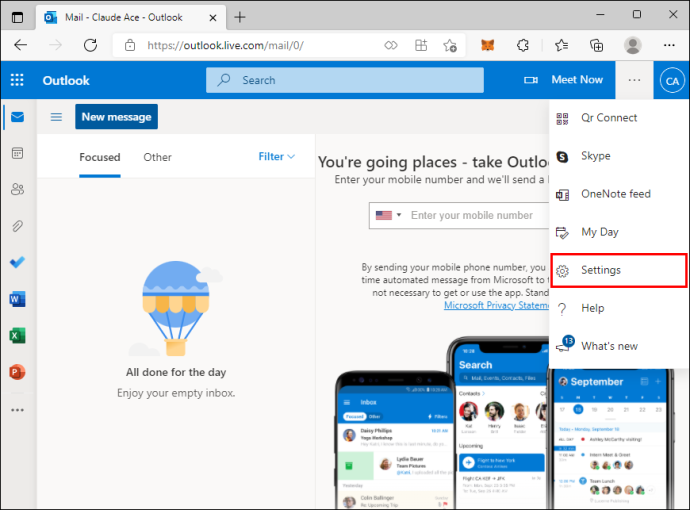
- Aller à Afficher tous les paramètres Outlook .
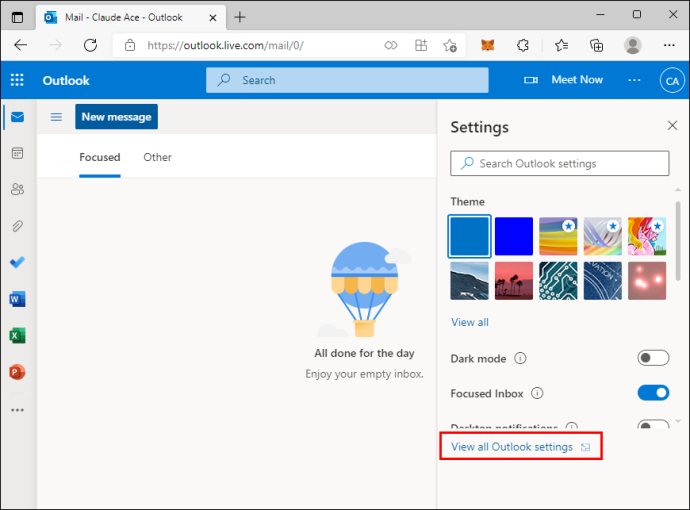
- Sélectionner Poster .
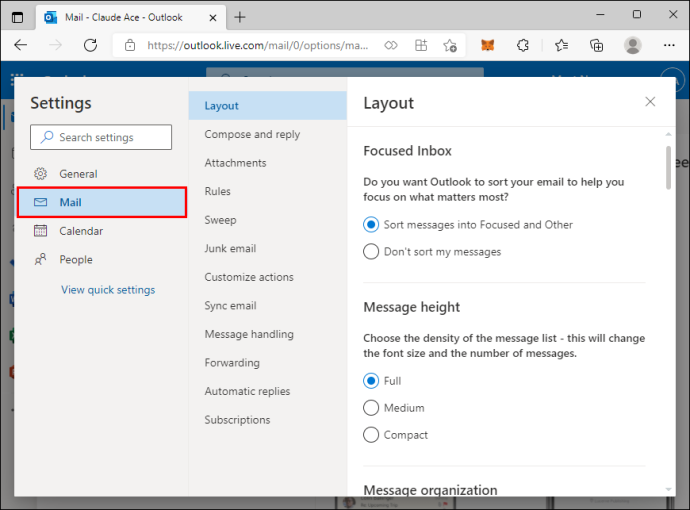
- Cliquez sur Composer et répondre .
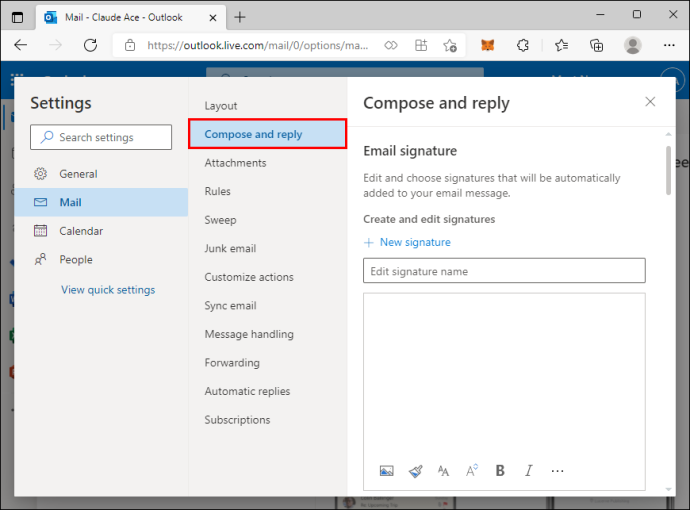
- Décochez la Suggérer des mots ou des phrases au fur et à mesure que je tape boîte sous le Prédictions de texte section.
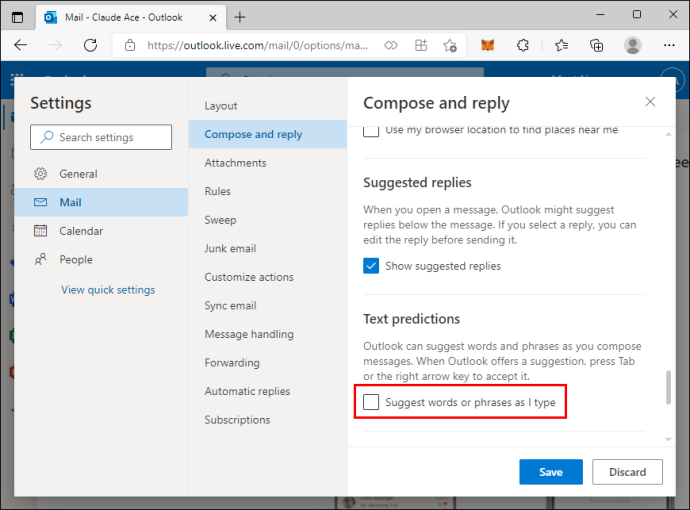
- Tapez et voyez si Outlook propose toujours des suggestions.
Une fois que vous avez désactivé le paramètre de suggestion de mots ou de phrases, vous ne devriez plus voir apparaître de mots à l'écran.
Comment désactiver le texte prédictif dans Outlook sur un iPhone
Si vous préférez envoyer des e-mails à d'autres personnes en déplacement, vous pouvez télécharger Microsoft Outlook pour iPhone. Il est disponible gratuitement sur l'App Store. Bien qu'elle ne soit pas aussi complète que les versions PC, l'application mobile a tout ce dont vous avez besoin pour communiquer.
juegos de xbox en windows 10 sin xbox
Dans le cas des utilisateurs mobiles, ils glissent vers la droite pour accepter une suggestion. Continuer à taper ne sélectionnera pas le texte prédictif, mais le logiciel suggérera toujours des mots et des phrases.
Comme sur PC, par défaut, le texte prédictif est activé pour Outlook lorsque vous l'installez. Ainsi, vous devez le désactiver en vous rendant dans les paramètres.
Voici les étapes pour les utilisateurs d'iPhone :
- Ouvrez l'application Outlook sur votre iPhone.
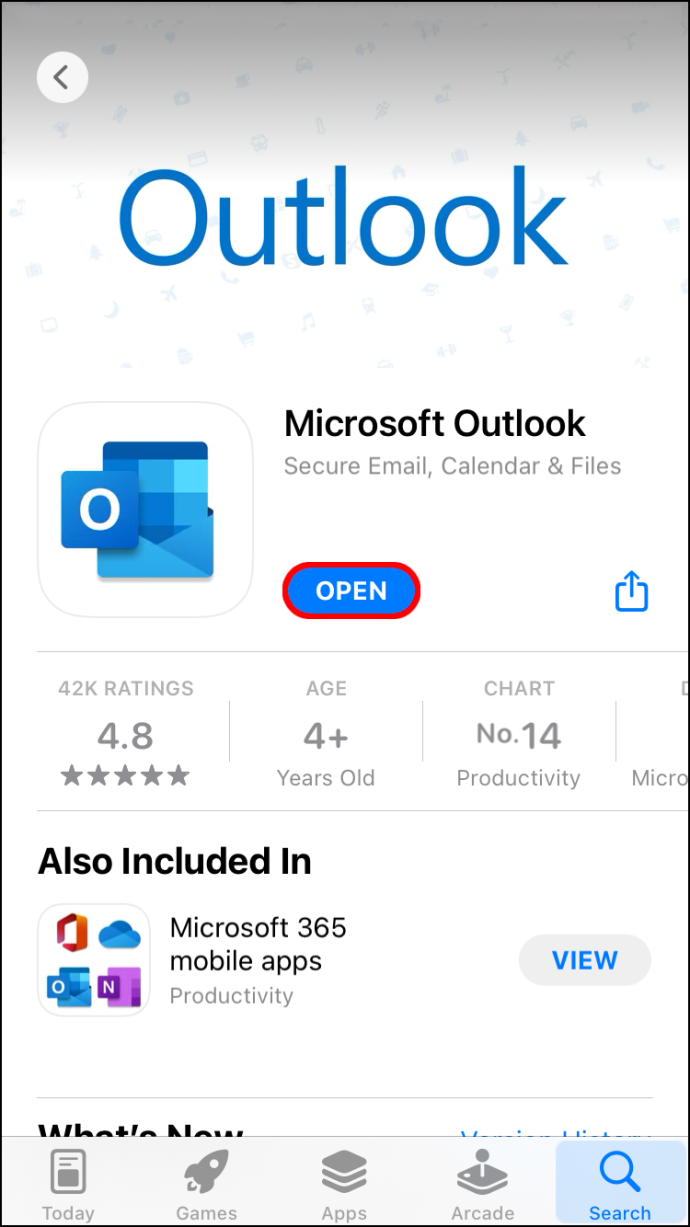
- Allez dans 'Paramètres du compte'.
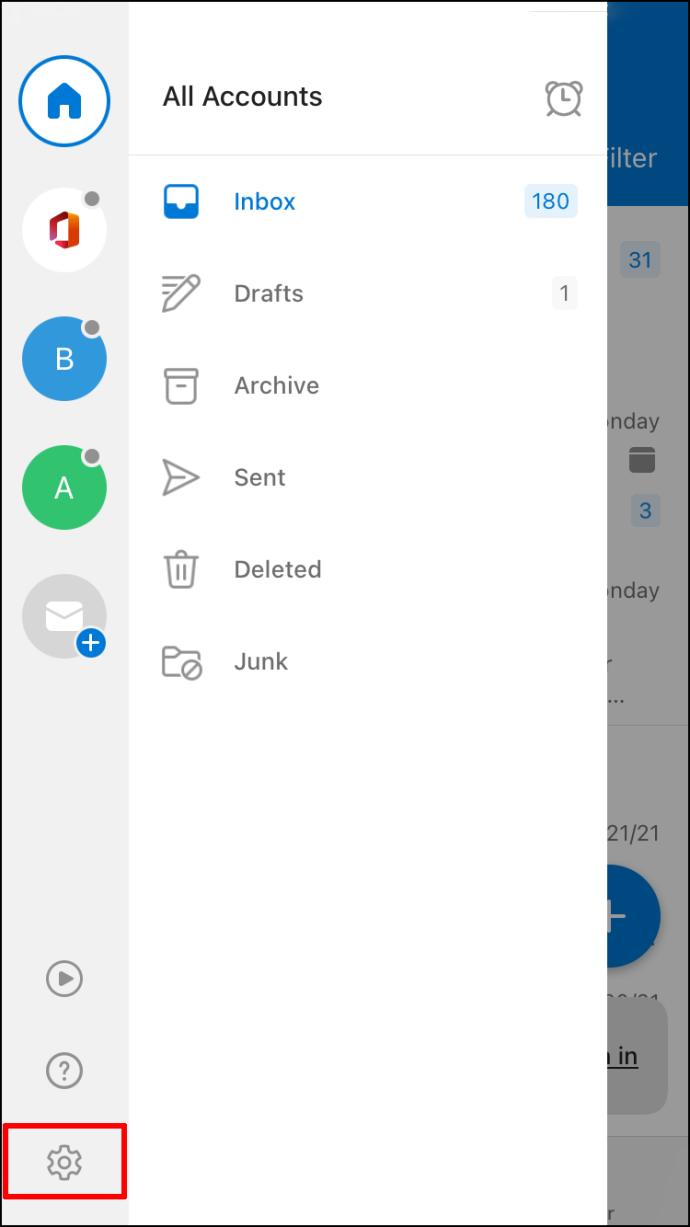
- Basculer Prédictions de texte désactivé. C'est en dessous Réponses suggérées et ci-dessus Messages de rapport .
Il suffit de quelques pressions sur un iPhone pour activer et désactiver la fonction, ce qui la rend très pratique.
Comment désactiver le texte prédictif dans Outlook sur un appareil Android
Contrairement à Outlook pour toutes les autres plates-formes, la version Android n'était pas livrée avec du texte prédictif, ce qui signifie que ceux qui voulaient ses avantages devaient compter sur le clavier de leur téléphone. Cependant, cela a changé en février 2021, lorsque la fonctionnalité a finalement été implémentée pour toutes les plateformes.
De nos jours, tous les utilisateurs qui aiment le texte prédictif sur Outlook pour Android peuvent profiter de ses avantages. Pour ceux qui ne sont pas fans, cependant, ils devront l'éteindre.
Voici comment procéder sur les appareils Android :
- Lancez l'application Outlook sur votre appareil Android.
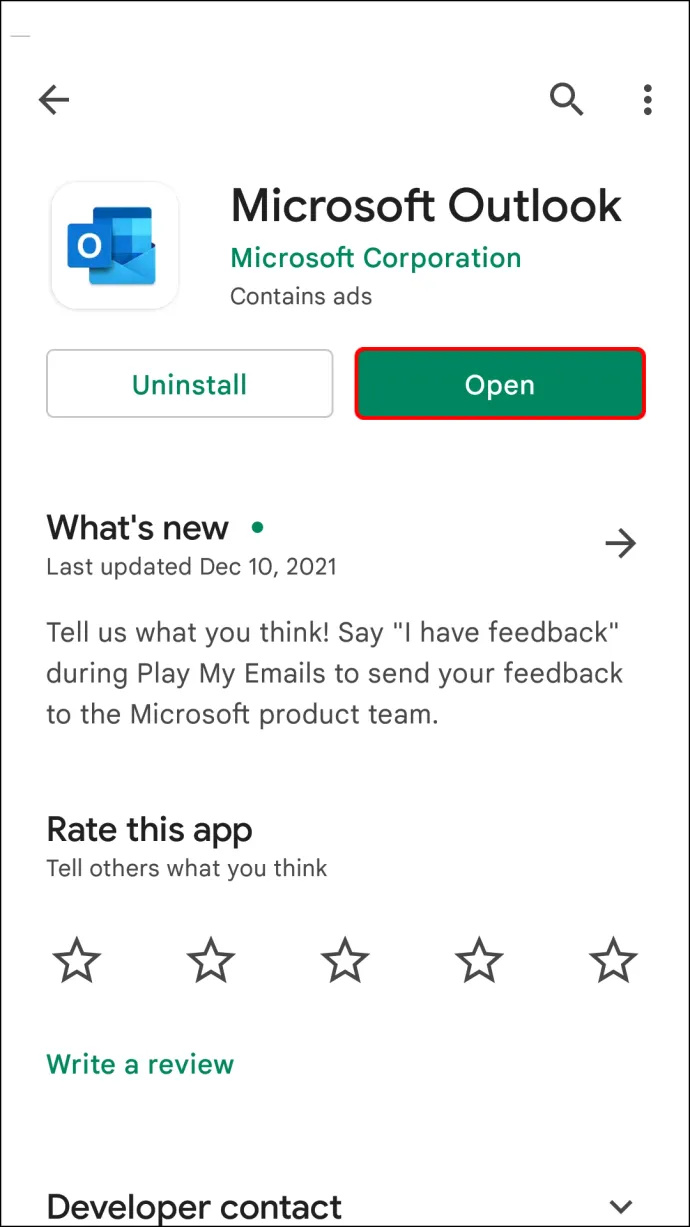
- Appuyez sur Paramètres du compte .
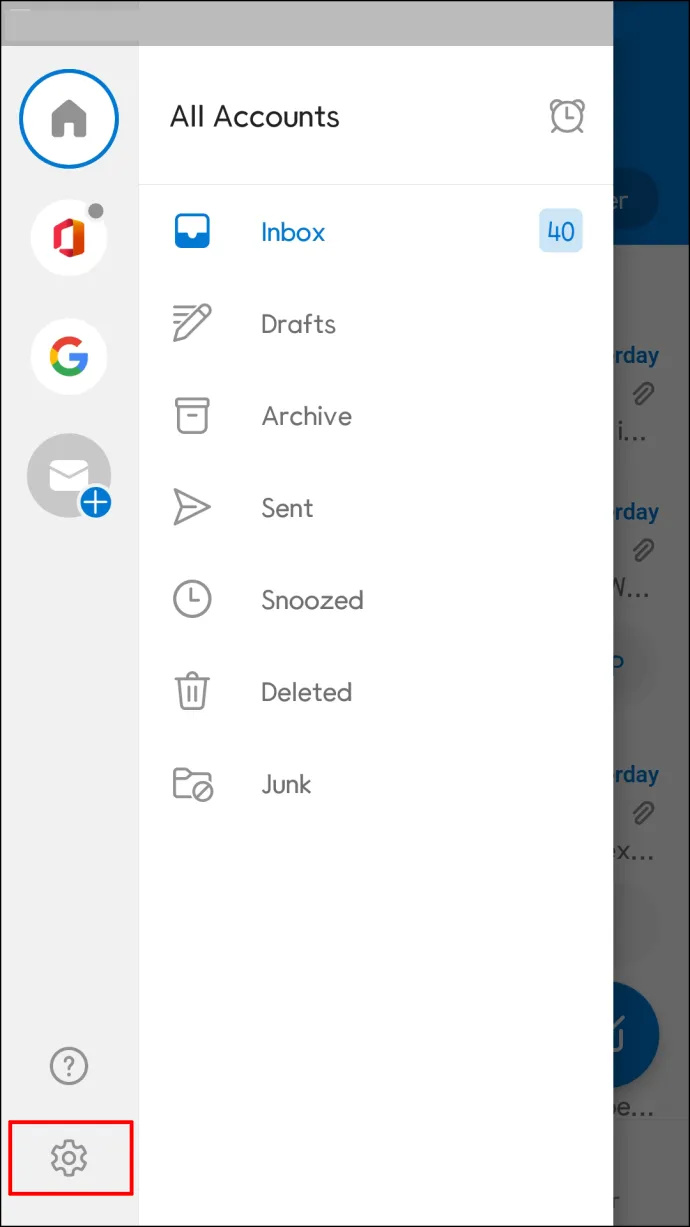
- Sélectionner Prédictions de texte pour désactiver la fonction.
Maintenant, la fonctionnalité doit être désactivée. C'est aussi simple que cela même sur Android, car l'application n'est pas trop différente de la version sur iOS.
Désactivation d'autres fonctions de texte prédictif
Bien que vous puissiez désactiver la fonction de texte prédictif d'Outlook, cela ne désactivera pas la version de texte prédictif de votre clavier. Lors de la saisie d'un e-mail sur mobile, les claviers avec cette fonctionnalité activée suggéreront toujours des mots.
Vous pouvez facilement naviguer dans les menus de votre clavier et désactiver la correction automatique et d'autres fonctions si vous le souhaitez.
La fonction de suggestion de mot ou de phrase d'apprentissage automatique d'Outlook ne fonctionnera pas en dehors de celle-ci. Ainsi, si vous craignez que l'IA enregistre vos mots en dehors d'Outlook, ces craintes ne sont pas fondées.
J'écrirai cet e-mail moi-même
Certains utilisateurs d'Outlook préfèrent écrire des e-mails sans assistance numérique, ce qui les amène à désactiver toutes les aides à l'écriture. Outlook propose également d'autres fonctions similaires que vous pouvez désactiver, mais la plupart des utilisateurs trouvent ces fonctionnalités utiles et choisissent de les conserver.
cómo jugar sin girar con amigos
Utilisez-vous la fonctionnalité de texte prédictif d'Outlook pour écrire vos e-mails ? Que pensez-vous de l'utilisation de l'apprentissage automatique de cette façon ? S'il vous plaît dites-nous ce que vous pensez dans la section des commentaires ci-dessous.









