Si vous avez travaillé sur Miro, vous vous demandez peut-être comment télécharger une image. Heureusement, il s'agit d'un processus relativement simple. Miro vous permet de télécharger différents fichiers sur votre espace de travail, vous permettant de travailler sur tout ce que vous téléchargez avec les outils de Miro.
Windows 10 no se irá a dormir

Dans cet article, nous couvrirons toutes les façons dont vous pouvez télécharger une image sur Miro.
Comment ajouter une image dans Miro sur un PC
Il existe plusieurs façons de télécharger des images dans Miro à l'aide de votre PC. De plus, chacun est rapide et simple à faire. Voici la liste complète des méthodes pour télécharger une image sur Miro.
Glisser déposer
- Ouvrez Miro dans votre navigateur et cliquez sur l'icône 'Plus' pour ouvrir un nouveau tableau.
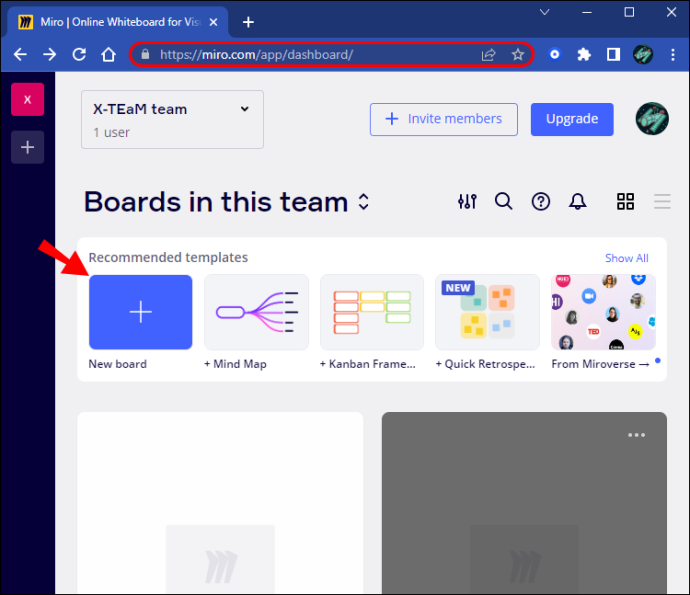
- Trouvez l'image que vous souhaitez télécharger, puis faites-la glisser dans votre espace de travail Miro.
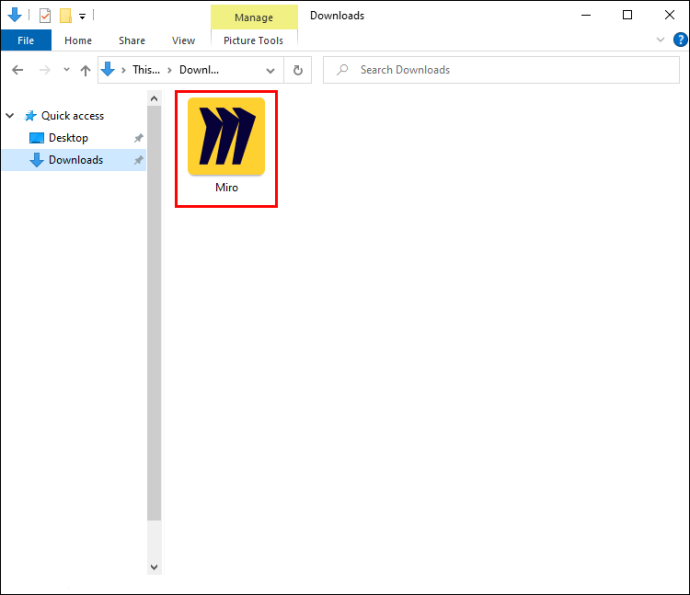
Télécharger une image depuis votre PC
- Dans la barre d'outils de création, recherchez le bouton 'Télécharger'. S'il n'apparaît pas, cliquez sur le symbole '>>', puis faites glisser 'Télécharger' sur votre barre d'outils.

- Après avoir cliqué sur le bouton Télécharger, sélectionnez 'Mon appareil'.
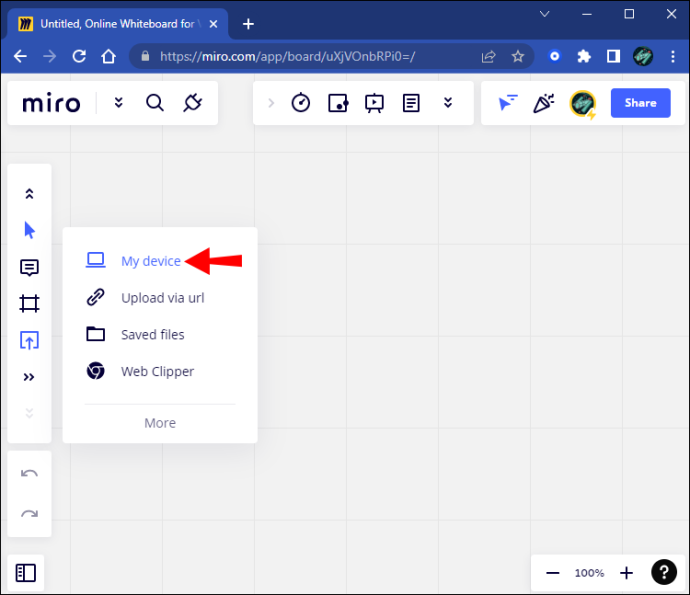
- Un menu contextuel apparaîtra. Sélectionnez l'image que vous souhaitez télécharger.
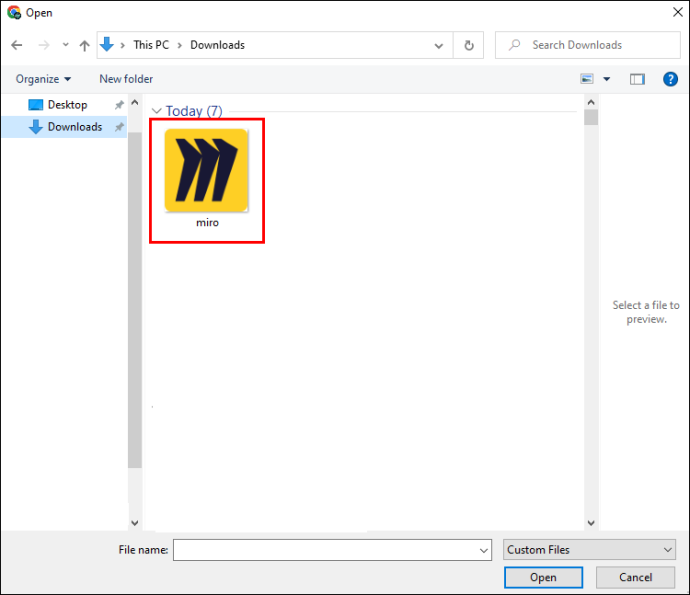
- Votre image apparaîtra sur votre espace de travail.

Télécharger une image avec une URL
- Ouvrez le menu 'Télécharger' sur votre barre d'outils latérale.

- Sélectionnez 'Télécharger via URL'.
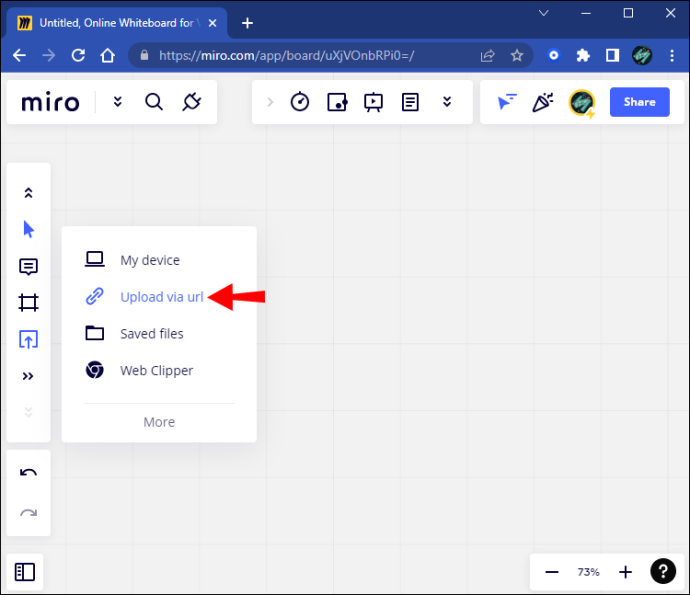
- Saisissez l'URL complète de l'image souhaitée.
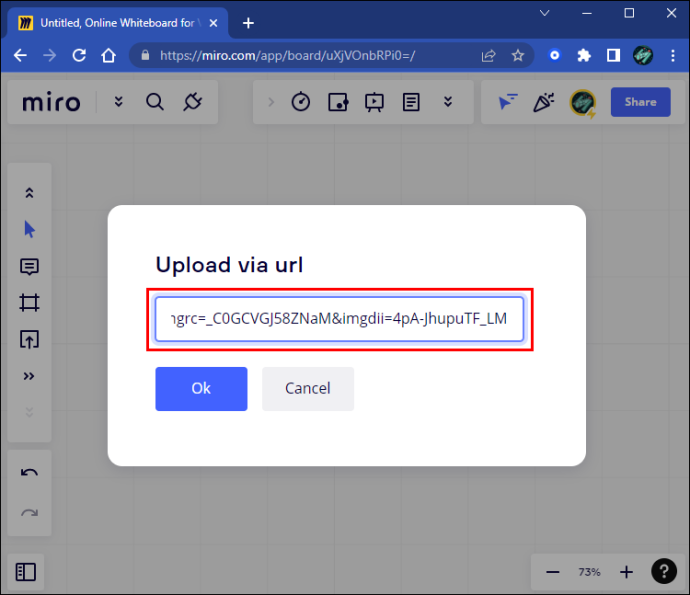
- Cliquez sur le bouton 'OK'.
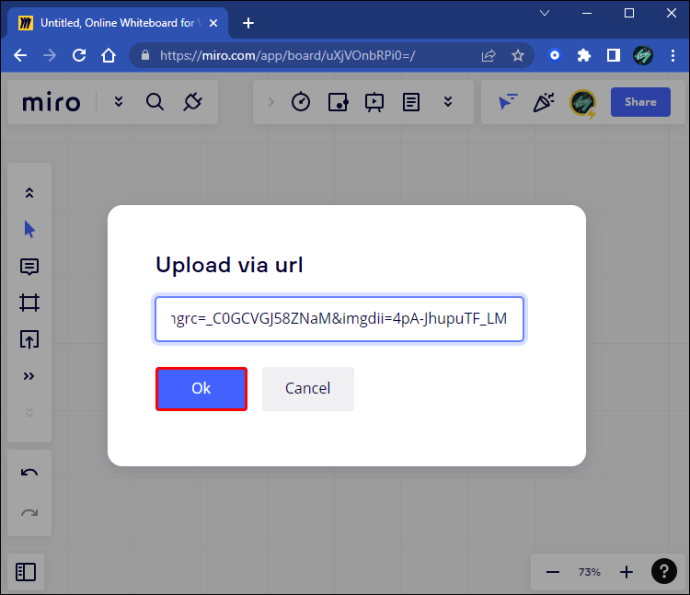
- Votre image apparaîtra sur votre espace de travail.

Téléchargement à partir d'un service cloud
Avant de télécharger à partir de services tels que Google Drive ou Dropbox, vous devez installer le plug-in du service que vous souhaitez utiliser. Pour ce faire, suivez ces étapes :
- Sur votre barre d'outils, cliquez sur l'icône '>>' pour accéder à la barre de recherche.
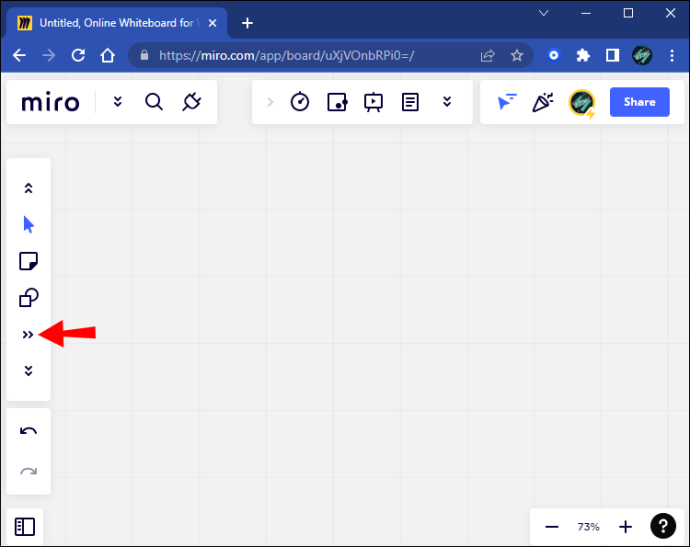
- Tapez le service cloud que vous souhaitez utiliser.
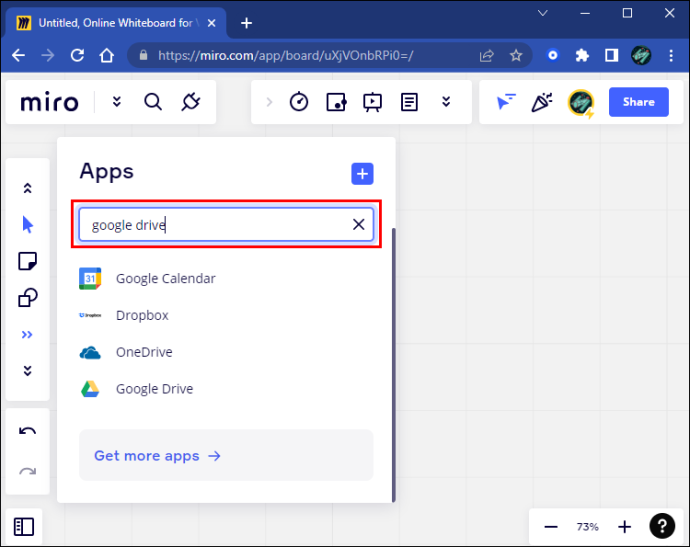
- Cliquez sur le bouton 'Ajouter'.
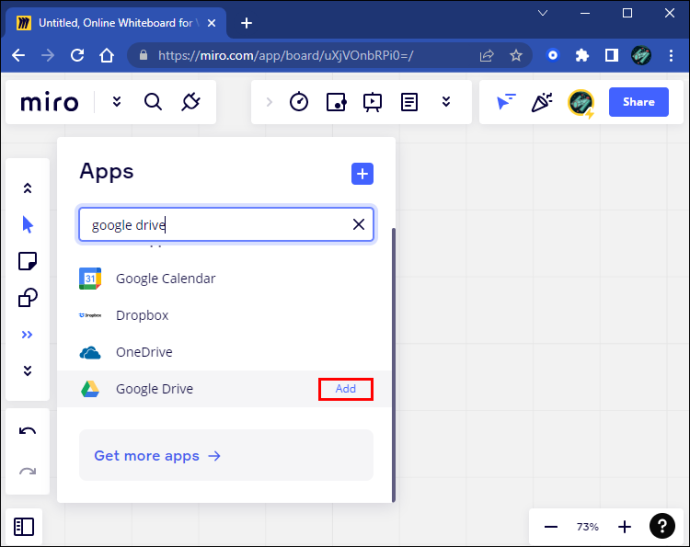
- Allez dans le menu 'Télécharger' et sélectionnez le service cloud.
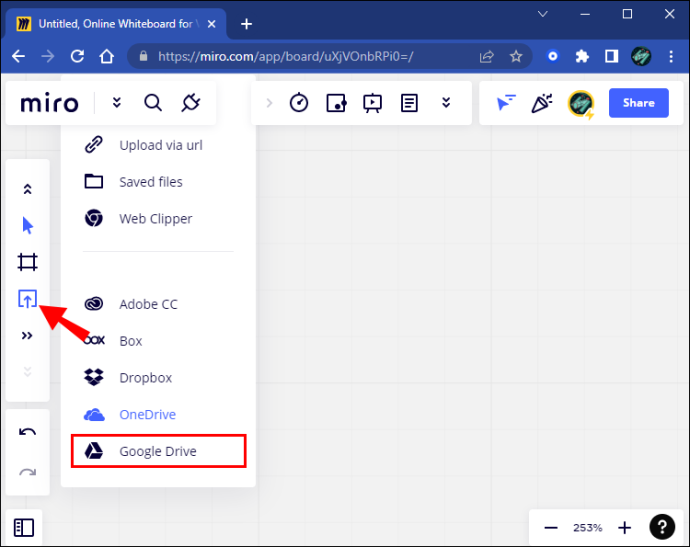
Comment ajouter une image dans Miro sur un iPad
L'application mobile Miro n'offre pas autant de façons de télécharger que sur PC. En fait, il n'y a qu'une seule façon de télécharger sur l'application mobile de Miro. C'est directement via l'application elle-même.
Voici comment télécharger des images sur un iPad en utilisant cette méthode :
- Ouvrez l'application Miro sur votre iPad.
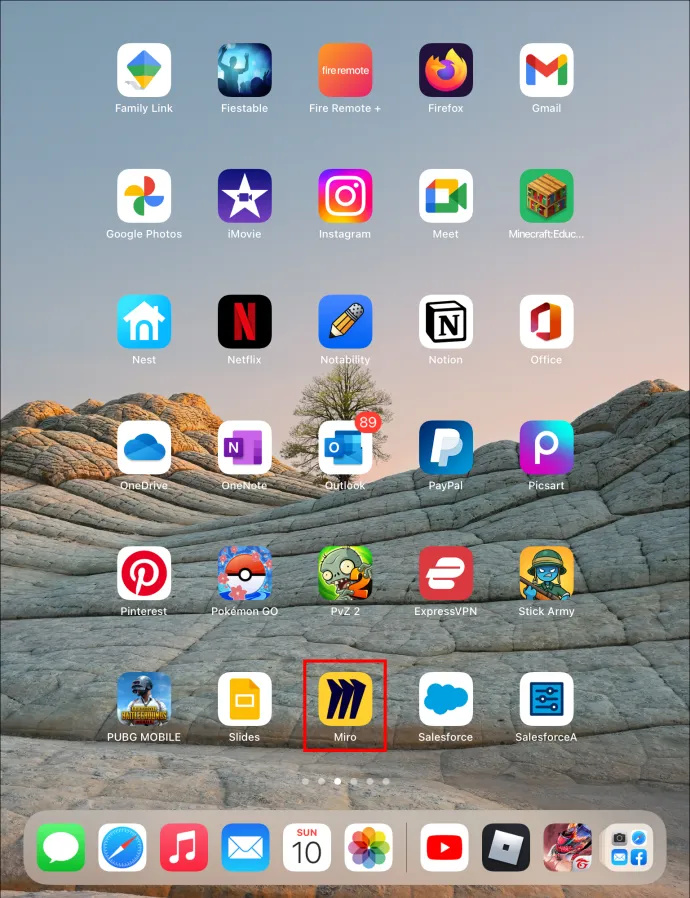
- Dans le coin inférieur gauche, appuyez sur l'icône 'Télécharger'. Un menu apparaîtra.
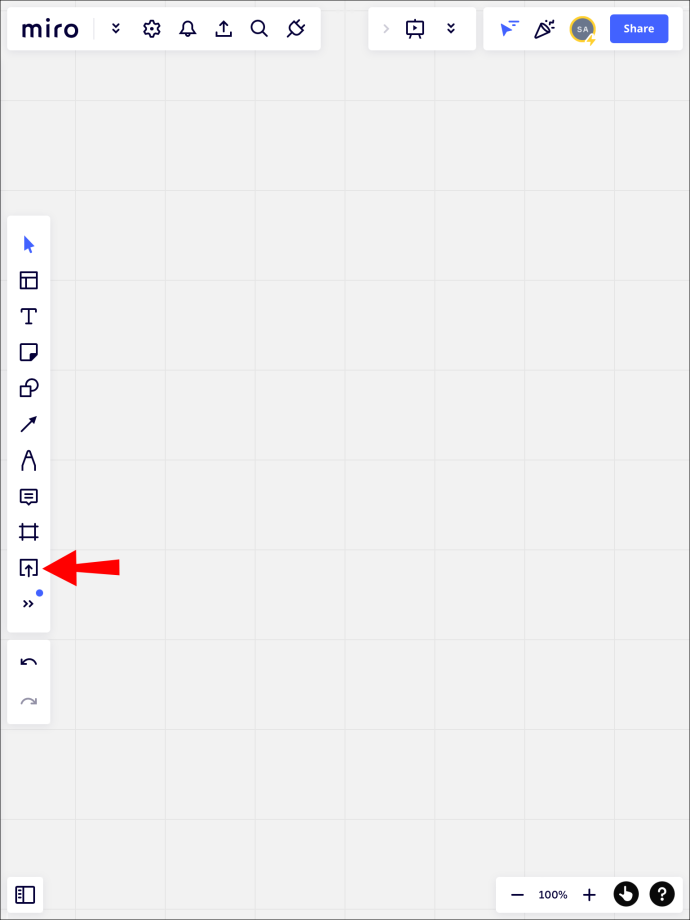
- Sélectionnez 'Mon appareil'.
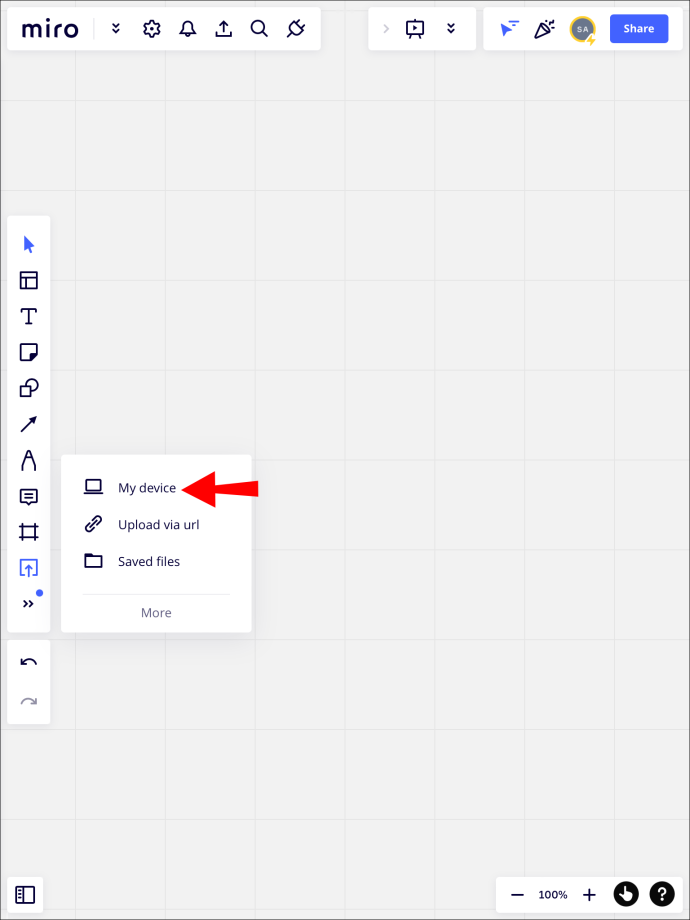
- Vous aurez la possibilité de prendre une nouvelle photo, de la télécharger à partir de la photothèque ou de choisir des fichiers. Sélectionnez 'Photothèque'.
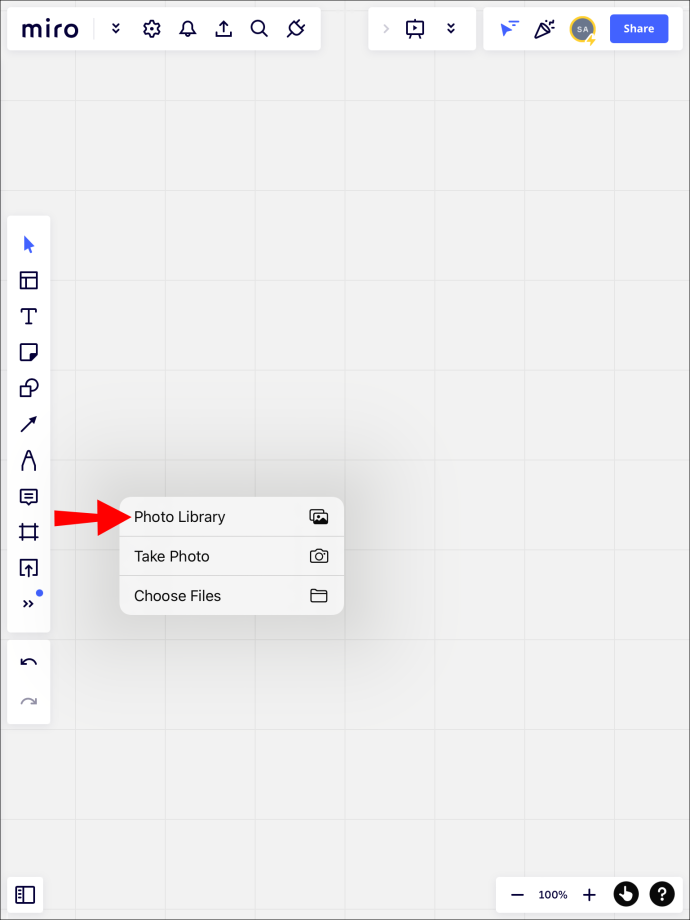
- Sélectionnez l'image et appuyez sur 'Ajouter'.
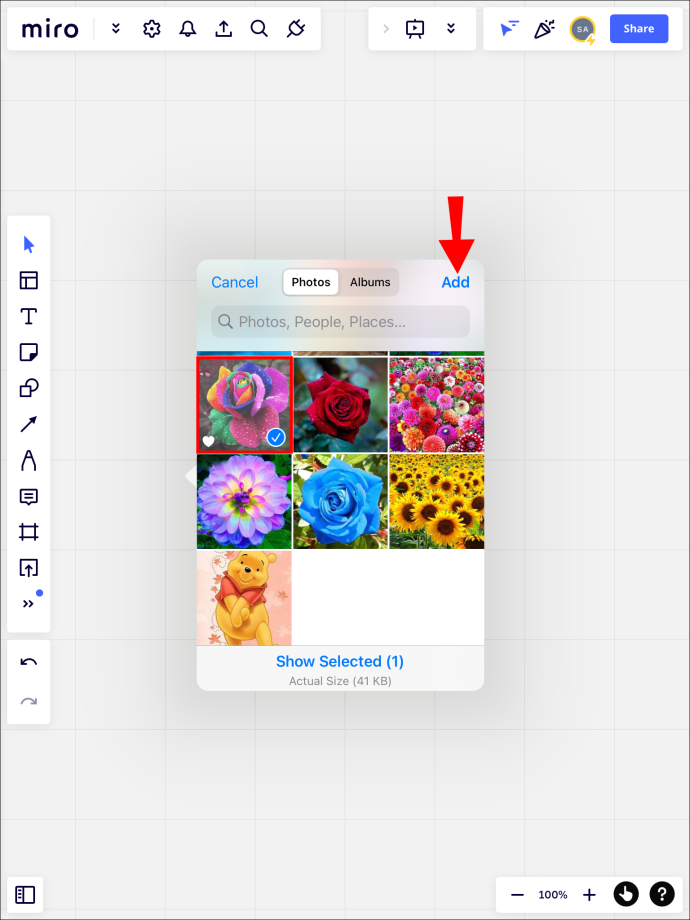
- L'image sera maintenant téléchargée automatiquement dans votre espace de travail.
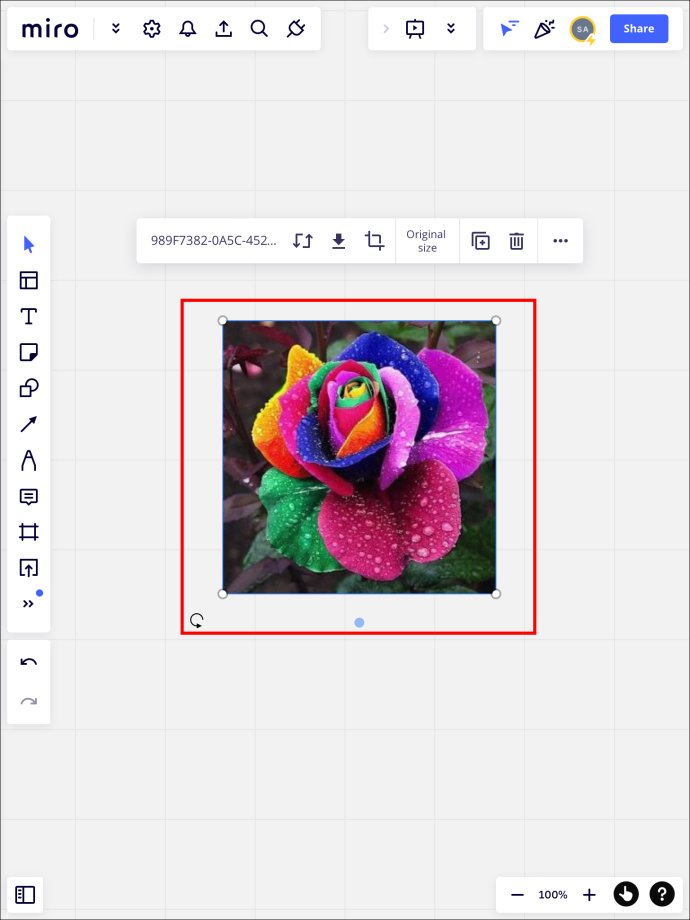
Comment ajouter une image dans Miro sur un iPhone
Contrairement à l'iPad, un iPhone n'a pas accès au mode multitâche. Vous ne pouvez télécharger que directement depuis l'application mobile. Si vous souhaitez télécharger une image à partir de votre application de service cloud, téléchargez d'abord le fichier sur votre téléphone.
cómo detener las notificaciones de escritorio de la discordia
Comment ajouter une image dans Miro sur un appareil Android
Comme l'iPhone, vous ne pouvez télécharger des images que directement depuis votre appareil Android à l'aide de l'application mobile. Voici comment télécharger une image avec l'application mobile :
- Dans le coin inférieur droit, appuyez sur l'icône '+'. Un menu apparaîtra.
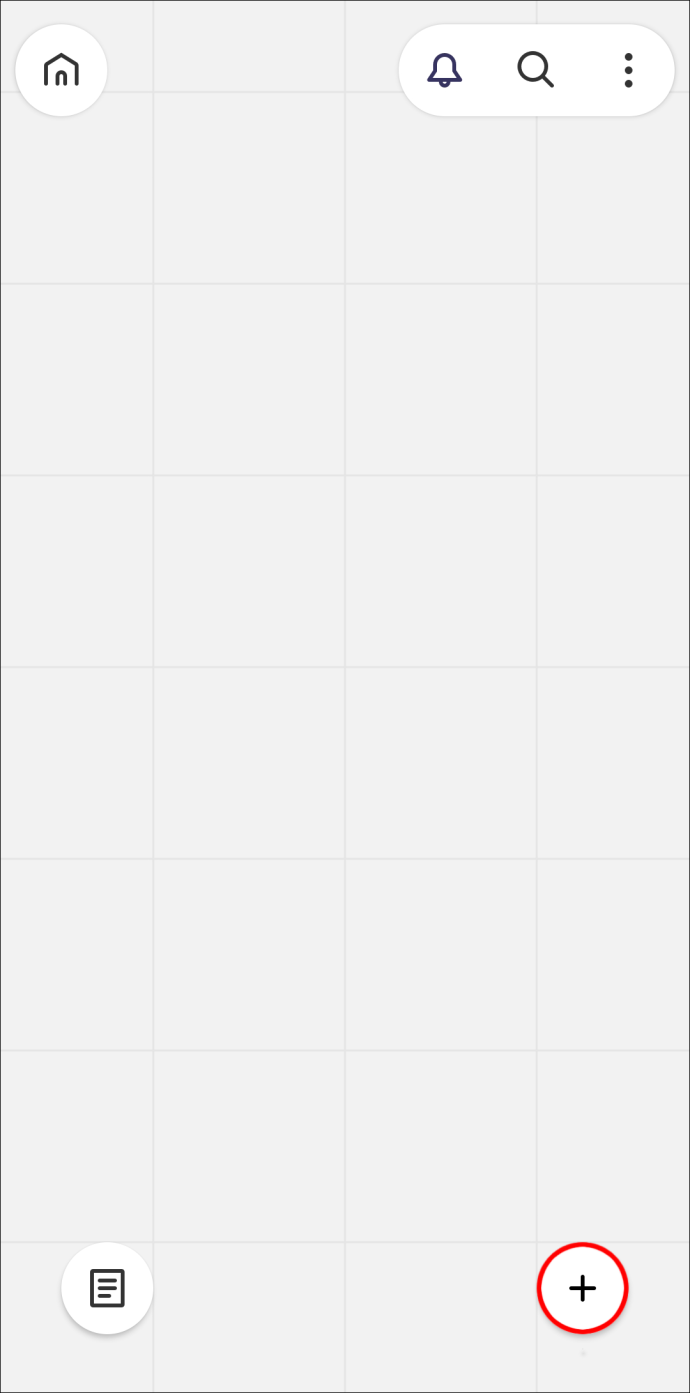
- Sélectionnez 'télécharger'. Vous aurez la possibilité de prendre une nouvelle photo, d'en choisir une dans votre galerie ou d'en télécharger une que vous avez copiée dans votre presse-papiers.
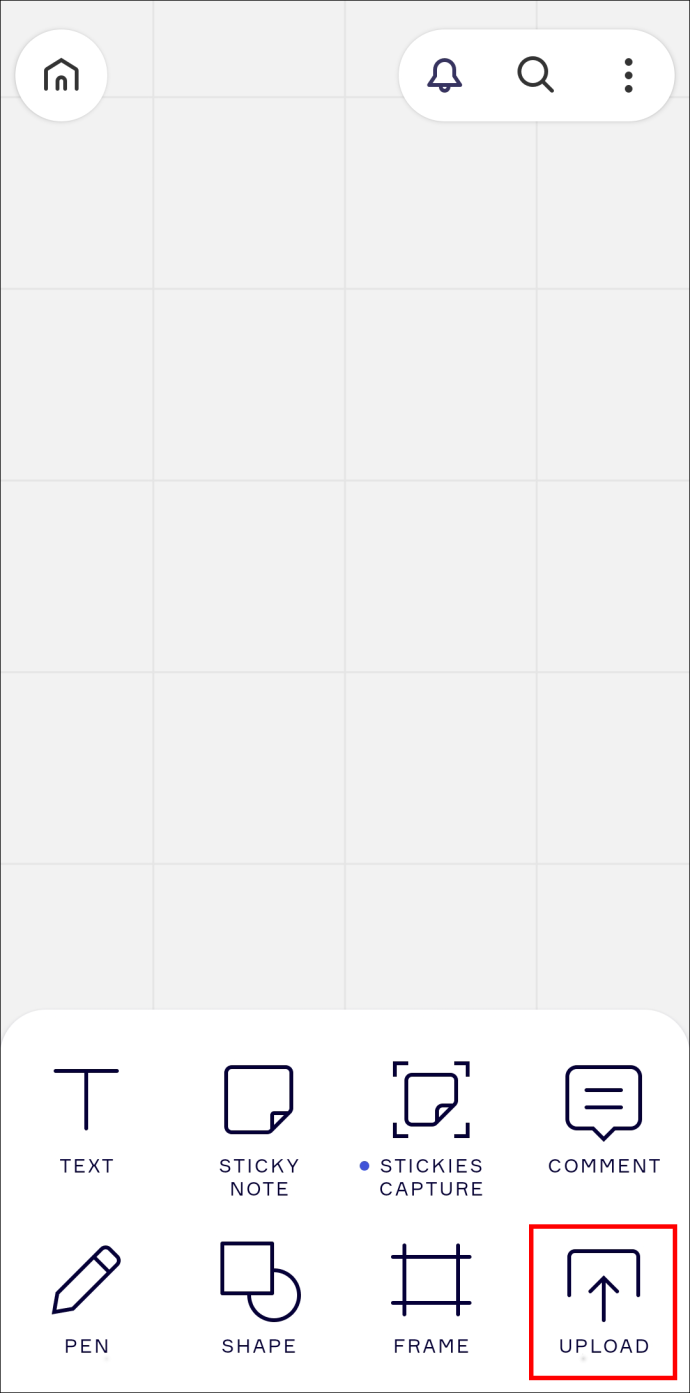
- Vos images sélectionnées apparaîtront sur votre espace de travail.
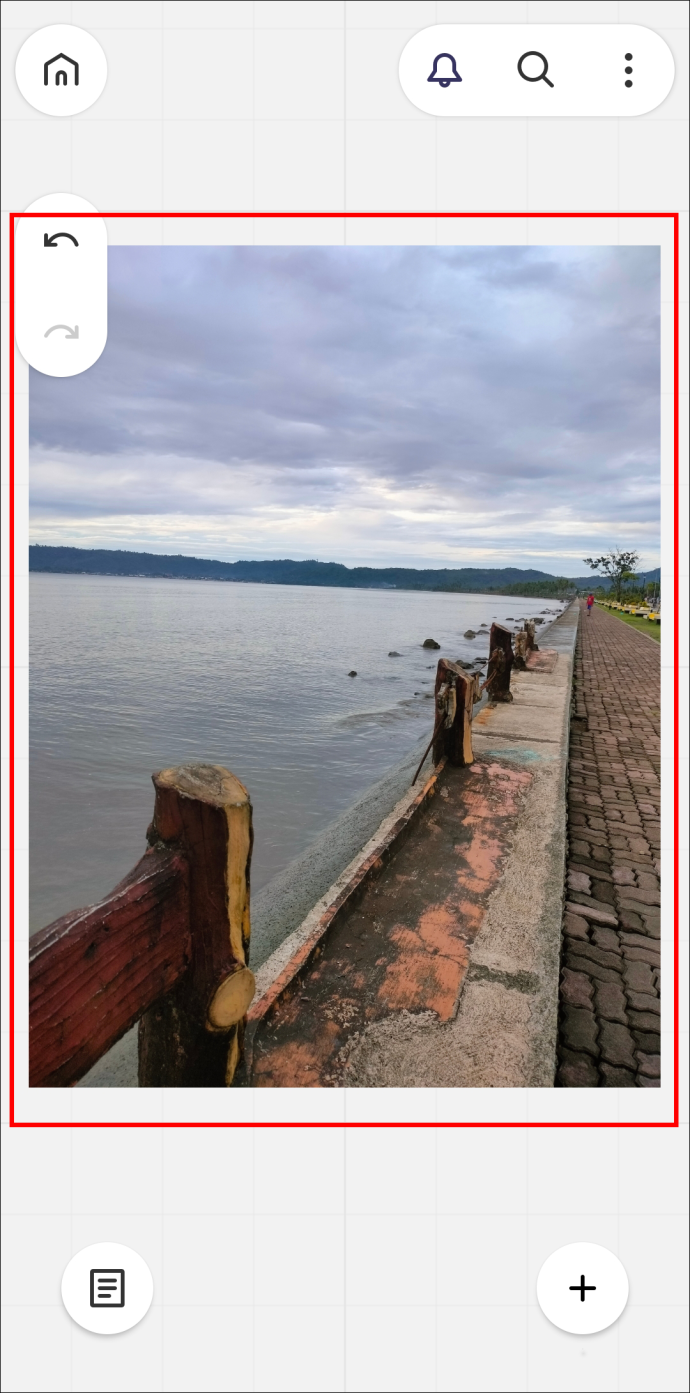
Enregistrement de vos images téléchargées dans votre bibliothèque sur votre PC
Une fois que vous avez téléchargé une image sur Miro, vous pouvez l'enregistrer dans votre bibliothèque. Cela vous permet d'accéder à l'image sans avoir à la télécharger dans un autre espace de travail.
Pour enregistrer les images téléchargées dans votre bibliothèque Miro, suivez ces étapes :
- Cliquez sur votre image téléchargée pour la sélectionner.
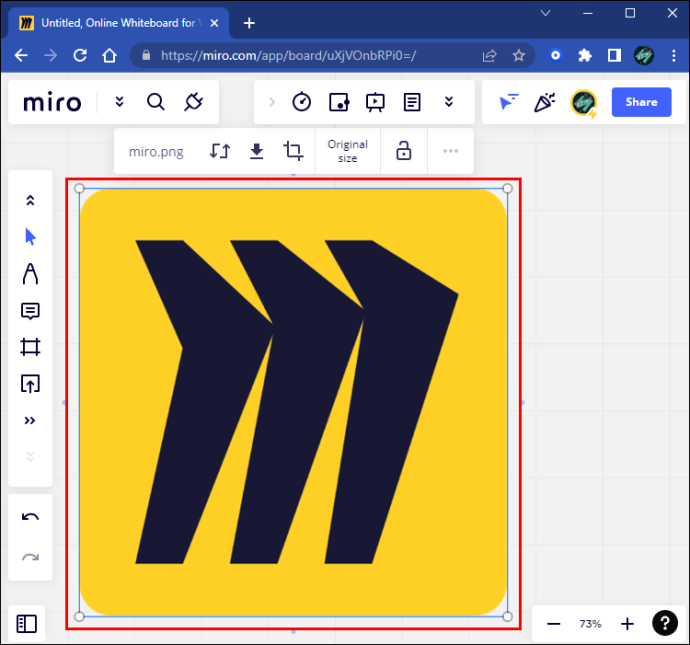
- Dans le menu contextuel, sélectionnez l'icône « … » pour ouvrir un menu déroulant.
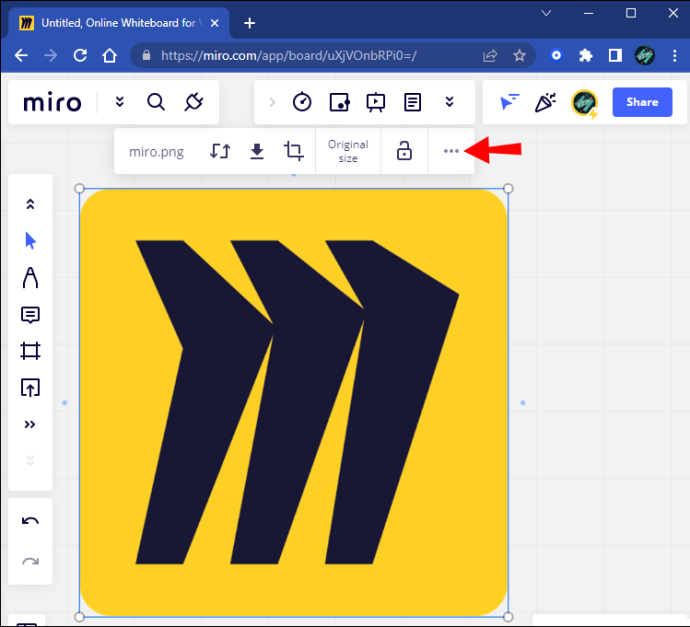
- Sélectionnez 'Ajouter aux fichiers enregistrés' en haut du menu.
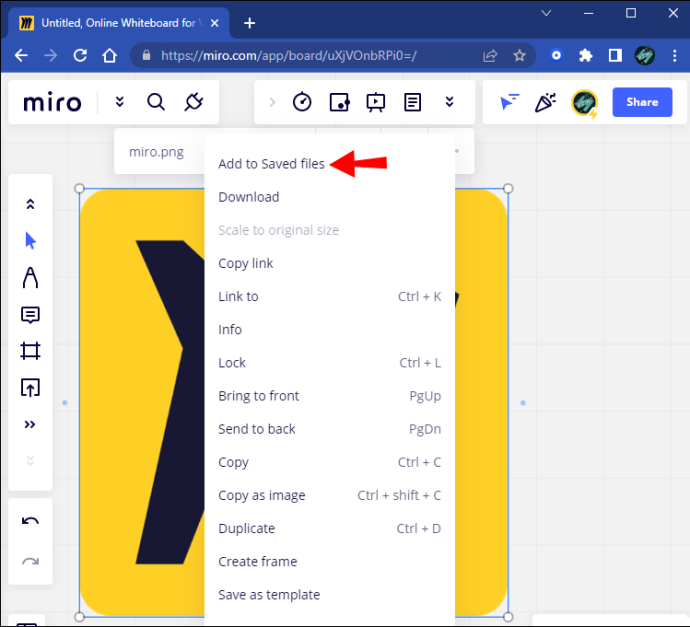
- Pour accéder à vos fichiers enregistrés, allez dans le menu 'Télécharger' et sélectionnez 'Fichiers enregistrés'. Vous pouvez accéder à votre image enregistrée ici.
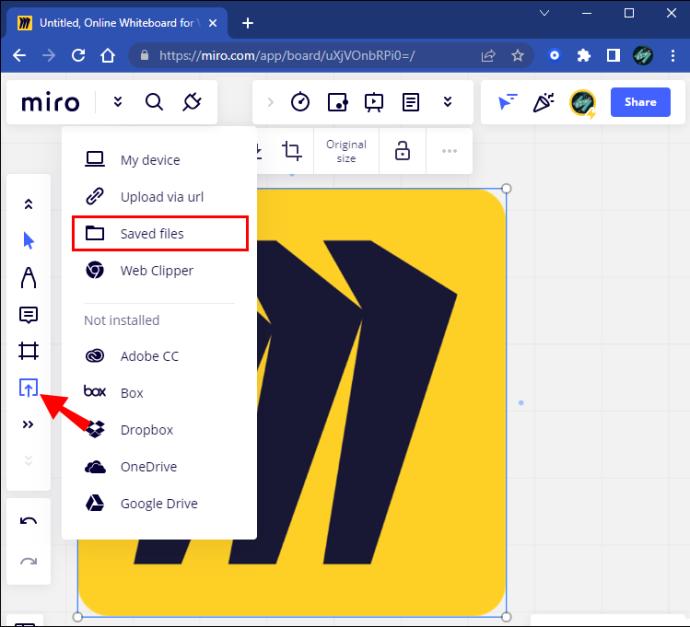
Si l'option d'enregistrement de l'image est grisée ou n'apparaît pas, cela signifie que vous ne disposez pas des droits nécessaires pour effectuer l'action souhaitée. La raison en est que vous n'êtes pas membre du compte du conseil d'administration de Miro. Pour y accéder, demandez au propriétaire du compte de vous accorder des droits.
Télécharger facilement avec Miro
Une fois vos images téléchargées, vous pourrez les modifier à l'aide des outils de l'espace de travail de Miro. En fin de compte, le téléchargement d'images est simple et sans stress, avec plusieurs méthodes pour effectuer la tâche. Même si les utilisateurs d'applications mobiles n'ont pas accès au même nombre d'options, cela vous donne la possibilité de télécharger.
Avez-vous déjà téléchargé une image sur Figma ? Avez-vous utilisé les méthodes décrites dans cet article ? Faites-nous savoir dans la section commentaires ci-dessous.









