Les alias sont un excellent moyen d'attribuer une identification plus descriptive à chaque ID AnyDesk. Mais si vous n'aimez pas l'alias que vous avez configuré la première fois que vous avez utilisé AnyDesk, ne vous inquiétez pas. Il existe un moyen simple de changer l'alias AnyDesk, et cet article vous expliquera comment le faire.

Comment changer un alias AnyDesk
Malheureusement, seuls certains utilisateurs d'AnyDesk pourront changer leur alias. Ceux qui utilisent la version gratuite du logiciel n'auront pas cette option. Si vous utilisez le logiciel gratuitement, vous pourrez définir votre identifiant lors de la première installation d'AnyDesk. Après cela, vous êtes bloqué avec l'ID défini, sauf si vous passez à la version payante d'AnyDesk.
Si vous achetez une licence AnyDesk Solo, vous pourrez modifier votre identifiant et votre alias jusqu'à trois fois. Mais si vous êtes un utilisateur qui change fréquemment d'avis, il peut être plus judicieux d'opter pour la licence Standard ou Advanced. Ces licences vous permettent de configurer un espace de noms personnalisé, ce qui vous permet de modifier votre alias un nombre illimité de fois.
Changer un alias dans AnyDesk est assez simple et implique quelques étapes simples :
- Lancez l'application AnyDesk.
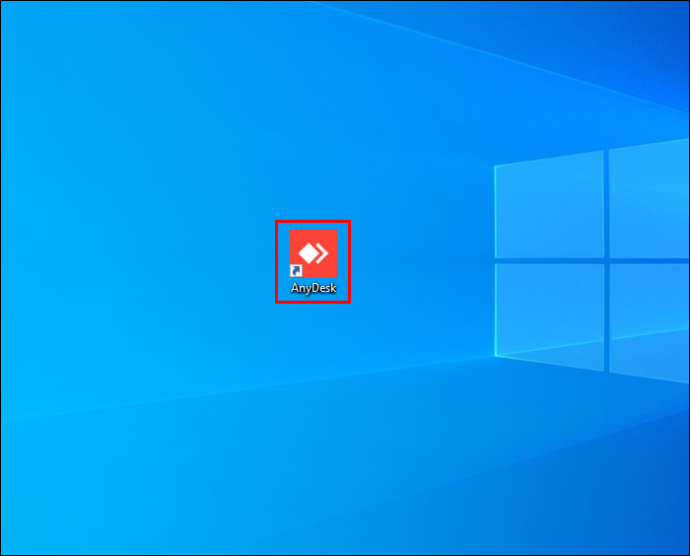
- Cliquez sur l'icône hamburger dans le coin supérieur droit de la fenêtre.
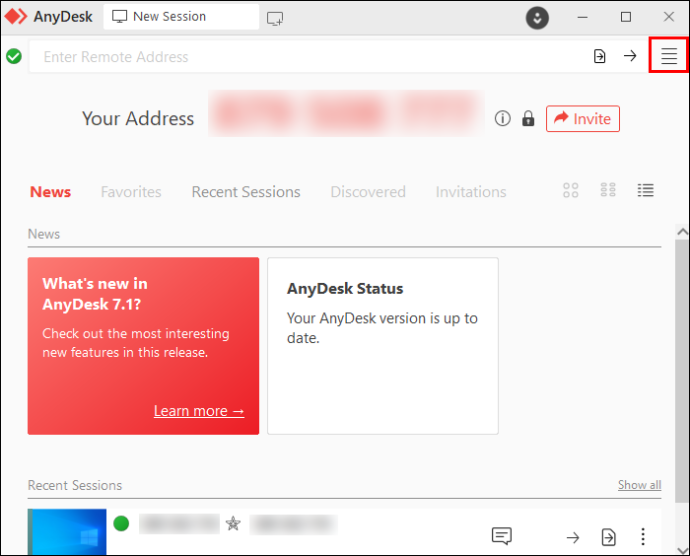
- Sélectionnez 'Paramètres' dans le menu déroulant.
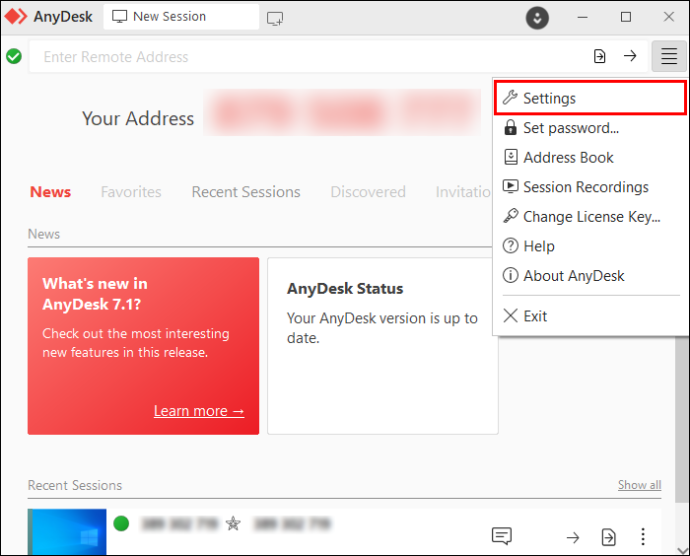
- Allez dans 'Interface utilisateur' sur le panneau de gauche.
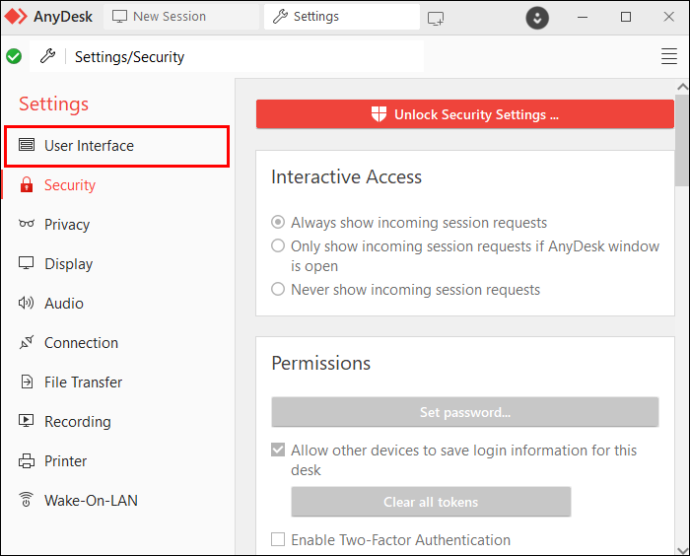
- Accédez à la section 'Alias'.
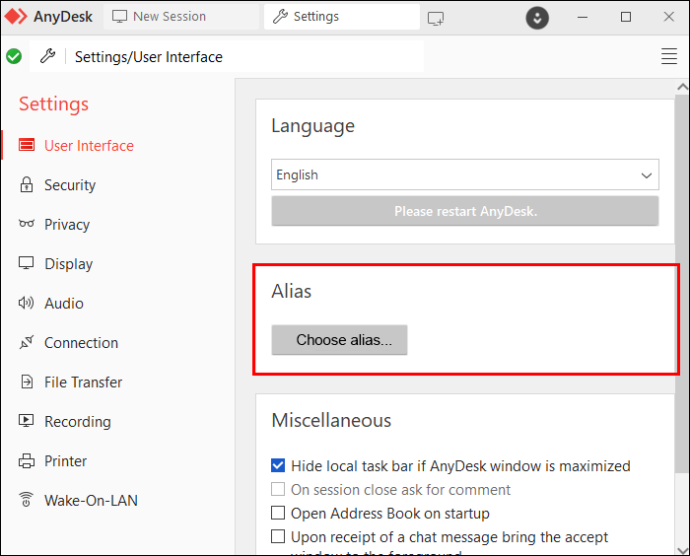
- Cliquez sur le bouton 'Choisir un pseudo…'.
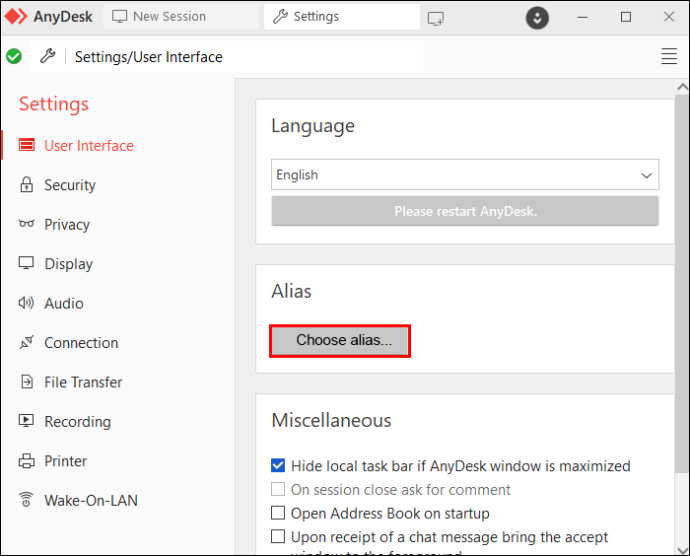
- Si le bouton est grisé, vous utilisez la version gratuite d'AnyDesk.
- Tapez votre nouvel alias dans la fenêtre contextuelle.
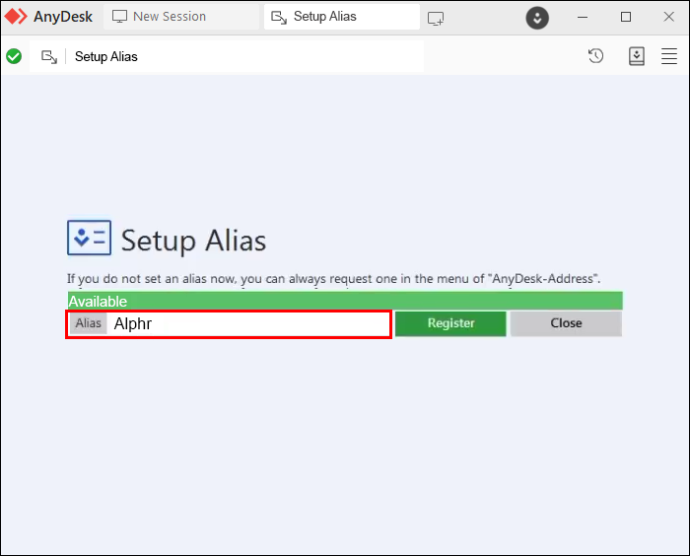
- Terminez le changement en appuyant sur le bouton 'S'inscrire'.
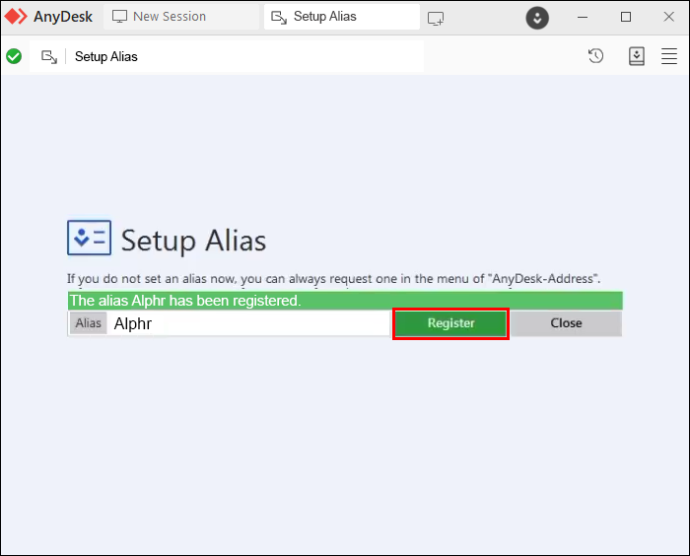
En plus de votre alias, vous pouvez modifier tout alias AnyDesk associé à votre compte en utilisant l'onglet 'Clients' sur le Portail client AnyDesk .
Pour modifier l'alias d'un client, procédez comme suit :
- Faites un clic droit sur l'ID AnyDesk du client.
- Sélectionnez l'option 'Choisir un alias…'.
- Entrez l'alias souhaité dans la fenêtre contextuelle.
- Cliquez sur 'Enregistrer'.
Chaque ID AnyDesk peut être lié à un maximum de trois alias dans un espace de noms public.
Où pouvez-vous voir l'alias AnyDesk ?
Supposons que vous ayez besoin de savoir quels alias sont actuellement associés à un ID AnyDesk. Il existe plusieurs façons de connaître ces informations.
Lorsque vous demandez l'alias à un client distant, vous devez lui demander de se diriger vers 'Ce bureau' ou 'Votre adresse', selon sa version AnyDesk. Là, ils peuvent trouver des informations sur leur identifiant et leur alias.
Vous pouvez également vérifier ces informations par vous-même en accédant au Portail client AnyDesk . Ce portail est l'interface principale pour visualiser et modifier les propriétés du compte d'un client.
Une fois que vous entrez dans le portail client, dirigez-vous vers l'onglet 'Clients'. Cet onglet affichera tous les clients enregistrés sur votre compte. Vous pourrez voir l'alias AnyDesk actuel du client sous l'onglet 'Alias'.
Parfois, vous pourriez avoir besoin d'informations sur l'alias du client pendant une session avec le client. Si tel est le cas, vous pouvez visiter les 'Sessions' du portail client. Cet onglet présente toutes les sessions en cours et passées avec les clients enregistrés sur votre compte. Si vous regardez sous le champ 'À', vous verrez l'ID et l'alias AnyDesk du client distant. Le champ 'De', quant à lui, affichera vos informations.
Si vous avez un espace de noms personnalisé, vous pourrez voir les détails sur le nombre simultané d'alias autorisés sous l'onglet 'Licence'. En général, cet onglet permet de gérer des informations administratives générales.
Que pouvez-vous utiliser comme alias AnyDesk ?
Lors de la modification d'un alias AnyDesk, il y a quelques règles à garder à l'esprit.
Chaque alias est composé d'un nom et d'un espace de noms dans le ' [e-mail protégé] '. Si vous avez un espace de noms public, votre alias se terminera par '@ad', faisant référence à AnyDesk. Les utilisateurs disposant d'un espace de noms personnalisé peuvent terminer l'alias par le nom de leur entreprise.
En plus d'être un alias plus personnalisé, le passage à un espace de noms personnalisé vous permet de modifier ou de réaffecter les alias qui y sont enregistrés un nombre illimité de fois. Un espace de noms personnalisé permet également de sécuriser vos appareils.
Quant à la partie nom de l'alias, elle peut être constituée des caractères suivants :
retención de clientes at & t uverse
- Nombres de zéro à neuf
- Lettres minuscules et majuscules de a à z
- Le signe moins (-)
- Le symbole du point (.)
- Le symbole de soulignement (_)
Tout autre caractère est interdit et considéré comme invalide, vous ne pourrez donc pas l'utiliser dans votre alias AnyDesk.
Comment enregistrer un alias AnyDesk dans un espace de noms personnalisé
En choisissant un espace de noms personnalisé, tous vos clients recevront un nom personnalisé qui se termine généralement par le nom de votre entreprise. Lorsque tous les clients sous licence apparaissent de la même manière, cela peut offrir aux clients une expérience de marque transparente.
Voici comment enregistrer un alias dans un espace de noms personnalisé :
- Visiter le Portail client AnyDesk .
- Accédez à l'onglet 'Clients'.
- Rendez-vous sur la page « Détails du client ».
- Rendez-vous dans la section 'Alias'.
- Cliquez sur le bouton 'Définir un alias'.
- Entrez l'alias souhaité.
- Appuyez sur 'Enregistrer'.
Si vous souhaitez éviter de définir les alias manuellement, vous pouvez le faire automatiquement en accédant aux options avancées d'AnyDesk :
- Allez à la Portail client AnyDesk .
- Sélectionnez 'Paramètres avancés'.
- Accédez au champ 'Enregistrer automatiquement l'alias dans l'espace de noms personnalisé'.
- Sous 'paire clé-valeur', saisissez le code suivant :
ad.anynet.register.add_to_namespace=true
Vous ne pouvez définir l'enregistrement automatique que pour les clients sans fichiers de configuration existants. Une fois que vous avez activé l'enregistrement automatique, l'alias par défaut sera composé du nom de l'appareil et de votre espace de noms personnalisé.
Que pouvez-vous encore personnaliser dans AnyDesk ?
En plus de changer les alias et les espaces de noms, AnyDesk offre de nombreuses options de personnalisation à partir du Portail client AnyDesk . Ces options deviennent disponibles une fois que vous vous êtes enregistré pour une licence premium. Voici quelques options qui pourraient être utiles.
Générateur de clients
Grâce à un générateur de client personnalisé, les clients peuvent personnaliser leur expérience avec AnyDesk. Pour créer un client personnalisé, procédez comme suit :
- Sélectionnez l'option 'Fichiers' dans le menu du haut.
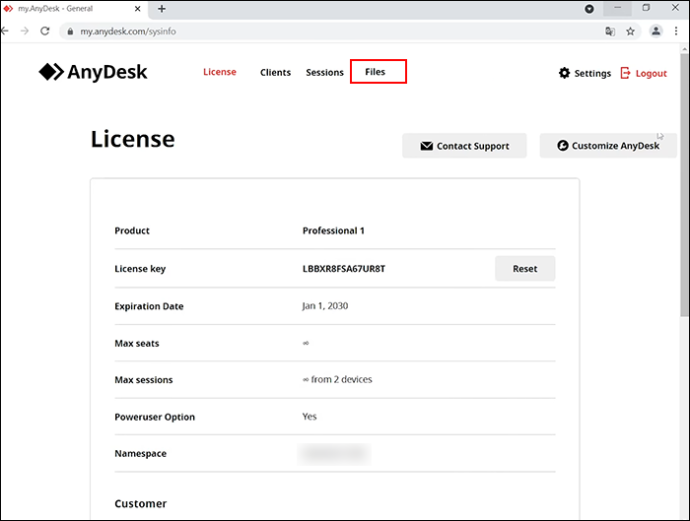
- Cliquez sur l'option 'Créer un nouveau client AnyDesk personnalisé'.
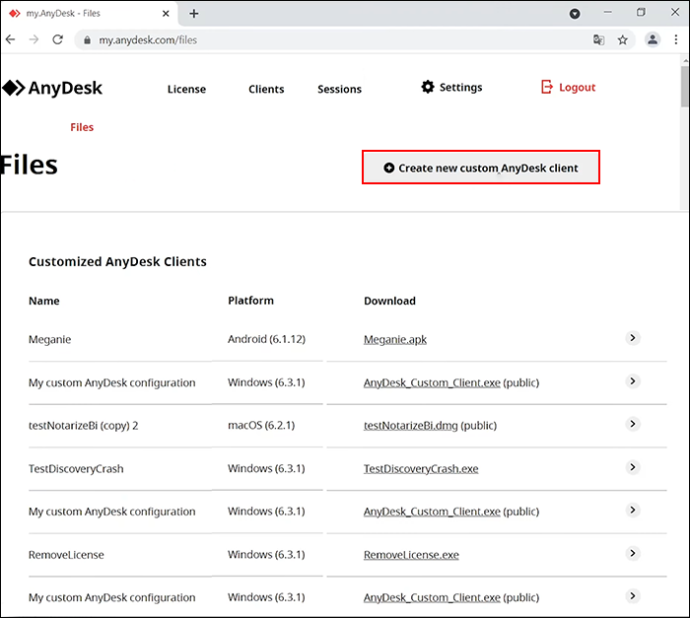
- Suivez les instructions à l'écran pour créer une configuration client personnalisée.
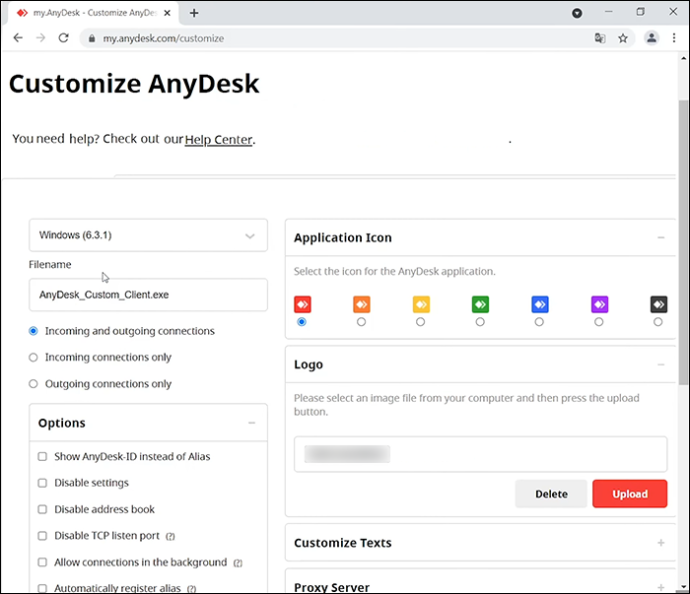
Paramètres
L'onglet 'Paramètres' vous permet de façonner l'interface de la fenêtre AnyDesk et de personnaliser l'expérience globale. À partir de là, vous pouvez effectuer les opérations suivantes :
- Définir la langue par défaut
- Configurez le client pour qu'il affiche l'ID au lieu de l'alias
- Désactiver l'accès aux paramètres personnalisés
- Désactiver la fonctionnalité de carnet d'adresses dans le client personnalisé
- Désactivez le port d'écoute TCP pour éviter la notification du pare-feu Windows
- Autoriser les connexions en arrière-plan lorsque la fenêtre principale d'AnyDesk est réduite
- Enregistrer automatiquement les alias
- Enregistrez automatiquement les clients personnalisés sur votre licence.
- Ajouter automatiquement des clients au carnet d'adresses pour simplifier le déploiement
- Définir un mot de passe pour un accès sans surveillance
- Activer AnyDesk au démarrage
- Liste blanche d'ID ou d'espaces de noms autorisés à demander des sessions
Logo et icône
Pour marquer l'interface AnyDesk, vous pouvez inclure votre logo ou celui de votre entreprise en haut de la fenêtre principale. Il vous suffit de télécharger un fichier image JPEG ou PNG sous l'onglet 'Logo et icône'. La taille sera mise à l'échelle automatiquement, mais vous obtiendrez les meilleurs résultats en utilisant un fichier image PNG de 200 × 40 pixels.
Si vous êtes un utilisateur Windows, vous pouvez également choisir une icône de couleur différente pour chaque client. L'icône choisie s'affichera sous la forme :
- Icône de la fenêtre
- Icône de la barre
- Icône d'installation
Personnaliser les textes
Les utilisateurs Windows peuvent également personnaliser l'apparence de la fenêtre principale et modifier la clause de non-responsabilité affichée au démarrage d'un client AnyDesk.
cómo cambiar la dirección mac del teléfono
Lien public
Les titulaires de compte AnyDesk contrôlent l'accès aux clients personnalisés. Si vous souhaitez que vos clients personnalisés puissent accéder à AnyDesk sans connexion, vous pouvez en faire un lien URL public. Seuls les utilisateurs connaissant directement ce lien peuvent télécharger le client personnalisé.
Le lien créé ne changera jamais, même si vous modifiez la configuration. Les utilisateurs disposant du lien personnalisé continueront de recevoir les dernières versions du client via une notification. Pour l'instant, AnyDesk ne prend pas en charge les mises à jour automatiques des clients personnalisés.
Réglages avancés
Si vous souhaitez approfondir et personnaliser entièrement l'expérience AnyDesk, la zone 'Paramètres avancés' vous sera utile. Ceux-ci contiennent principalement des paramètres de configuration, mais vous trouverez également la possibilité de remplacer des paramètres spécifiques afin que les utilisateurs ne puissent pas les modifier dans leur client AnyDesk.
Visitez AnyDesk site Internet pour la liste complète des codes que vous pouvez utiliser pour affiner les clients AnyDesk selon vos spécifications.
Pouvez-vous récupérer un alias AnyDesk perdu ?
Les alias et identifiants AnyDesk sont stockés localement dans le fichier de configuration service.conf. Si ce fichier est perdu, l'ID et l'alias seront également perdus. Le seul moyen de restaurer et de récupérer ces identifications consiste à utiliser le fichier de configuration de sauvegarde.
Pour sauvegarder votre alias, enregistrez le fichier de configuration service.conf dans un emplacement sûr. Vous pouvez également sécuriser les paramètres et les sessions récentes en sauvegardant l'intégralité du dossier 'Installé'.
AnyDesk, n'importe quel alias
Tant que vous achetez une licence AnyDesk premium et respectez les règles définies, il n'y a pas de limite au nombre d'alias que vous pouvez créer ou modifier. Comme pour presque toutes les personnalisations AnyDesk, le processus est simple et ne nécessite pas plus de quelques minutes.
Avez-vous déjà essayé de changer votre alias AnyDesk ? Vous préférez afficher votre identifiant ou votre alias ? Faites-nous savoir dans la section commentaires ci-dessous.









